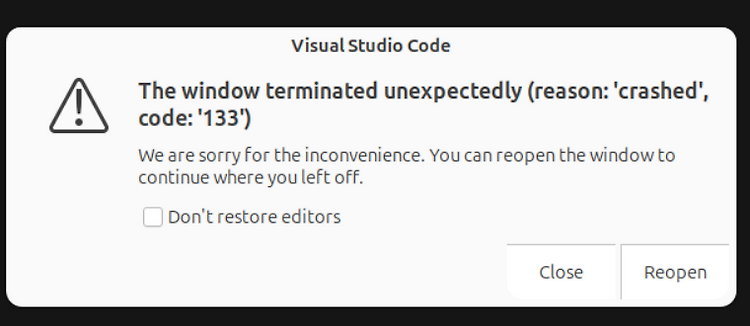
Ubuntu Asahi Linux에 Visual Studio Code를 설치하기 위해 다음 포스트를 참고하여 진행하면 됩니다. Ubuntu Server Arm64에 Visual Studio Code 설치하기https://webnautes.tistory.com/2105최초작성 2025. 3. 24최종작성 2025. 4. 10설치 완료후 사용하는 중에 다음 오류나면서 자꾸 종료되는 문제가 있었는데 버전이 올라가면서 해결이 된듯 보입니다.
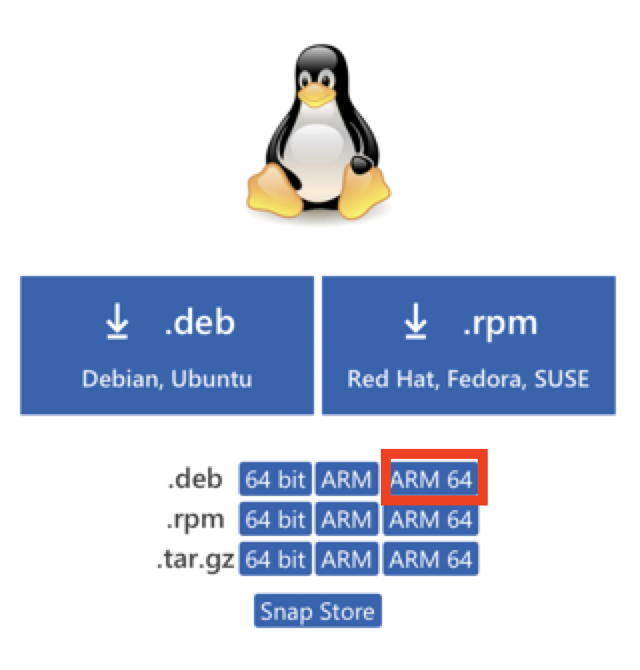
Ubuntu Server 22.04 Arm64에 Visual Studio Code 설치하는 과정을 다룹니다.2021. 11. 27 최초작성2022. 10. 032023. 10. 23 검증2025. 5. 24 Ubuntu Asahi Linux의 경우 추가2025. 4. 10 설치 방법 변경wget과 gpg를 설치합니다. $ sudo apt-get install wget gpgMicrosoft GPG 키를 다운로드하고 설치합니다. $ wget -qO- https://packages.microsoft.com/keys/microsoft.asc | gpg --dearmor > packages.microsoft.gpg $ sudo install -D -o root -g root -m 644 packages..
비주얼 스튜디오 코드에서 깃허브 코파일럿을 사용하여 간단한 OpenCV 파이썬 프로그래밍을 해보는 과정을 다루고 있습니다. https://youtu.be/rWdpEMKFqh0 영상에서 사용하는 파이썬 개발 환경을 구축하는 방법은 다음 영상을 참고하세요. 윈도우에서 파이썬 개발환경 이렇게 만드세요. Visual Studio Code와 Miniconda를 사용한 Python 개발 환경 만들기 https://youtu.be/35wV_Y7c3tg?si=mOggCmXq0C834_VZ 최초작성 2025. 4. 4
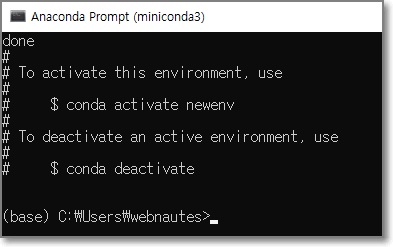
Windows와 Ubuntu, WSL2에 Visual Studio Code와 Miniconda를 사용한 Python 개발 환경을 만드는 방법을 다루고 있습니다. 2022. 4. 03 최초작성2023. 3. 19 2023. 9. 16 영상 추가2023. 12. 29 우분투 PATH 설정 관련 수정2024. 3. 112024. 3. 132024. 5. 4 2024. 8. 25 윈도우에서 테스트 진행하여 큰 변화 없었음. 영상이 편한 분은 아래 영상을 참고하세요. 원도우 기준으로 설명하고 있습니다. Visual Studio Code와 Miniconda를 사용한 Python 개발 환경 만들기https://youtu.be/35wV_Y7c3tg?si=dAyq1xIbs-hcB8UM Miniconda..
Ubuntu Asahi Linux에서 miniconda 설치하여 Visual Studio Code와 연동하려면 다음 포스트를 따라 진행해보면 됩니다. Ubuntu Server arm64에 Miniconda 설치하여 Visual Studio Code와 연동하기https://webnautes.tistory.com/2114 Ubuntu Server arm64에 Miniconda 설치하여 Visual Studio Code와 연동하기Ubuntu Server 20.04 arm64에 Miniconda 설치하고 Visual Studio Code와 연동하는 방법을 다룹니다. 2021. 11. 27 최초작성2025. 3. 24 설치 방법 보완참고 https://varhowto.com/install-miniconda-u..
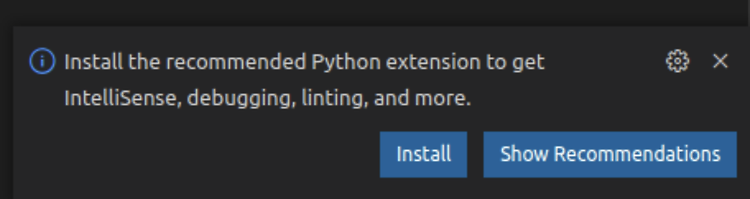
Ubuntu Server 20.04 arm64에 Miniconda 설치하고 Visual Studio Code와 연동하는 방법을 다룹니다. 2021. 11. 27 최초작성2025. 3. 24 설치 방법 보완참고 https://varhowto.com/install-miniconda-ubuntu-20-04/ 1. 설치를 할 때 사용할 최신버전 설치 쉘스크립트를 다운로드합니다.$ wget https://repo.anaconda.com/miniconda/Miniconda3-latest-Linux-aarch64.sh2. 쉘스크립트의 퍼미션을 실행가능하도록 변경합니다.$ chmod +x Miniconda3-latest-Linux-aarch64.sh3. 쉘 스크립트 실행하여 설치합니다. 엔터 혹은 yes만 입력하면..
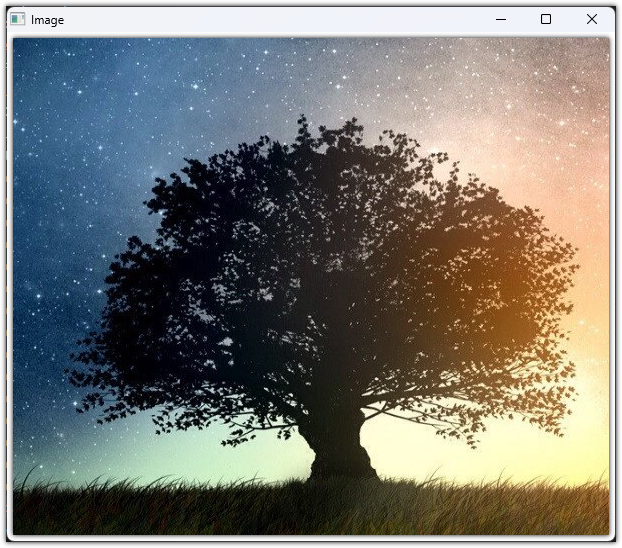
Visual Studio Code에서 손쉽게 OpenCV 코드를 컴파일하고 테스트하는 방법을 다룹니다. 2020. 12. 6 최초작성2021. 4. 21 기본 셸 관련 에러 해결2021. 7. 17 VIsual Studio Code 업데이트 후, CMAKE 사용시 바뀐점 반영2021. 9. 15 CMakeLists.txt에서 누락된 부분 수정2021. 10. 8 Visual Studio Code 바뀐 부분 수정2023. 3. 252025. 1. 26 컴파일러 다운로드 위치 추가 및 글 확인하여 수정윈도우 환경에서 C++로 작성된 OpenCV 코드를 컴파일하기 위해 보통 Visual Studio를 설치하여 사용합니다. 큰 프로젝트를 진행하는 경우에는 Visual Studio에서 제공하는 개발환..
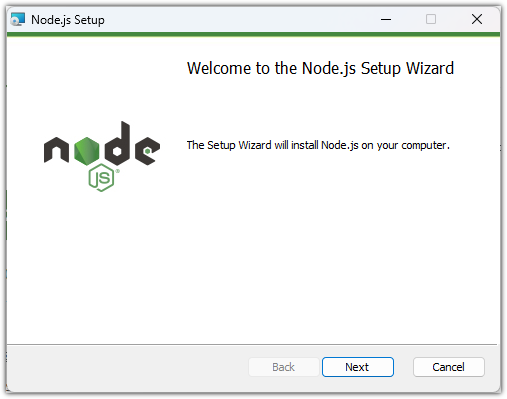
Visual Studio Code에서 JavaScript를 실행하는 방법을 다룹니다. 2021. 03. 23 최초작성2024. 12. 25 업데이트 및 동작 확인 개발환경 만드는 과정을 영상으로 설명한 유튜브 영상은 아래 링크를 통해 보세요.https://youtu.be/p3KUYf-Zsu0 1. 윈도우용 Node.js 설치 파일을 다운로드 받아 설치합니다. 아래 링크에서 사전 빌드된 설치 프로그램 탭을 선택하고 Node.js vxx.xx.x 다운로드 버튼을 클릭하여 다운로드하면 됩니다. https://nodejs.org/ko/download/ 2. 옵션 변경없이 설치를 진행합니다. 3. 아래 링크를 참고하여 코드 작성시 사용할 편집기인 Visual Studio Code를 설치합니다...

Windows와 Ubuntu 환경에 설치된 Visual Studio Code에서 C/C++을 컴파일하고 실행시키는 방법에 대해 설명합니다. 테스트에 사용한 운영체제 버전은 Windows 11과 Ubuntu 22.04입니다. Visual Studio Code 버전에 따라 진행 방법이 달라 질 수 있습니다.문제가 되는 것을 발견할 때마다 문서를 업데이트합니다. 1. C/C++ 컴파일러 설치 2. Visual Studio Code 설치 3. C/C++ 프로젝트 폴더 생성 4. C/C++ 언어 지원 설치 5. 코드 컴파일 및 실행 6. 한글 입출력 예제 7. 디버깅하는 방법 8. CMake를 사용하여 둘 이상의 소스 코드 파일로 구성된 프로젝트 컴파일하기 9. Make를 사용한 프로젝트 컴파일하기201..
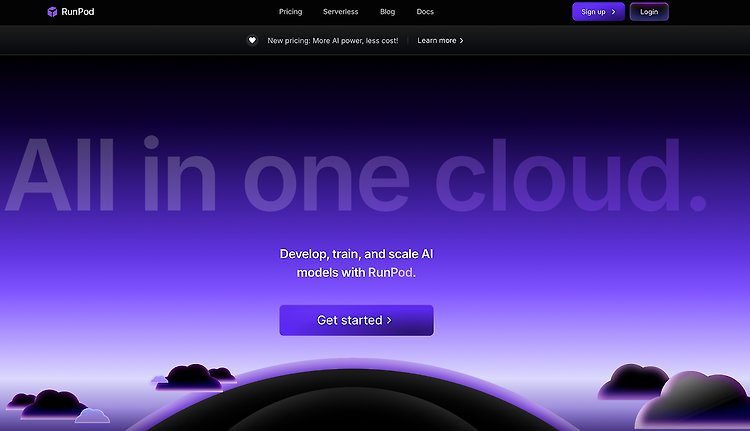
구글 코랩을 사용하다가 비용 부담이 되어 좀 더 저렴한 런팟을 사용해본 과정을 기록했습니다. 추후 더 사용해보며 글을 업데이트할 예정입니다.2024. 9. 16 최초작성2024. 9. 16 SSH를 사용한 접속2024. 9. 17 Visual Studio Code를 사용한 접속런팟 간단히 사용해보기SSH를 사용한 접속Visual Studio Code를 사용한 접속영상이 편하신분은 유튜브 영상을 보세요. SSH를 사용한 접속과 Visual Studio Code를 사용한 접속은 포스트를 참고하셔야 합니다. https://youtu.be/usSzB7oST3M 런팟 간단히 사용해보기 1. 회원 가입을 먼저 해야 합니다. 다음 주소에 접속하여 화면 중앙에 보이는 Get started를 클릭하거나 화면 오른쪽..
