애플 실리콘 계열에 설치가능한 Virtualbox가 추가된 것을 확인하고는 설치를 해봤습니다. Ubuntu server arm을 무사히 설치하고 데스크탑 환경 설치까지 성공했지만... 재부팅후 그래픽 관련 문제로 부팅이 되지 않습니다. 현재 그래픽 컨트롤러로 VMSVGA만 지원하고 있는게 완벽하지 않은가 봅니다. 당분간 utm을 사용해야 겠네요.대부분의 경우 설치해둔 우분투 아사히 리눅스를 사용하겠지만요. 최초작성 2025. 3. 30

Windows가 설치된 PC에 VirtualBox를 설치하여 가상머신을 생성하고 가상 머신에 Ubuntu를 설치하는 방법을 다룹니다. 다음 순서로 구성되어 있습니다.1. Hyper-V 비활성화2. CPU의 가상화 지원 확인3. VirtualBox 설치4. VirtualBox 환경 설정5. 새로운 가상머신 생성6. 가상 머신 설정7. 게스트 운영체제 설치8. 게스트 확장 설치9. 공유 폴더10. 클립보드 공유11. 드래그 앤 드롭 12. 해상도 조정13. 스냅샷 사용방법14. E_FAIL 에러 해결 방법법2016. 072017. 05. 212018. 07. 04 Ubuntu 18.04 설치 2022. 05. 08 Ubuntu 22.04 설치2022. 10. 032023. 05. 052024. 01. ..
Delete 키 없는데 어쩌지 싶었는데 Ubuntu Asahi Linux에서도 Fn + 백스페이스키가 그 역활을 해주네요. 최초작성 2025. 3. 24
Ubuntu Asahi Linux에서 miniconda 설치하여 Visual Studio Code와 연동하려면 다음 포스트를 따라 진행해보면 됩니다. Ubuntu Server arm64에 Miniconda 설치하여 Visual Studio Code와 연동하기https://webnautes.tistory.com/2114 Ubuntu Server arm64에 Miniconda 설치하여 Visual Studio Code와 연동하기Ubuntu Server 20.04 arm64에 Miniconda 설치하고 Visual Studio Code와 연동하는 방법을 다룹니다. 2021. 11. 27 최초작성2025. 3. 24 설치 방법 보완참고 https://varhowto.com/install-miniconda-u..
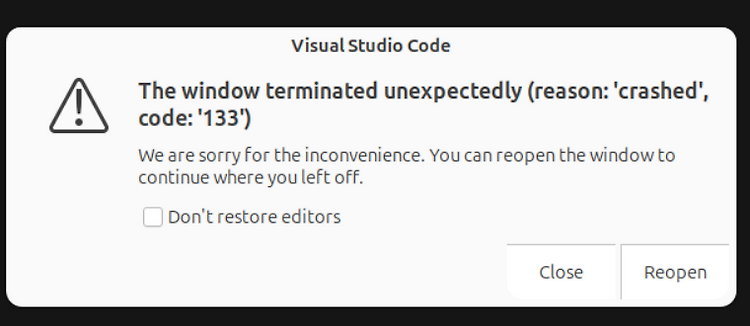
Ubuntu Asahi Linux에 Visual Studio Code를 설치하기 위해 다음 포스트를 참고하여 진행하면 됩니다. Ubuntu Server Arm64에 Visual Studio Code 설치하기https://webnautes.tistory.com/2105 Ubuntu Server Arm64에 Visual Studio Code 설치하기Ubuntu Server 22.04 Arm64에 Visual Studio Code 설치하는 과정을 다룹니다.2021. 11. 27 최초작성2022. 10. 032023. 10. 23 검증2025. 5. 24 Ubuntu Asahi Linux의 경우 추가아래 링크에서 deb 항목에 있는 ARM64 링크를 클릭합webnautes.tistory.com 최초작성 202..
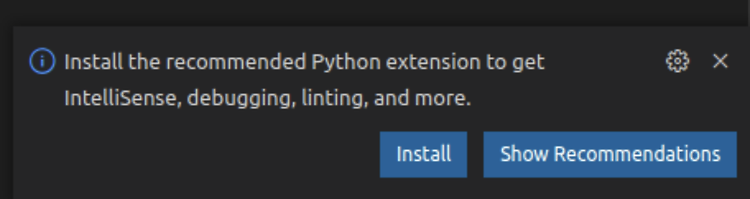
Ubuntu Server 20.04 arm64에 Miniconda 설치하고 Visual Studio Code와 연동하는 방법을 다룹니다. 2021. 11. 27 최초작성2025. 3. 24 설치 방법 보완참고 https://varhowto.com/install-miniconda-ubuntu-20-04/ 1. 설치를 할 때 사용할 최신버전 설치 쉘스크립트를 다운로드합니다.$ wget https://repo.anaconda.com/miniconda/Miniconda3-latest-Linux-aarch64.sh2. 쉘스크립트의 퍼미션을 실행가능하도록 변경합니다.$ chmod +x Miniconda3-latest-Linux-aarch64.sh3. 쉘 스크립트 실행하여 설치합니다. 엔터 혹은 yes만 입력하면..
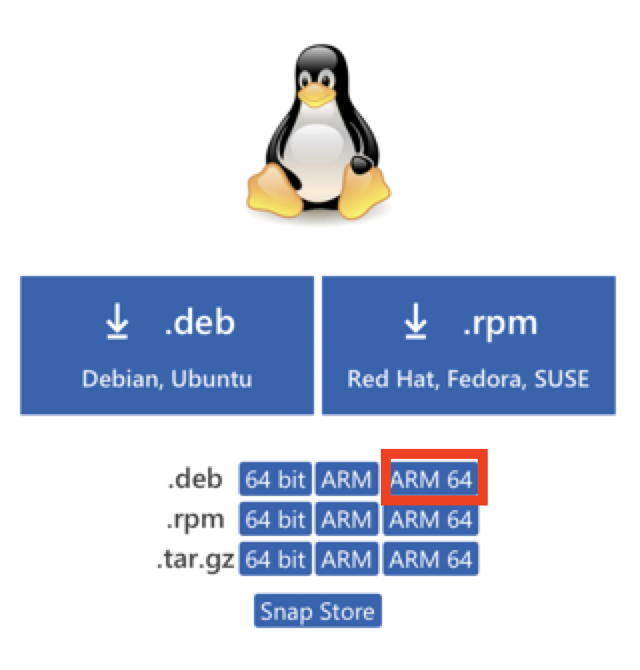
Ubuntu Server 22.04 Arm64에 Visual Studio Code 설치하는 과정을 다룹니다.2021. 11. 27 최초작성2022. 10. 032023. 10. 23 검증2025. 5. 24 Ubuntu Asahi Linux의 경우 추가아래 링크에서 deb 항목에 있는 ARM64 링크를 클릭합니다. 웹브라우저로 firefox를 설치하여 사용하세요. https://code.visualstudio.com/Download apt 명령을 사용하여 패키지를 설치합니다. 패키지 이름인 빨간색 부분 다운로드 받은 파일 이름으로 변경해야 합니다. $ sudo apt install ./Downloads/code_1.83.1-1696982739_arm64.deb Ubuntu Asahi Lin..
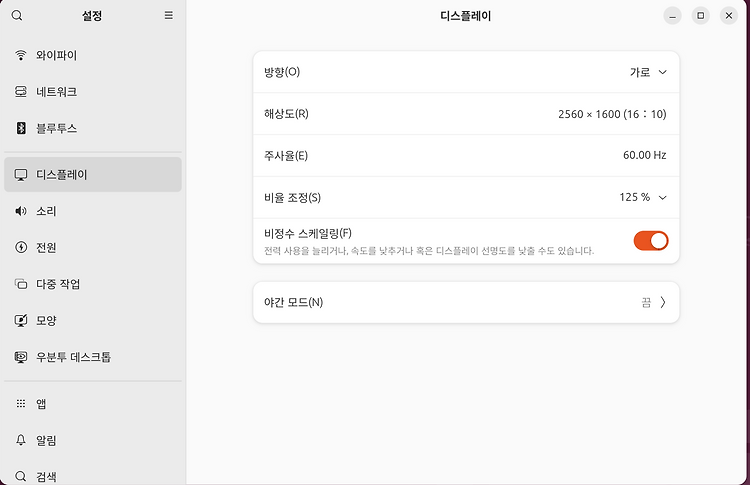
Ubuntu Asahi Linux의 배터리 소비를 확인해보려고 간단히 테스트 해봤습니다. 전문적인 방법이 아니라서 참고만 하세요. Macbook m1 air에 설치해놓은 상태입니다. 2025. 5. 23 최초작성 화면 설정은 설정의 디스플레이에서 비정수 스케일링을 활성화하고 비율 조정을 125%로 둔 상태입니다. 22시 13분에 배터리 90%를 확인하고 맥북을 사용안해도 항상 화면이 켜져있는 상태를 유지해두려고 설정의 전원 항목에서 설정 어둡게를 사용안함하고 빈화면을 안함으로 바꾼채 한시간동안 둔채 인터넷만 Chromium을 사용해서 이따금 했습니다. 그래도 자동 대기 모드로 들어가려고 해서 이따금 확인을 해야 했습니다. 30분 경과후 배터리가 85%가 되었습니다. 웹브라우저를 사용하..

구글 문서에서 한글 입력시 제대로 입력안되는 문제가 발생하여 fcitx5를 설치해봤습니다. sudo apt install fcitx5 fcitx5-hangul 설정의 왼쪽 메뉴에서 시스템을 선택하고 오른쪽에서 지역 및 언어 항목을 클릭합니다. 설치된 언어 관리를 클릭합니다. 키보드 입력기 항목을 Fcitx 5를 선택하고 닫기를 클릭합니다. 우분투를 재부팅합니다. control + space 를 누르면 한글 입력이 가능해지며 다시 한번 control + space 를 누르면 영어 입력이 가능해집니다. 구글 문서에서 확인해보니 한글 입력이 문제 없이 잘 됩니다. 최초작성 2025. 5. 23
현재 사용중인 Macbook M1 Air에서만 발생하는 문제인지는 알 수 없지만.. 소리 크기 조절이 안되고 최대치만 유지하고 있습니다. 최초작성 2025. 5. 22 toshy를 설치해서 인지 소리 조정이 가능해졌습니다. toshy를 지워도 유지되네요. 재연을 해보려면 Ubuntu Asahi Linux를 재설치해야 해서 일단 그냥 유지해두려고 합니다. 최종작성 2025. 5. 23
