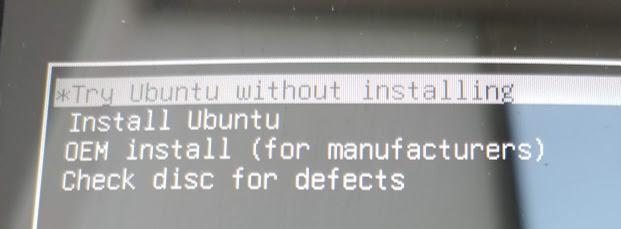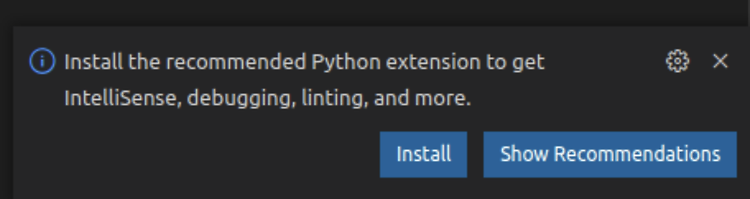

Ubuntu Server 20.04 arm64에 Miniconda 설치하고 Visual Studio Code와 연동하는 방법을 다룹니다.
2021. 11. 27 최초작성
2025. 3. 24 설치 방법 보완
참고
https://varhowto.com/install-miniconda-ubuntu-20-04/
1. 설치를 할 때 사용할 최신버전 설치 쉘스크립트를 다운로드합니다.
$ wget https://repo.anaconda.com/miniconda/Miniconda3-latest-Linux-aarch64.sh
2. 쉘스크립트의 퍼미션을 실행가능하도록 변경합니다.
$ chmod +x Miniconda3-latest-Linux-aarch64.sh
3. 쉘 스크립트 실행하여 설치합니다. 엔터 혹은 yes만 입력하면 됩니다. 아래 스크린샷처럼 conda init 물어볼 때 반드시 yes 해줘야 합니다.
$ ./Miniconda3-latest-Linux-aarch64.sh

4. 터미널을 새로 열어보면 아래 스크린샷처럼 프롬프트 맨앞에 (base)가 붙어 있습니다.

5. 사용할 파이썬 버전 3.7으로 지정하여 newenv라는 이름의 가상환경 생성합니다.
디폴트 경로 /home/사용자 아이디/miniconda3 또는 5번에서 지정한 위치에 newenv 디렉토리를 생성하여 가상환경을 만듭니다.
가상환경을 위한 패키지, 파이썬 등이 설치됩니다.
$ conda create -n newenv python=3.7
가상환경 리스트에 newenv가 추가되고 그 옆에 가상환경 경로가 출력됩니다.
$ conda env list
# conda environments:
#
base * /home/webnautes/miniconda3
newenv /home/webnautes/miniconda3/envs/newenv
6. conda activate 다음에 가상환경 이름을 적어주어 가상환경을 활성화합니다. 가상환경 이름이 앞에 출력됩니다.
webnautes@webnautesPC:~$ conda activate newenv
(newenv) webnautes@webnautesPC:~$
다음과 같은 에러가 발생할 수 있습니다.
webnautes@webnautesPC:~$ conda activate newenv
CommandNotFoundError: Your shell has not been properly configured to use 'conda activate'.
To initialize your shell, run
$ conda init <SHELL_NAME>
Currently supported shells are:
- bash
- fish
- tcsh
- xonsh
- zsh
- powershell
See 'conda init --help' for more information and options.
IMPORTANT: You may need to close and restart your shell after running 'conda init'.
아래 링크에 나온대로 진행하면 됩니다.
홈디렉토리로 이동후 다음처럼 실행합니다.
$ cd ~
$ source ~/miniconda3/etc/profile.d/conda.sh
다시 해보면 정상적으로 동작합니다.
webnautes@webnautesPC:~$ conda activate newenv
(newenv) webnautes@webnautesPC:~$
7. 가상환경을 다음처럼 비활성화합니다. 앞에 붙어있던 가상환경 이름이 사라집니다.
(newenv) webnautes@webnautesPC:~$ conda deactivate
webnautes@webnautesPC:~$
참고로 다음처럼 newenv라는 이름의 가상환경을 삭제합니다.
$ conda env remove -n newenv
가상환경 리스트에서 newenv 가상환경이 제거된 것을 볼 수 있습니다.
$ conda env list
# conda environments:
#
base * /home/webnautes/miniconda3
8. Visual Studio Code 설치 방법은 다음 포스트를 참고하세요
Ubuntu Server Arm64에 Visual Studio Code 설치하기
https://webnautes.tistory.com/2105
10. 다음처럼 work 폴더를 생성한 후, 해당 디렉토리로 이동하여 code .으로 실행하면 해당 디렉토리를 열면서 Visual Studio Code가 실행됩니다.
$ mkdir ~/work
$ cd ~/work
$ code .
파일을 하나 생성하여 다음 코드입력합니다.
테스트를 해보기 위해 작성한 간단한 numpy를 사용하는 코드입니다.
import numpy as np
a = np.array([1, 2, 3])
print(a)
파이썬 코드를 Visual Studio Code에서 첨 사용하는 거라면 오른쪽아래에 다음과 같은 메시지 박스가 보입니다.
Install을 클릭하여 설치합니다.

Control + Shift + P를 누르고 interpreter를 입력하여 메뉴에서 Python:Select Interpreter를 선택합니다.

파이썬 인터프리터 목록에서 새로 생성한 가상 환경 이름을 찾아 선택합니다.
여기에선 newenv:conda입니다.

메뉴에서 View > Terminal을 선택하거나 Control + `를 누르면 newenv 가상환경이 자동으로 활성화 된것을 볼 수 있습니다.
이곳에 newenv 가상환경을 위한 패키지를 설치할 수 있습니다.
참고로 `는 맥북 키보드의 왼쪽 위에 있는 ~ 표시가 있는 키입니니다.

다음처럼 가상환경이 두개 보이는 경우 다음 포스트를 참고하여 해결하세요.
Visual Studio Code의 터미널에서 miniconda 가상 환경 2개 보이는 현상 해결방법
https://webnautes.tistory.com/2328

이 터미널에서 앞에서 입력한 코드에서 사용한 numpy 패키지를 설치합니다.
pip install numpy
pip list 명령으로 현재 사용중인 newenv 가상환경에 설치된 패키지 목록을 볼 수 있습니다.
좀전에 설치한 numpy도 보입니다.
가상 환경별로 패키지가 따로 관리됩니다.
가상환경에 저장된 패키지 목록을 텍스트로 저장하여 다른 곳에 한번에 설치하는 방법도 있습니다. 여기에선 다루지 않습니다.

9. 마우스 우클릭하여 Run Python File In Terminal을 선택하여 실행합니다.
정상적으로 완료되면 다음처럼 보입니다.
문제 없다면 넘파이 배열의 값 [1 2 3]이 출력됩니다.
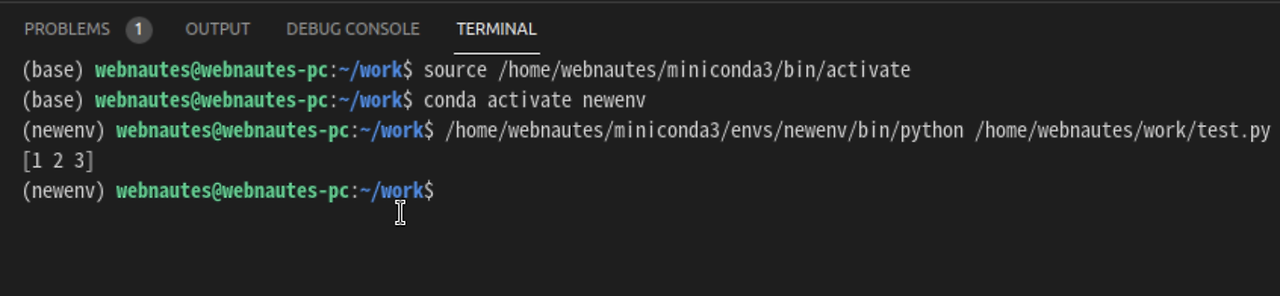
'개발 환경 > Ubuntu 설치 및 활용' 카테고리의 다른 글
| 우분투의 크롬 웹브라우저에서 구글 문서 사용시 한글 오타 해결 방법 (0) | 2024.10.20 |
|---|---|
| Windows가 설치된 컴퓨터에 Ubuntu 설치하는 방법 (0) | 2024.10.10 |
| Ubuntu grub 복구 (15) | 2024.08.01 |
| Windows 11에서 윈도우 업데이트 후 사라진 Grub 부팅 메뉴 복구하기 (0) | 2024.07.31 |
| Ubuntu Server Arm64 한글 입력기 설치하기 (0) | 2024.07.26 |