
PyQt5로 구현한 버튼으로 스크롤 가능한 리스트뷰(QListWidget) 예제입니다. 2024. 9. 29 최초작성 버튼을 눌러 위아래 스크롤이 가능합니다. 사용한 전체 코드입니다. import sysfrom PyQt5.QtWidgets import QApplication, QWidget, QVBoxLayout, QHBoxLayout, QListWidget, QPushButtonclass ListViewApp(QWidget): def __init__(self): super().__init__() self.initUI() def initUI(self): # 메인 레이아웃 mainLayout = QVBoxLayout() # 리스트 위..
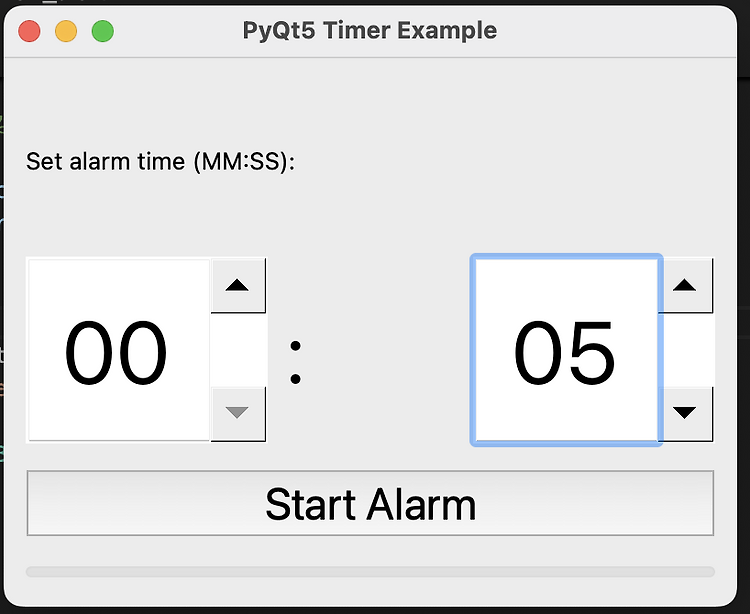
pyQt5을 사용하여 만든 간단한 알람 시계입니다.2024. 8. 20 최초작성2024. 9. 10 시 추가알람이 울릴 시분초를 설정한 후 버튼을 클릭합니다. 설정한 시간이 00:00:00에 가까워지면서 파란색 프로그레스바가 이동합니다. 00: 00:00이 되면 메시지 박스가 보이게 됩니다. 전체 코드입니다. import sysfrom PyQt5.QtWidgets import QApplication, QMainWindow, QMessageBox, QVBoxLayout, QWidget, QPushButton, QSpinBox, QLabel, QHBoxLayout, QProgressBarfrom PyQt5.QtCore import QTimer, Qtclass CustomSpinBox(QSpinBox): ..
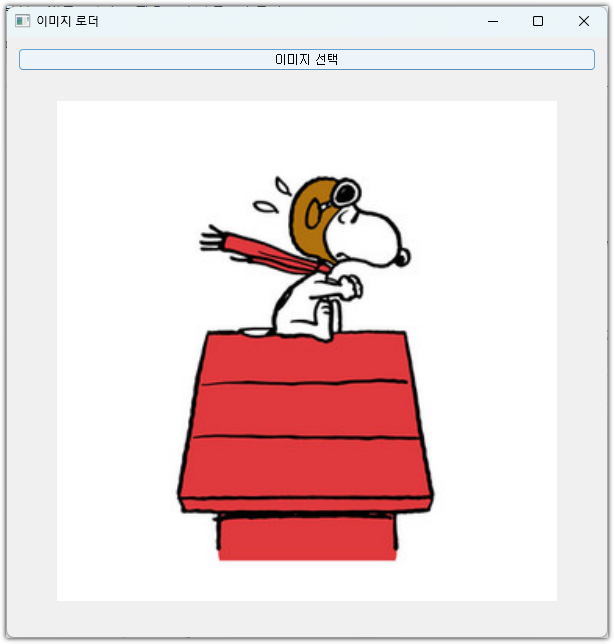
pyQt5로 만든 이미지 뷰어 예제입니다.2024. 8. 19 최초작성실행 후, 이미지 선택 버튼을 클릭합니다. 열고자하는 이미지 파일을 선택한 후, 열기 버튼을 클릭합니다. 선택한 이미지가 윈도우에 보여집니다. import sysfrom PyQt5.QtWidgets import QApplication, QWidget, QPushButton, QLabel, QVBoxLayout, QFileDialogfrom PyQt5.QtGui import QPixmapfrom PyQt5.QtCore import Qtclass ImageLoader(QWidget): def __init__(self): super().__init__() self.initUI() def initUI(s..

PyQT5로 만든 검색창 UI 예제입니다. 2024. 8. 11 최초작성검색어를 입력 후, 버튼을 클릭하면 해당 단어들에 하이라이트가 표시됩니다.import sysimport randomfrom PyQt5.QtWidgets import QApplication, QWidget, QLineEdit, QPushButton, QVBoxLayout, QTextEditfrom PyQt5.QtGui import QTextCharFormat, QBrush, QColorfrom PyQt5.QtGui import QTextDocumentfrom PyQt5.QtGui import QTextCursorclass SearchApp(QWidget): def __init__(self): super().__in..

두 개의 바를 사용하여 최대값, 최소값 조정하는 슬라이더 PyQt5 예제입니다. 2024. 8. 9 최초작성from PyQt5.QtWidgets import QApplication, QWidget, QHBoxLayout, QVBoxLayout, QLabelfrom PyQt5.QtCore import Qt, pyqtSignal, QRectFfrom PyQt5.QtGui import QPainter, QColor, QPenclass RangeSlider(QWidget): valueChanged = pyqtSignal(int, int) def __init__(self, values, parent=None): super().__init__(parent) self.values..
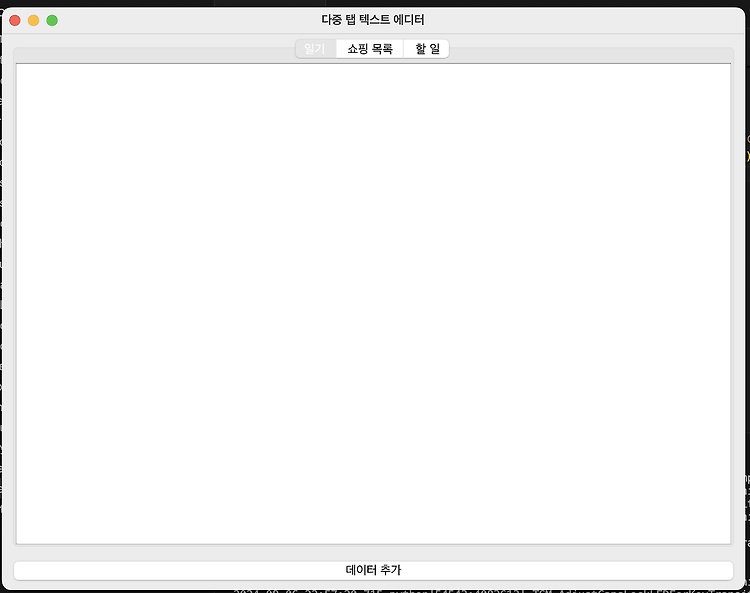
다중 탭마다 텍스트 에디터가 포함된 pyQt5 예제코드입니다. 2024. 8. 8 최초작성실행시키면 탭이 보입니다. 아래쪽에 보이는 버튼을 클릭하면 탭별로 추가되있는 텍스트 에디터에 텍스트가 추가됩니다. 전체 코드입니다.import sysfrom PyQt5.QtWidgets import QApplication, QMainWindow, QWidget, QVBoxLayout, QTabWidget, QTextEdit, QPushButtonclass MultiTabTextEditor(QMainWindow): def __init__(self): super().__init__() self.setWindowTitle("다중 탭 텍스트 에디터") self.setGeome..

PyQt5 콤보박스(QComboBox) 예제입니다.2024. 7. 6 최초작성실행했을때 초기화면입니다. 콤보 박스에서 항목을 선택하면 해당 항목이 텍스트 에디트에 출력됩니다. 콤보박스에서 빈항목을 선택하면 텍스트 에디트가 지워집니다. 전체코드입니다.import sysfrom PyQt5.QtWidgets import QApplication, QWidget, QLabel, QComboBox, QTextEdit, QVBoxLayoutclass ComboBoxExample(QWidget): def __init__(self): super().__init__() self.initUI() def initUI(self): # 세로 레이아웃 layout..
PyQt5를 사용하여 격자에 랜덤으로 컬러 그리드를 생성한 예제입니다. 2024. 4. 17 최초작성 import sys import numpy as np from PyQt5.QtWidgets import QApplication, QDialog, QLabel, QVBoxLayout from PyQt5.QtGui import QPixmap, QImage from PyQt5.QtCore import QThread, pyqtSignal import matplotlib class Thread(QThread): updated = pyqtSignal(np.ndarray) def run(self): while True: original_array = np.random.randint(0, 256, (5, 5)) sel..

process에서 메시지 박스를 보여주는 pyQt5 예제입니다. 2024. 4. 11 최초작성 프로세스에서 UI를 사용할 수 없기 때문에 필요시 메인 윈도우에 요청하여 UI처리를 해야 합니다. 여기에서는 프로세스에서 큐를 사용하여 전달한 메시지를 메인 윈도우에서 메시지 박스에 보여줍니다. 실행 후, 프로세스 시작 버튼을 클릭합니다. 이후 중복 클릭을 방지하기 위해 프로세스 시작 버튼은 비활성화 됩니다. 프로세스에서 전달한 메시지를 메인 윈도우가 메시지 박스에 보여줍니다. 프로세스가 보내는 메시지 타입에는 아래 스크린샷에 보이는 3가지가 있고 랜덤으로 보내도록 했습니다. 프로그램 종료를 물어보는 메시지 박스에서 Yes를 선택하기 전까지 메시지 박스를 랜덤으로 보여주게 됩니다. No를 누르면 큐에서 다음 메..

단축키로 버튼을 누르는 예제 코드입니다. 엄밀히 말하면 버튼을 실제로 클릭한다기 보다는 버튼 클릭시 호출되는 함수를 단축키 누를때 호출되도록 하는 것입니다. 2024. 4. 11. 최초작성 실행하면 두 개의 버튼이 보입니다. 버튼 1에 보이는 단축키 Ctrl + P를 누르면 아래 메시지가 출력됩니다. 버튼 1을 클릭시에도 동일한 메시지가 출력됩니다. 버튼 1이 클릭되었습니다! 버튼 2에 보이는 단축키 1을 누르면 아래 메시지가 출력됩니다. 버튼 2를 클릭시에도 동일한 메시지가 출력됩니다. 버튼 2가 클릭되었습니다! 전체 코드입니다. import sys from PyQt5.QtWidgets import QApplication, QWidget, QPushButton, QHBoxLayout from PyQt5..
