

Windows가 설치된 PC에 VirtualBox를 설치하여 가상머신을 생성하고 가상 머신에 Ubuntu를 설치하는 방법을 다룹니다.
다음 순서로 구성되어 있습니다. 1. Hyper-V 비활성화 2. CPU의 가상화 지원 확인 3. VirtualBox 설치 4. VirtualBox 환경 설정 5. 새로운 가상머신 생성 6. 가상 머신 설정 7. 게스트 운영체제 설치 8. 게스트 확장 설치 9. 공유 폴더 10. 클립보드 공유 11. 드래그 앤 드롭 12. 해상도 조정 13. 스냅샷 사용방법 14. E_FAIL 에러 해결 방법법 |
2016. 07
2017. 05. 21
2018. 07. 04 Ubuntu 18.04 설치
2022. 05. 08 Ubuntu 22.04 설치
2022. 10. 03
2023. 05. 05
2024. 01. 03 EFI 옵션을 넣으면 부팅이 안되는 현상 발견
2024. 10. 10 Ubuntu 24.04 설치
2025. 3. 6 VirtualBox 가상 머신의 VT-x 옵션 강제로 활성화 하기 설명추가
2025. 3. 29 영상 추가
영상이 편하신분은 아래 유튜브 영상을 보세요. 2025.3.29 새로 작성한 영상을 만들었습니다.
VirtualBox는 크로스 플랫폼(cross-platform) 가상화 소프트웨어입니다.
지원하는 운영 체제에 VirtualBox를 설치를 하고 가상 머신을 생성하여 원하는 운영체제를 설치할 수 있습니다.
메모리나 디스크 공간, CPU 코어 개수 같은 시스템 자원이 충분하다면 동시에 여러 개의 운영체제를 띄워놓고 작업이 가능합니다.
운영체제 간에 파일 전송, 클립보드 공유, 공유 디렉토리 같은 것들이 가능합니다.
우선 몇가지 용어를 알아야 합니다.
- 호스트 컴퓨터(Host Computer)
VirtualBox가 설치되는 물리적인 하드웨어입니다.
- 호스트 운영체제(Host OS - Host Operating System)
VritualBox가 설치된 컴퓨터에서 사용중인 운영체제를 의미합니다.
VirtualBox 버전별로 지원하는 호스트 운영체제가 다르기 때문에 해당 버전의 매뉴얼을 참고해야 합니다.
최근에 릴리즈된 VirtualBox의 경우 윈도우, 리눅스, 맥OS, 솔라리스, 오픈솔라리스를 지원합니다.
현재 지원하는 전체 호스트 운영체제 리스트는 다음 링크에서 확인 할 수 있습니다.
https://www.virtualbox.org/manual/ch01.html#hostossupport
- 게스트 운영체제(Guest OS - Guest Operating System)
VirtualBox로 생성한 가상머신 안에서 동작하는 운영체제를 의미합니다.
현재 지원하는 전체 게스트 운영체제 리스트는 다음 링크에서 확인 할 수 있습니다.
https://www.virtualbox.org/wiki/Guest_OSes
- 가상머신(Virtual Machine)
VirtualBox가 게스트 운영체제를 위해 생성한 가상의 컴퓨터입니다.
설치 원하는 운영체제를 위한 가상 머신을 생성하고 운영체제 설치 미디어를 이용해 일반 컴퓨터처럼 설치가 됩니다.
일반적으로 하나의 윈도우로 호스트 운영체제에서 보입니다.
전체 화면 모드, 심리스 모드나 Remote Desktop Protocol (RDP)를 통한 원격 접속도 가능합니다.
1. Hyper-V 비활성화
1. VirtualBox를 사용하기 위해서는 Hyper-V를 비활성화해줘야 합니다.
Hyper-V는 하이퍼바이저(Hypervisor) TYPE 1이라서 설치만 되어 있어도 윈도우는 가상 머신이 됩니다.
따라서 VirtualBox에서 Intel VT-x 또는 AMD-V를 사용할 수 없어 문제가 됩니다.

2. Hyper-V 활성화 여부를 확인하기 위해 제어판에서 프로그램 제거를 선택합니다.
또는 윈도우 키 + R을 누른 후, appwiz.cpl 를 실행합니다.
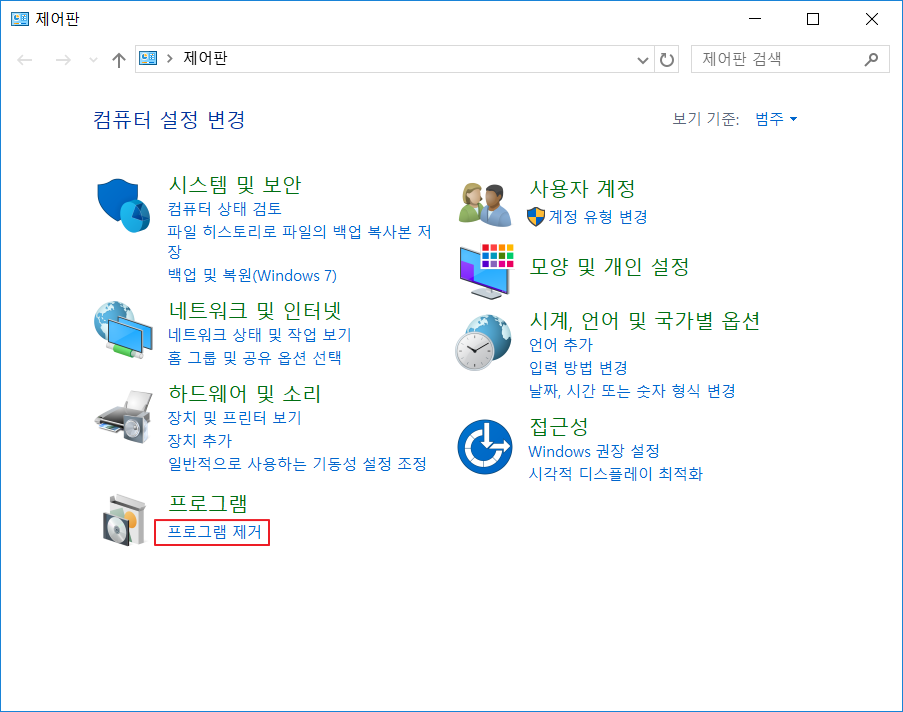
3. 왼쪽에 보이는 Windows 기능 켜기/끄기를 클릭합니다.
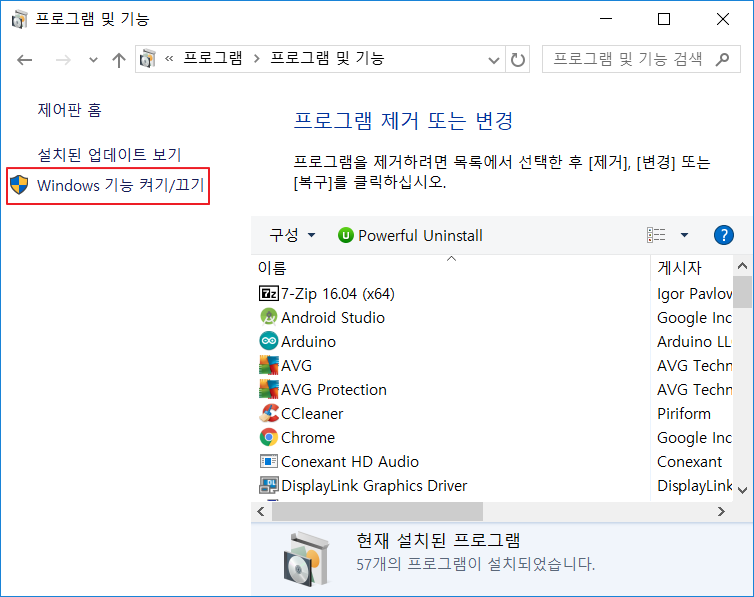
4. Hyper-V 항목이 체크가 되어있다면 해제하고 확인을 클릭합니다. 윈도우를 재부팅을 해주어야 적용이 됩니다.
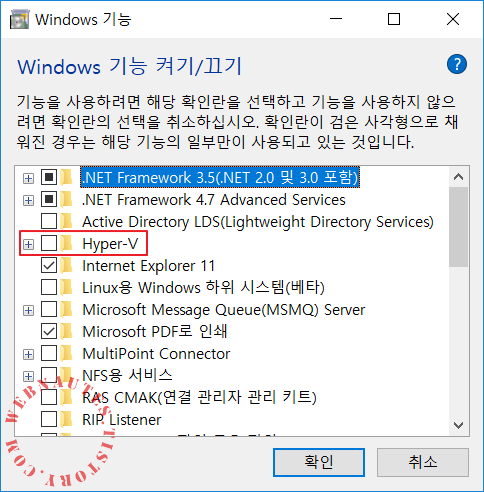
이젠 WSL이 Hyper-V 없이도 실행가능해서 동시에 사용가능합니다.
2. CPU의 가상화 지원 확인
64bit의 게스트 운영체제 설치 또는 가상 머신에서 멀티 코어 CPU의 기능을 사용하기 위해서는 바이오스에서 가상화 지원을 활성화 시켜야 합니다.
컴퓨터 부팅시 F2 또는 Del 키등을 눌러서 바이오스로 들어갑니다.
바이오스 회사마다 차이는 있지만 보통 Advanced Mode에서 가상 지원 항목을 찾을 수 있습니다.
Intel VT-x (Virtualization Technology) 또는 AMD-V (AMD Virtualization) 항목이 Disable 되어 있으면
Enable로 변경합니다.
3. VirtualBox 설치
1. VirtualBox는 다음 링크에서 다운로드 받을 수 있습니다.
https://www.virtualbox.org/wiki/Downloads
두가지 파일을 다운로드 받아야 합니다.
- VirtualBox platform packages 항목에 있는 Windows hosts를 클릭하여 VirtualBox 설치 파일을 다운로드 받습니다.
- VirtualBox Extension Pack에 있는 Accept and download를 클릭하여 VirtualBox 확장 기능 패키지를 다운로드 받습니다.
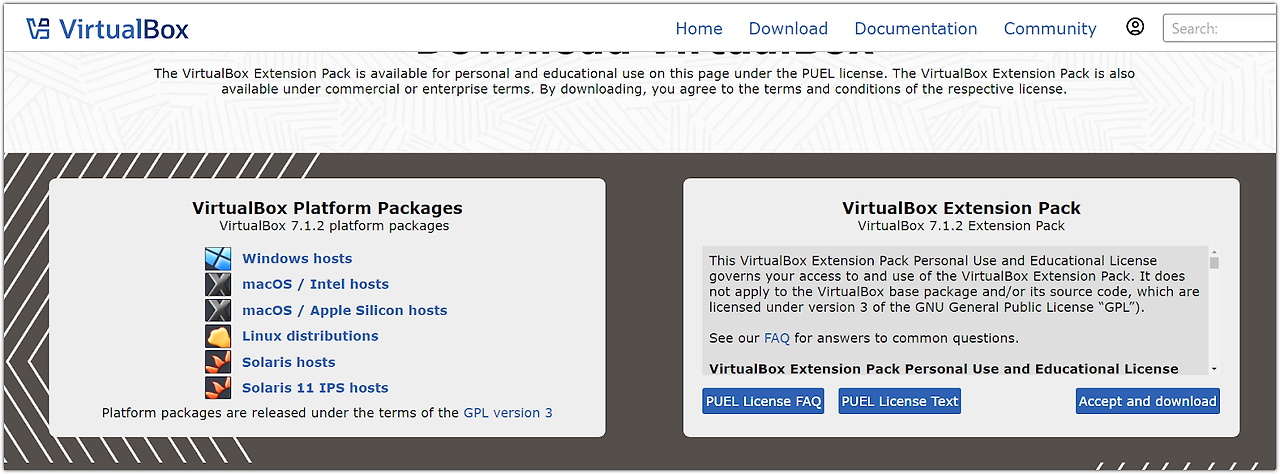
새로운 버전이 나올수 있기 때문에 다운로드 페이지의 버전이 글 작성 시점과 다를 수 있습니다.
과거 버전을 다운받으려면 같은 웹페이지에 있는는 VirtualBox older builds를 클릭하면 됩니다.
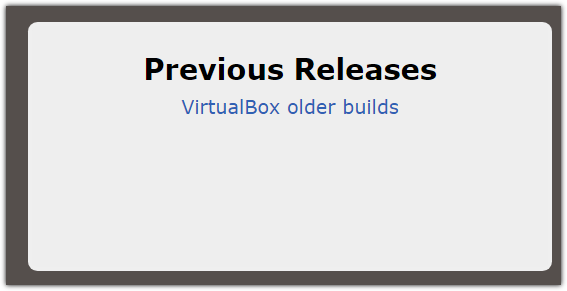
2. 다운로드 받은 VirtualBox 설치 파일을 실행하여 설치를 진행합니다.
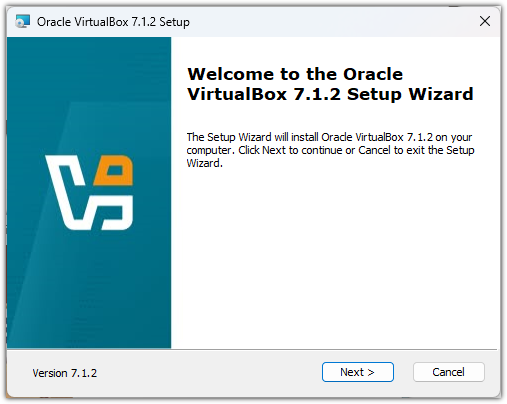
I accept를 클릭하여 라이센스에 동의하고 Next를 클릭합니다.
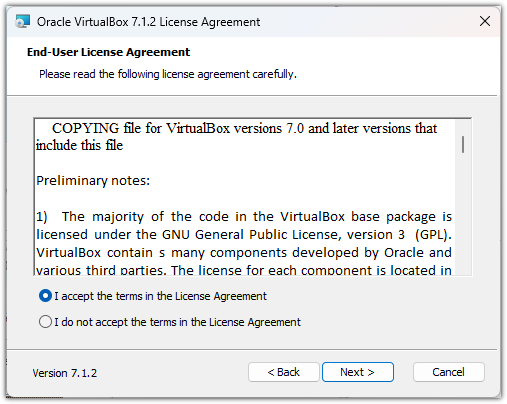
디폴트 값으로 두고 Next를 클릭합니다.
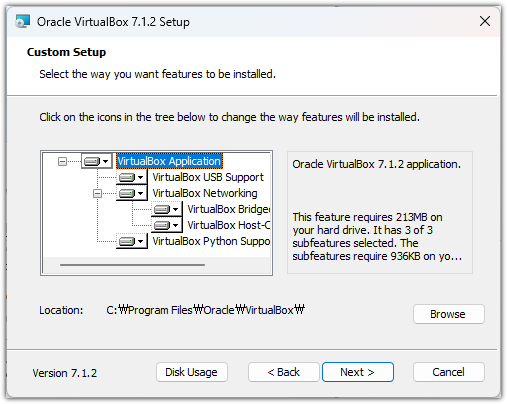
VirtualBox에서 호스트 운영체제와 게스트 운영체제 간에 통신을 위해 사용되는 네트워크
인터페이스를 설치합니다. Yes를 클릭합니다.
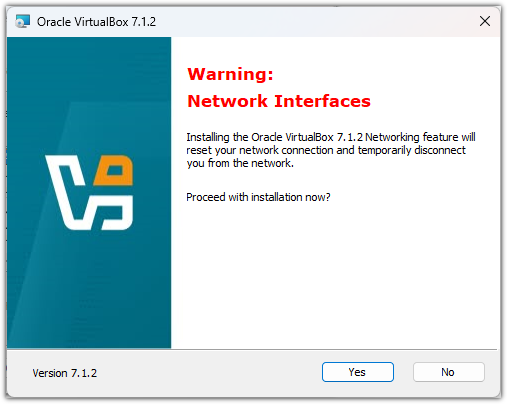
VirtualBox에서 필요한 추가 패키지를 설치합니다. Yes를 클릭합니다.
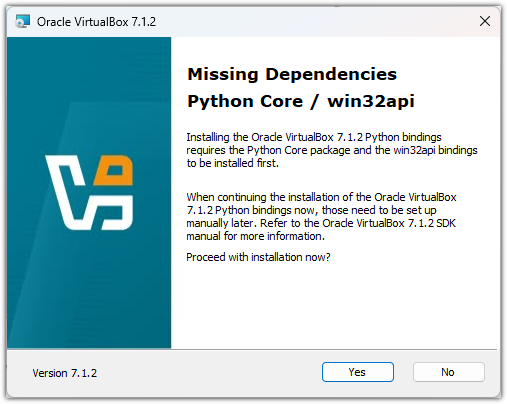
Next를 클릭합니다.
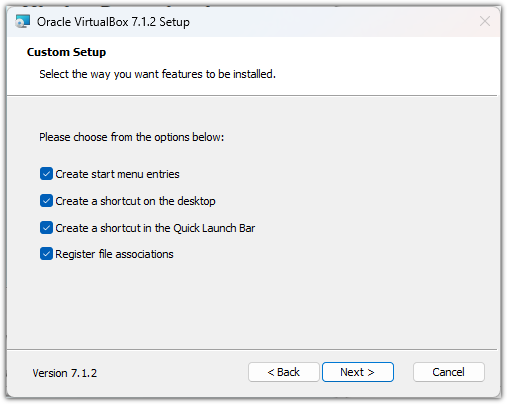
Install을 클릭하면 설치가 시작됩니다.
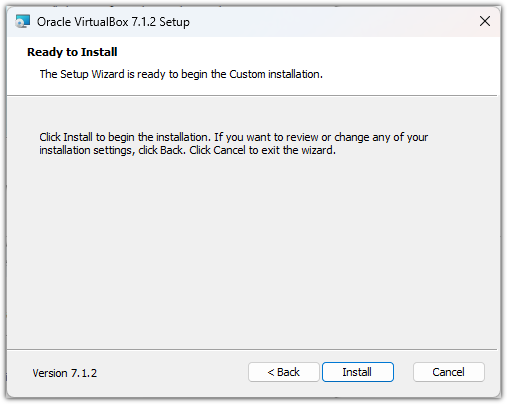
VirtualBox 관련 디바이스 드라이버 설치 여부를 물어보면 설치를 클릭합니다.
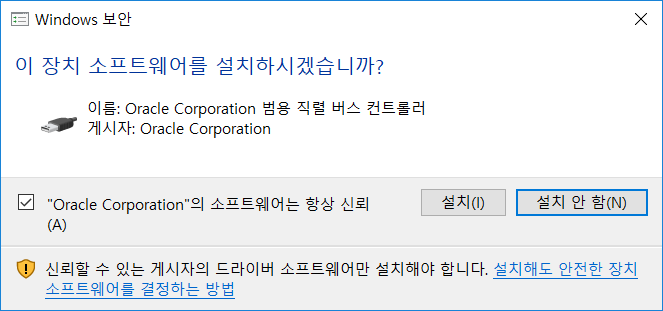
설치가 완료되었습니다. Finish를 클릭합니다.
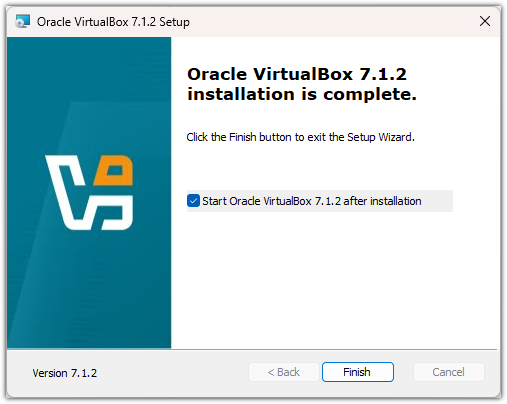
VirtualBox가 실행됩니다.
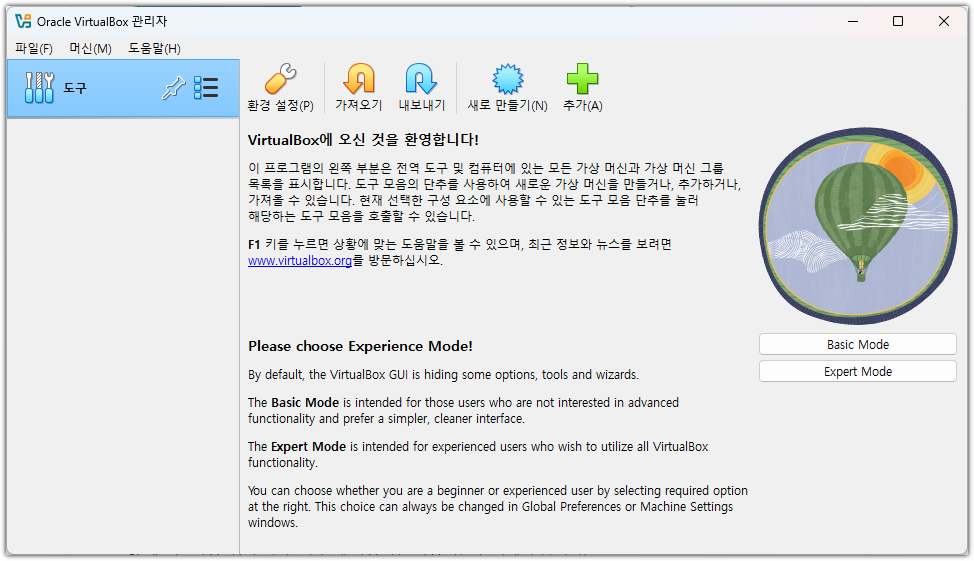
3. 새로운 가상머신을 만들기 전에 가상머신 확장팩을 설치해야 합니다.
미리 다운로드 받아놓았던 VirtualBox Extension Pack 파일을 더블 클릭합니다.
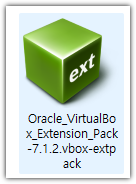
VirtualBox 확장 기능 패키지 설치 여부를 물어보는 메시지 박스가 보여집니다. 설치 버튼을 클릭합니다.
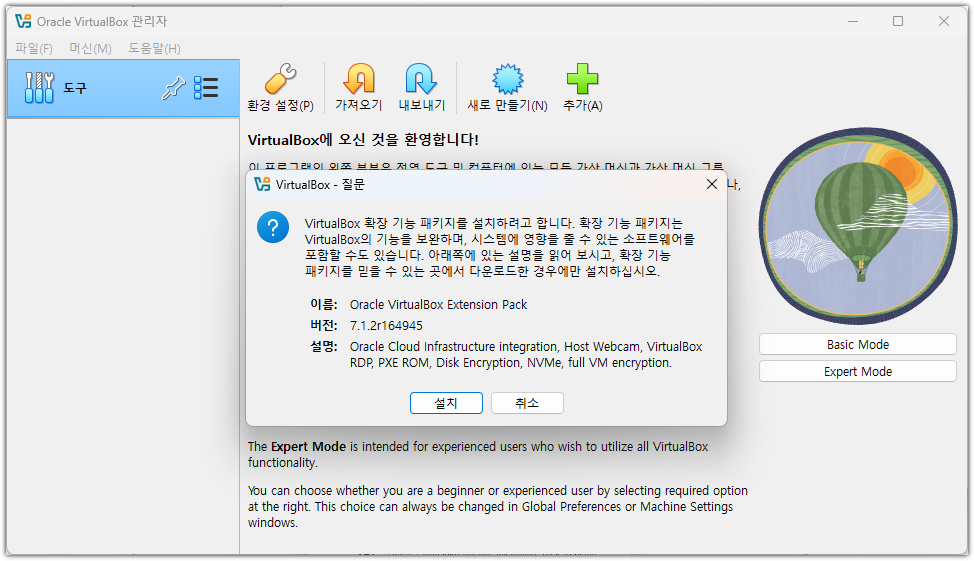
라이선스에 있는 스크롤바를 맨아래로 스크롤한 후, 동의합니다를 클릭합니다.
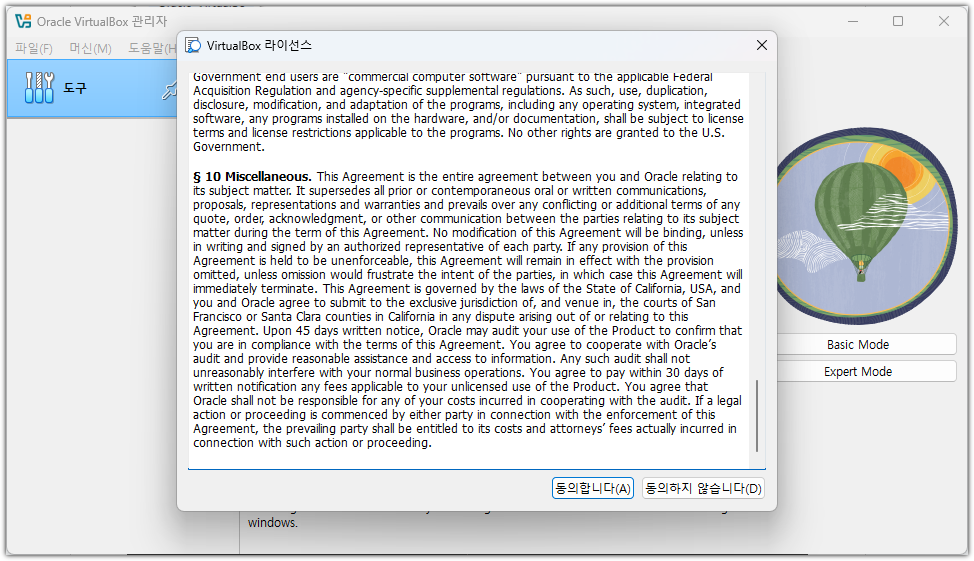
4. 실행해서 처음 보이는 윈도우를 VirtualBox 관리자라고 부릅니다.
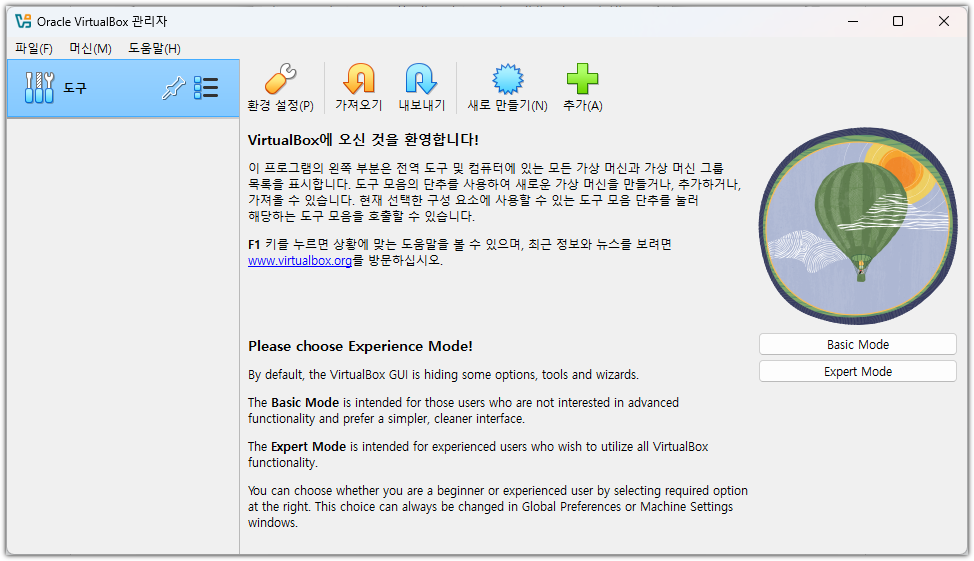
현재 VirtualBox 관리자가 두개 실행되었다면 하나를 종료시킵니다.
4. VirtualBox 환경 설정
VirtualBox 환경 설정을 진행합니다.
1. 메뉴에서 File > 환경 설정을 선택합니다.
일반 항목에서 가상 머신이 저장되는 위치를 변경할 수 있습니다. 아래쪽에 잘못된 설정 감지됨이 보여서 마우스 커서를 가져가보니 기본 머신 폴더가 존재하지 않는다고 에러가 났네요.
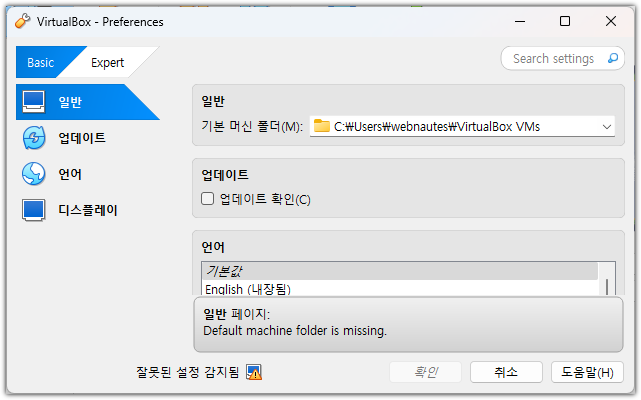
콤보박스를 클릭 후, 기타를 선택합니다.
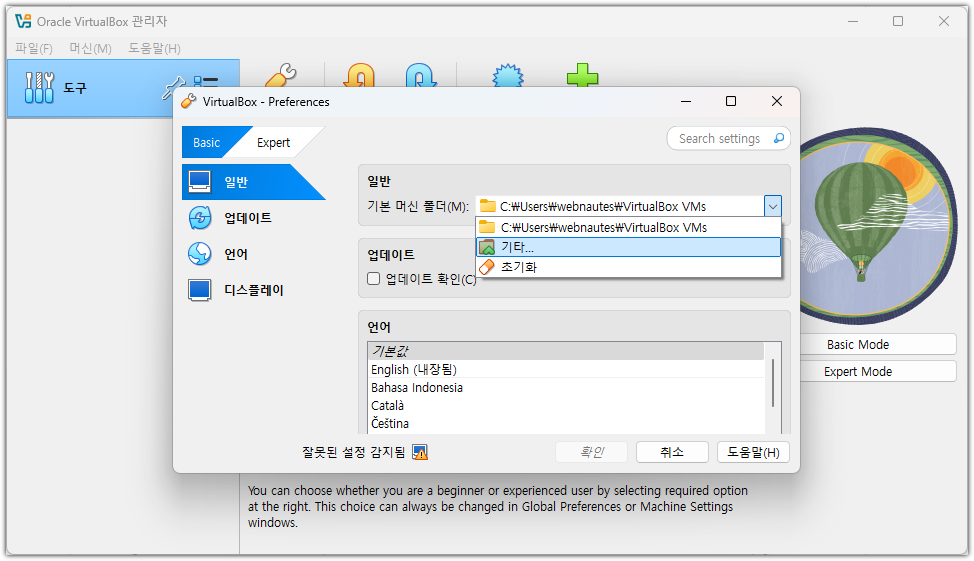
원하는 위치에 폴더를 생성한 후, 해당 폴더에 이동하고 나서 폴더 선택 버튼을 클릭합니다.
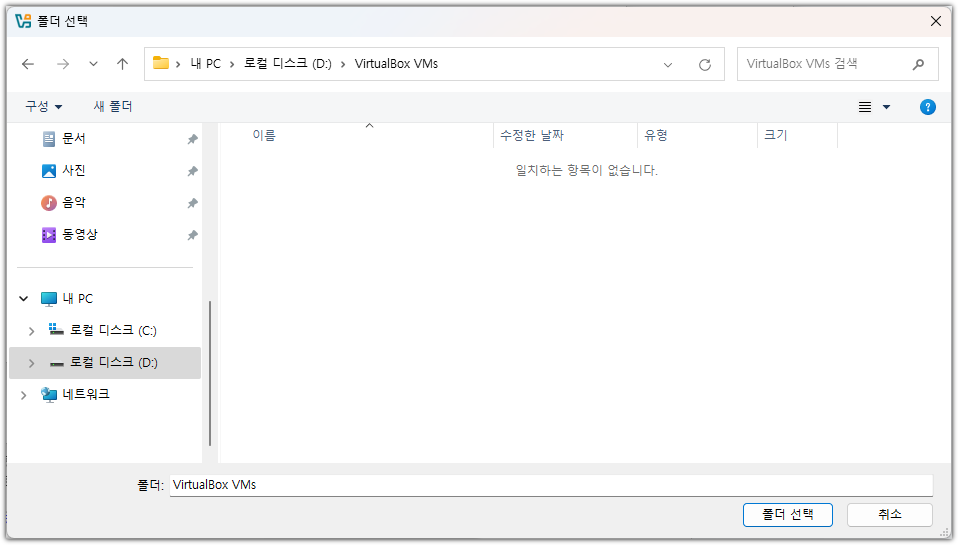
이제 오류가 사라졌습니다.
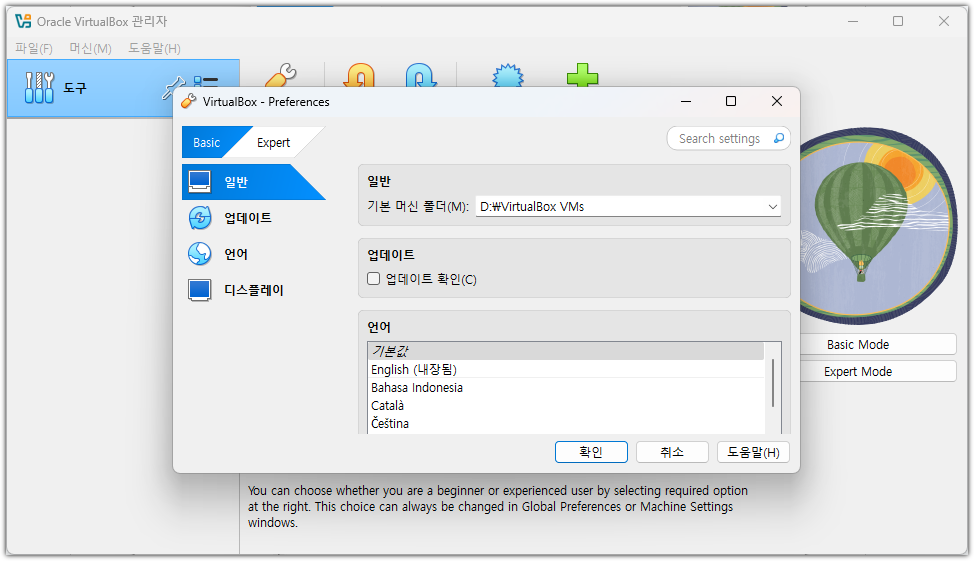
2. 왼쪽위에 보이는 Expert를 클릭한 후, 입력 항목의 가상 머신 탭을 선택합니다.
디폴트 호스트 키인 오른쪽 Ctrl키는 제대로 동작 안하기 때문에 변경해야 합니다.
Host Key Combo 옆에 있는 Right Control을 클릭한 후

원하는 단축키를 누르면 설정이 변경됩니다.
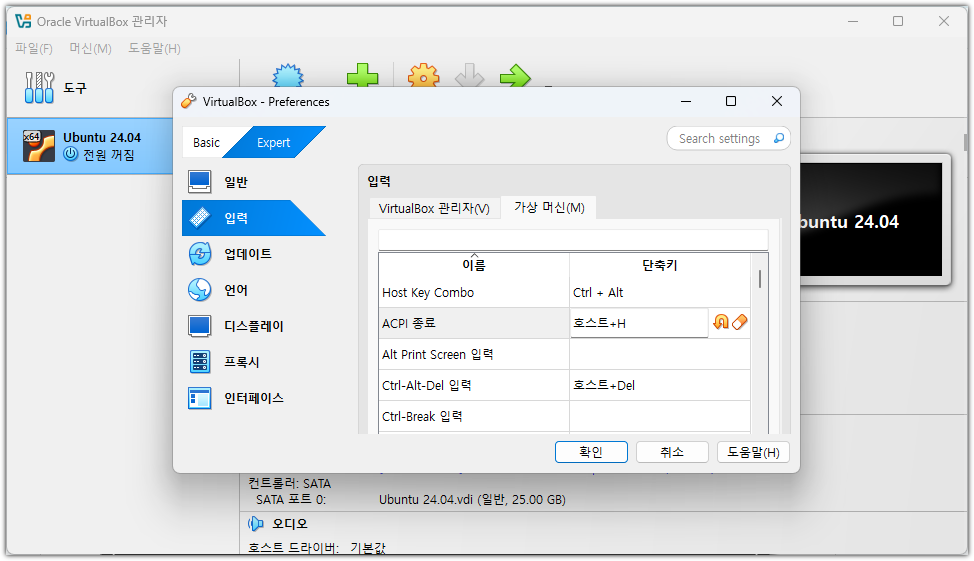
더이상 바꿀 항목이 없습니다. 확인 버튼을 클릭하여 설정을 저장합니다.
5. 새로운 가상머신 생성
1. 설치할 리눅스 배포판 ISO 이미지를 다운로드 합니다.
여기에서는 우분투 데스크톱 버전을 아래 링크에서 다운로드 받습니다.
우분투 외에 다른 배포판을 설치한다면 포스팅에서 VirtualBox 관련된 부분만 참고하여 진행하면 됩니다.
https://www.ubuntu.com/download/desktop
현재 최신 Ubuntu LTS 버전은 24.04.1 LTS입니다.

LTS는 장기간 지원(Long Term Support)을 의미합니다. Ubuntu 24.04.1의 경우 2029년 6월까지 지원이 될 예정입니다.
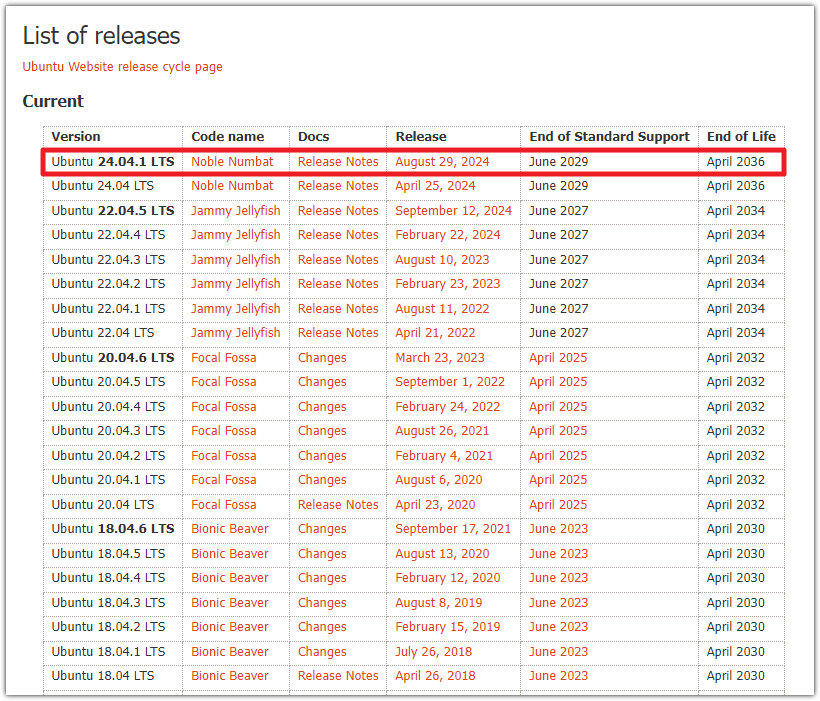
출처 - https://wiki.ubuntu.com/Releases
2. VirtualBox 관리자 상단에 위치한 새로 만들기를 클릭합니다.
새로운 가상 머신을 생성하기 위해 필요한 설정을 하기 위한 위자드가 실행됩니다.

3. 이름에 생성할 가상 머신의 이름을 적어주고 ISO Image에 앞에서 다운로드 받은 iso 파일을 지정해줍니다. 수동으로 설치를 진행하기위해 무인 설치 건너뛰기를 체크합니다.
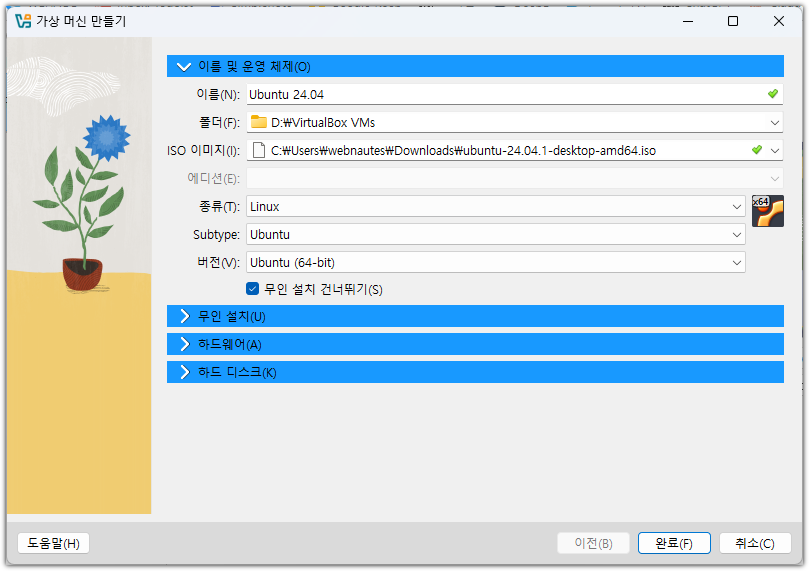
4. 하드웨어 항목을 클릭합니다.
가상 머신에서 사용할 메모리와 프로세서 개수를 할당해줍니다.
실제 메모리 크기와 프로세서 개수의 50% 이내로 할당하는 것을 권장하며 초록색 범위를 넘으면 안됩니다.
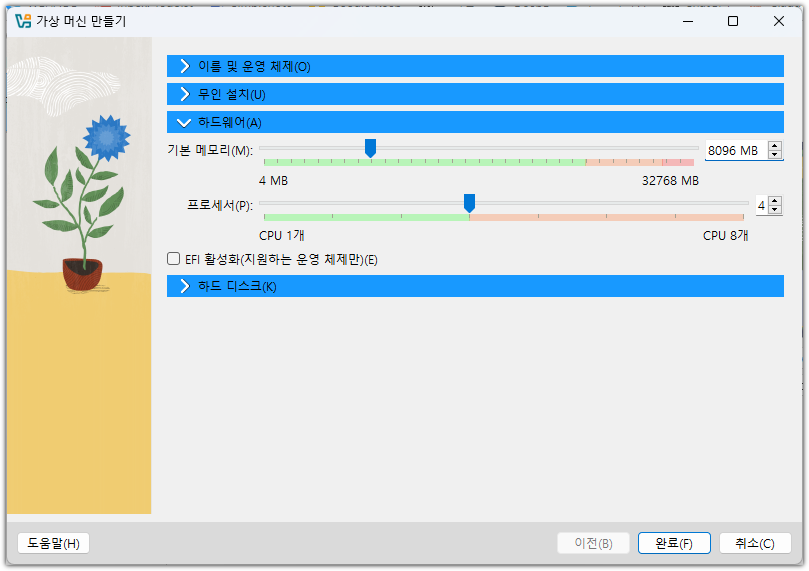
5. 하드 디스크 항목을 클릭합니다.
가상 머신에서 사용할 가상 하드 디스크를 새로 생성하여 사용합니다. 사용할 하드디스크 크기를 정해준 후, 다음을 클릭합니다. 우분투에서 요구하는 최소 하드 디스크 크기는 25기가입니다.
(참고 : https://help.ubuntu.com/community/Installation/SystemRequirements )
미리 전체 크기 할당을 체크하면 로딩 속도가 더 좋은 대신 미리 하드디스크를 지정한 크기만큼 점유하게 됩니다.
두번째 항목을 선택하여 기존에 생성했던 가상 하드디스크를 가져와 사용하거나 세번째 항목을 선택하여 하드 디스크를 나중에 추가할 수도 있습니다. 이제 완료를 클릭합니다.
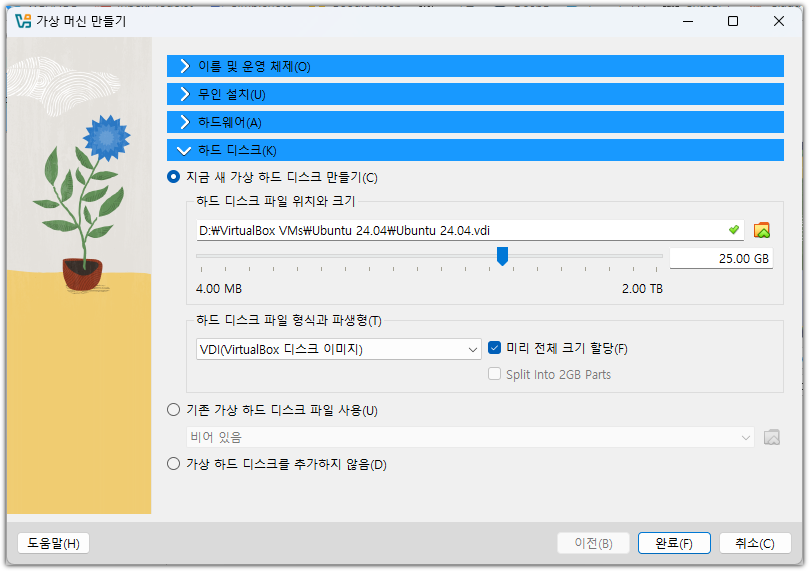
6. 가상 머신 설정
1. 새로 생성한 가상 머신이 VirtualBox 관리자의 왼쪽에 있는 패널에 추가되며 오른쪽에 상세 정보가 보입니다.
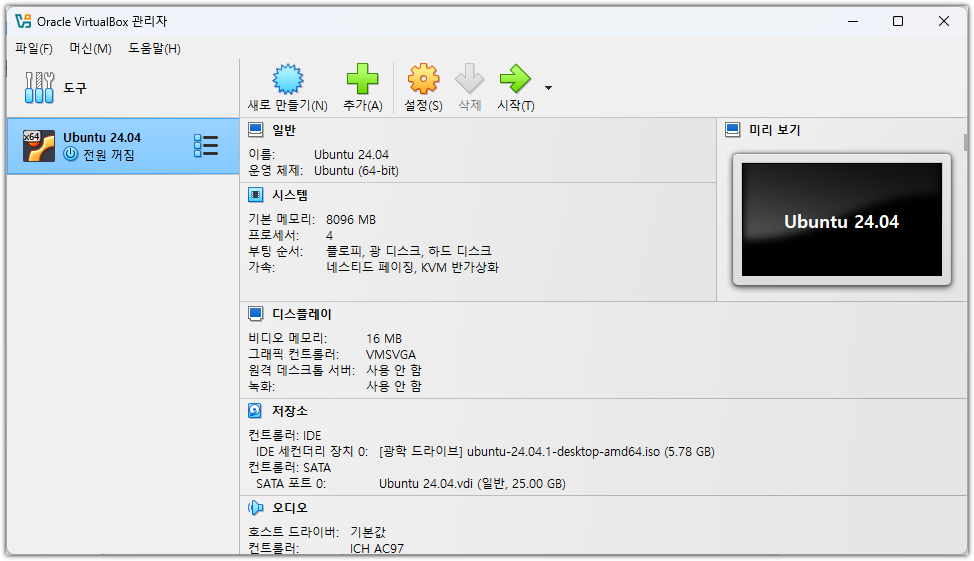
2. 새로 생성한 가상 머신의 설정을 일부 변경해야 합니다. 해당 가상 머신이 선택된 상태에서 툴바에서 설정을 클릭합니다.
일부 옵션은 가상 머신이 전원 꺼짐 상태일 때만 설정이 가능합니다.
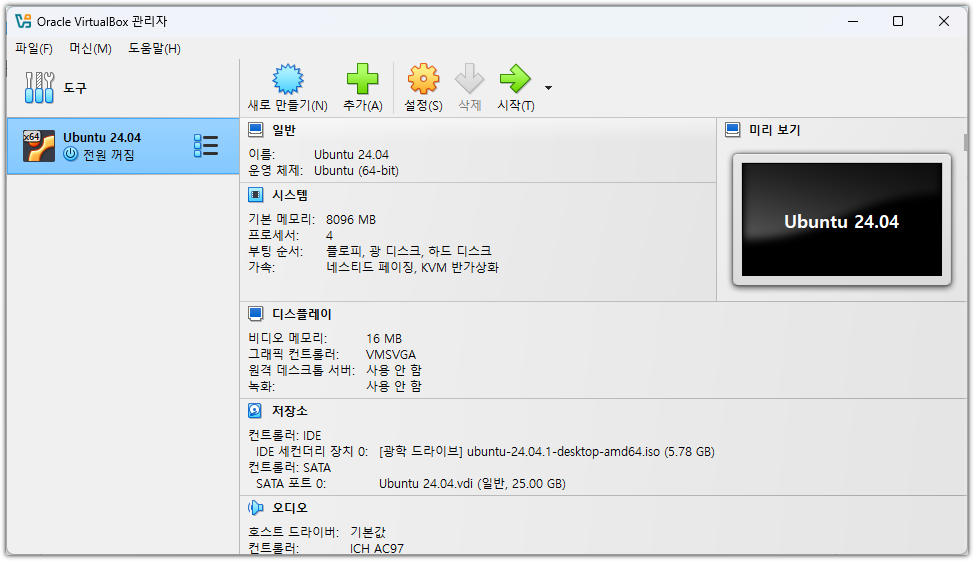
3. 일반 항목의 고급 탭에서는 스냅샷 폴더(저장 위치), 클립보드 공유, 드래그 앤 드롭 설정을 할 수 있습니다.
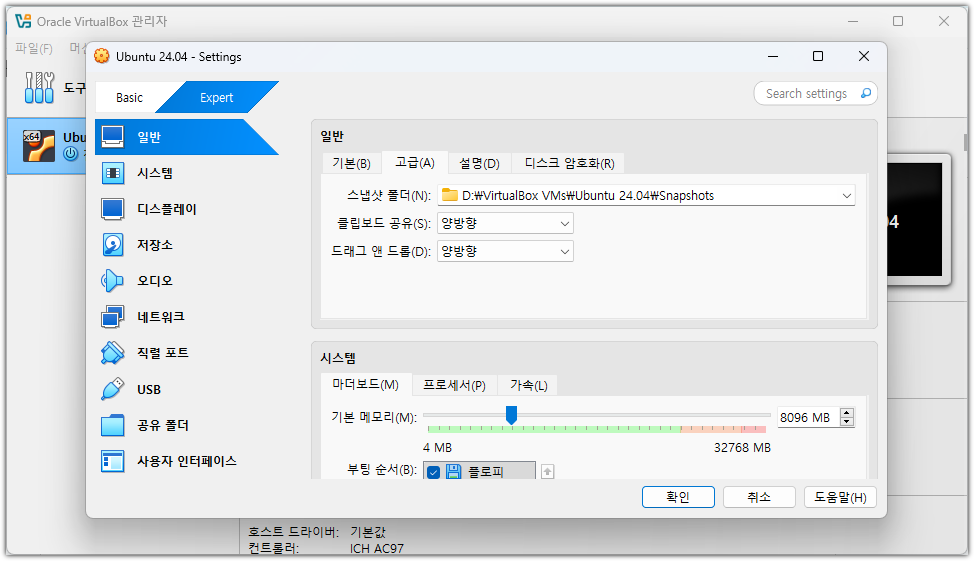
스냅샷 폴더에 가상머신의 상태인 스냅샷의 저장 위치는 디폴트로 가상 머신 저장 위치의 Snapshots 폴더로 되어 있습니다.
윈도우의 시스템 복원 기능과 유사하게 가상 머신의 상태를 스냅샷으로 저장해놓고 필요시 복원할 수 있습니다.
클립보드 공유는 게스트 운영체제와 호스트 운영체제 간에 클립보드 공유를 가능하게 해줍니다.
예를들어 게스트 운영체제에서 Ctrl + C를 눌러 클립 보드로 복사한 문자열을 호스트 운영체제에서 Ctrl + V를 눌러 원하는 곳에 붙여넣기 할 수 있습니다.
게스트 운영체제에서 게스트 확장을 설치해야 사용가능합니다. 나중에 설명합니다.
양방향으로 설정합니다.
드래그 앤 드롭은 파일을 드래그하여 게스트 운영체제와 호스트 운영체제 간에 파일 복사를 가능하도록 해줍니다.
일부 게스트 운영체제에서는 제대로 동작안 할 수 있습니다.
게스트 운영체제에서 게스트 확장을 설치해야 사용가능합니다. 나중에 설명합니다.
양방향으로 설정합니다.
4. 시스템 항목의 마더보드 탭에서는 가상 머신에서 사용할 메모리 크기, 부팅 순서, 마더보드 칩셋 종류, 포인팅 장치 등을 설정할 수 있습니다.
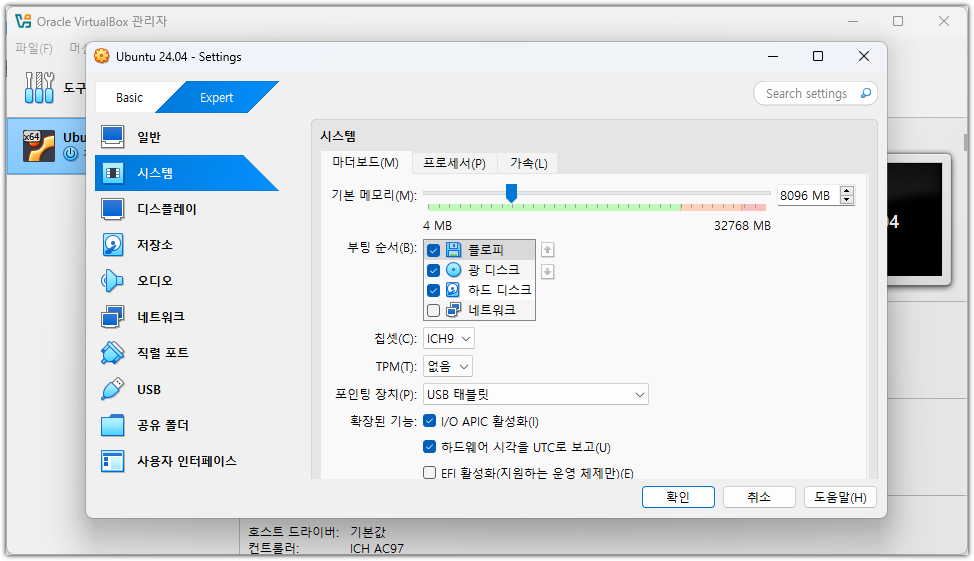
가상 머신에서 사용할 메모리(RAM)를 기본 메모리에서 조정할 수 있습니다.
사용자가 지정한 메모리는 호스트 운영체제에서 제공됩니다. 실제 메모리 크기의 50%를 권장하며 최대 초록색 범위를 넘어가도록 설정하면 안됩니다.
부팅 순서에서는 가상 머신에서 사용하는 미디어들의 부팅 순서를 지정합니다.
사용하지 않는 플로피 디스크는 체크 해제합니다.
메인보드의 칩셋으로 PIIX3와 ICH9 중 하나를 선택할 수 있습니다. ICH9로 변경합니다.
ICH9는 실험적인 기능이어서 필수적으로 요구하는 맥OS나 최근에 나온 운영체제에서만 사용해야만 합니다.
포인팅 장치는 마우스 동작과 관련 있습니다. 구형 운영체제를 게스트 운영체제로 사용한다면 PS/2로 선택해야 할 수 있습니다.

I/O APIC 사용하기
게스트 운영체제로 윈도우 또는 64비트 운영체제를 사용하는 경우에는 체크해야 합니다.
가상 머신에서 2개 이상의 CPU 코어를 사용할 경우에도 체크해야 합니다. 체크하면 가상 머신의 성능이 약간 저하 될 수 있습니다.
UEFI 모드 부팅 가능하도록 설치 미디어가 준비된 경우에만 EFI 사용하기를 체크해야 합니다.
2024. 1. 3
Ubuntu 22.04 ISO 이미지로도 UEFI 부팅 가능하니 체크합니다. Ubuntu 22.04.3 설치시 EFI 옵션을 선택하면 부팅이 되지 않는 경우가 있었습니다.
5. 시스템 항목의 프로세스 탭에서는 가상머신에서 사용할 프로세스 개수, 실행 제한, PAE/NX 사용 여부를 설정 할 수 있습니다.
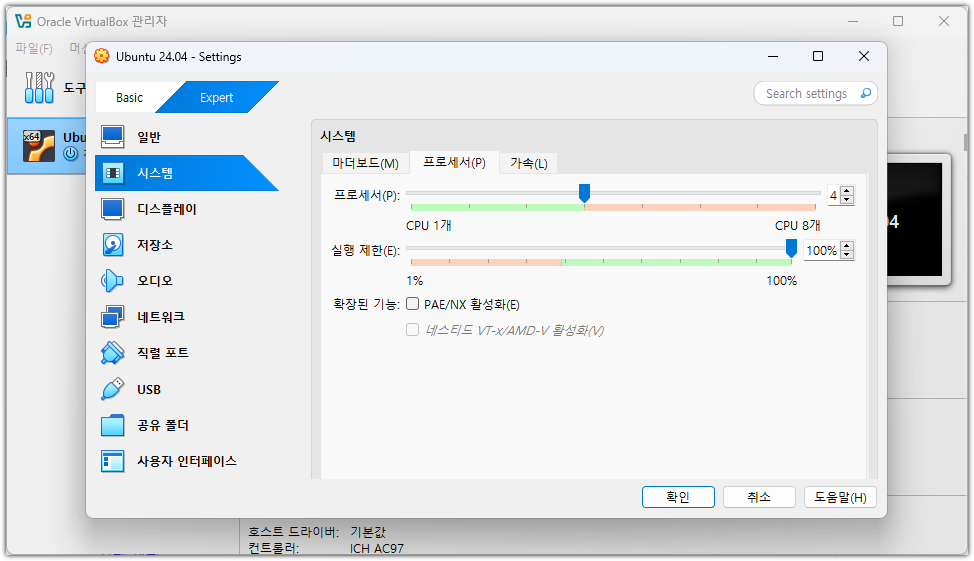
프로세서 개수
게스트 운영체제에서 사용하게 될 가상 CPU 코어 개수를 설정합니다. 초록색 범위 내에서 선택합니다.
실행 제한
가상 프로세서를 에뮬레이터하기 위해 호스트 컴퓨터의 프로세서가 소비하는 시간을 제한합니다.
100%로 설정하면 가상 프로세서로 할당된 호스트 컴퓨터의 프로세서는 에뮬레이터를 위해서만 사용됩니다.
실행 제한 비율을 너무 낮게 잡으면 가상 머신이 느리게 동작할 수 있습니다.
PAE/NX 사용하기
이 항목을 선택하면 가상머신 스냅샷 저장시 E_FAIL 에러가 발생하니 사용하지 마세요.
네스티드 VT-x/AMD-V 활성화
VirtualBox에서 네스티드 VT-x(중첩 가상화)를 활성화하면 가상 머신 내에서 추가적인 가상 머신을 실행할 수 있습니다. 강제로 활성화 시키려면 다음 포스트를 참고하세요.
VirtualBox 가상 머신의 VT-x 옵션 강제로 활성화 하기
https://webnautes.tistory.com/2431
6. 시스템 항목의 가속 탭에서는 VirtualBox에서 하드웨어 가상화를 사용하도록 설정할 수 있습니다.
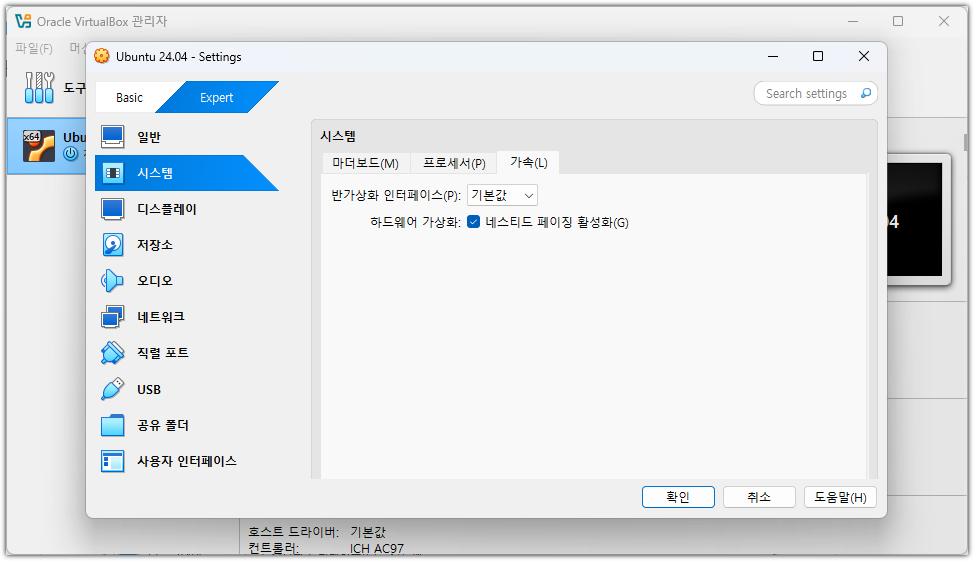
네스티드 페이징 활성화
가상 머신에서 VT-x/AMD-V의 네스티드 페이징(Nested paging)을 사용여부를 선택합니다.
하드웨어 가상화를 활성화 했다면 설정해줘야 합니다.
설정하면 하드웨어에서 메모리 관리를 하기 때문에 가상화 소프트웨어에서 이 작업을 수행 할 필요가 없습니다.
따라서 하드웨어 가상화의 성능 향상이 됩니다.
7. 디스플레이 항목의 화면 탭에서는 비디오 메모리, 모니터 개수, 크기 조정 비율, 가속 사용여부를 설정할 수 있습니다.
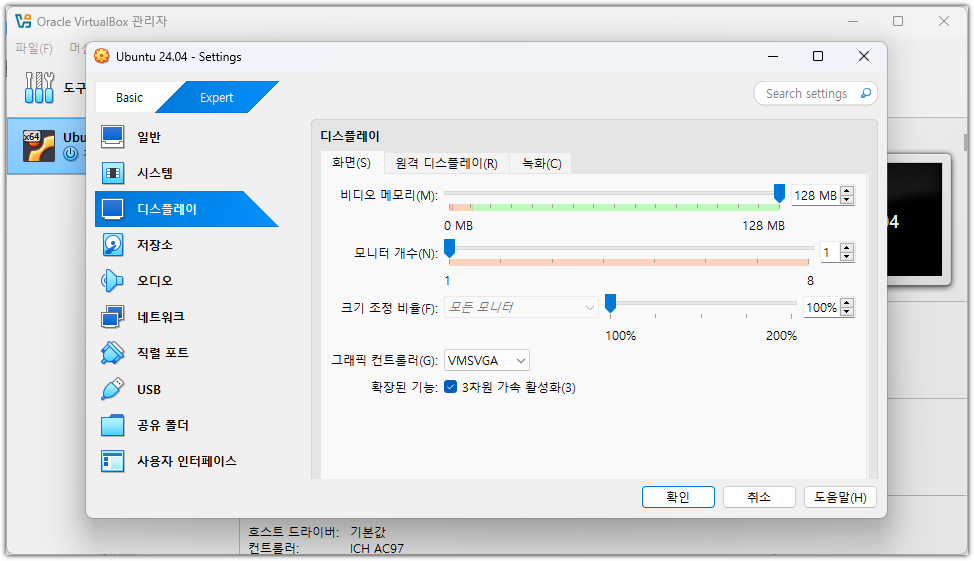
비디오 메모리
가상 머신의 그래픽 기능을 위해 사용할 비디오 메모리 크기입니다.
높은 해상도 전체 화면으로 게스트 운영체제를 보려면 충분한 크기를 할당해야 합니다.
128MB로 설정합니다.
호스트 운영체제에서 물리적인 메모리(RAM)로부터 할당해줍니다.
모니터 개수
하나 이상의 가상 모니터를 가상 머신에 제공할 수 있습니다.
전체 화면 또는 심리스 모드의 경우에는 물리적인 모니터가 사용할 개수 만큼 있어야 합니다.
3차원 가속 사용하기
호스트 컴퓨터에서 3차원 그래픽 가속이 가능한 경우 체크하면 가상 머신에서도 3차원 그래픽 가속을 사용할 수 있습니다.
8. 저장소 항목을 클릭합니다. 이미 가상머신에 설치할 ISO 이미지가 앞에서 추가된 상태입니다. 추가하지 않았다면 여기에서 추가해줄 수 있습니다.
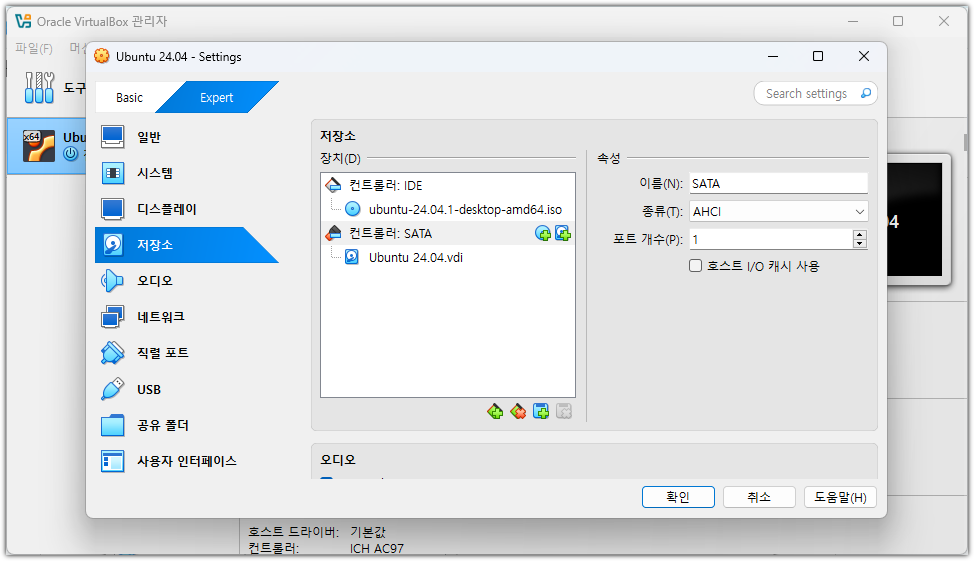
9. 오디오 항목에서는 오디오 드라이버와 컨트롤러를 변경할 수 있습니다.
가상 머신에서 마이크를 사용해야 한다면 오디오 입력 활성화를 체크하세요.
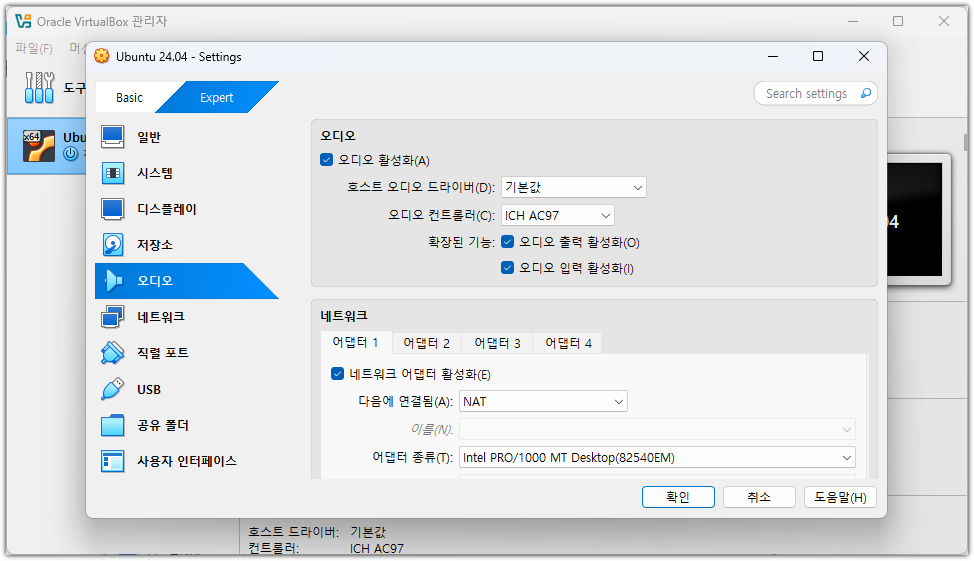
10. 네트워크 항목에서 네트워크 어댑터와 네트워크 연결 방식을 구성 할 수 있습니다.

NAT ( 디폴트값)
외부로 접근은 가능하지만 외부에서는 접근 할 수 없는 네트워크를 구성합니다.
가상 머신은 VirtualBox로부터 동적 IP를 할당 받습니다.
어댑터에 브리지(Bridged Adapter)
호스트 컴퓨터에 새로운 네트워크 카드를 장착한 것처럼 동작합니다.
가상 머신이 LAN에 직접 연결되기 때문에 공유기등으로부터 동적 아이피를 할당받을 수있습니다.
또는 고정 아이피를 설정해서 사용할 수 있습니다. 이 방식은 카페에선 안될 수 있습니다.
11. USB 항목에서 USB 3.0(xHCI) 컨트롤러로 변경합니다.
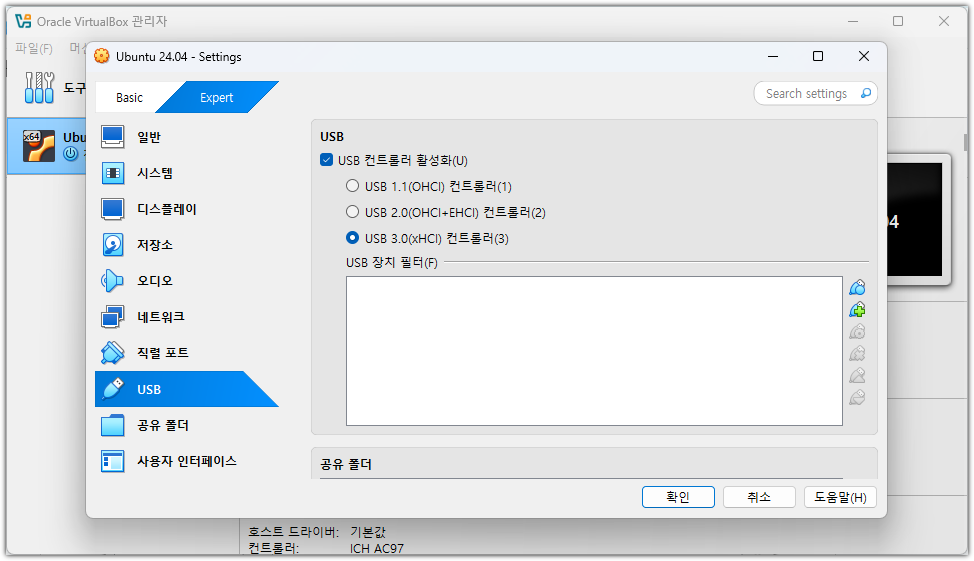
이제 확인 버튼을 클릭합니다. 공유 폴더 항목 설정 방법은 나중에 설명합니다.
7. 게스트 운영체제 설치
게스트 운영체제 설치를 진행합니다. 새로 생성한 가상 머신을 선택하고 툴바에서 시작을 클릭합니다.

자세한 Ubuntu 설치 방법은 다음 포스팅을 참고하세요.
버튼이 안보이는 경우 Alt + F7를 누른 후, 창을 움직여서 버튼이 보이도록 하세요.
| Windows가 설치된 컴퓨터에 Ubuntu 설치하는 방법 https://webnautes.tistory.com/2120 |
8. 게스트 확장 설치
게스트 확장을 설치하면 많은 기능이 개선때문에 권장합니다.
Ubuntu를 위한 가상 머신 창의 메뉴에서 장치 > 게스트 확장 CD 이미지 삽입을 선택합니다.
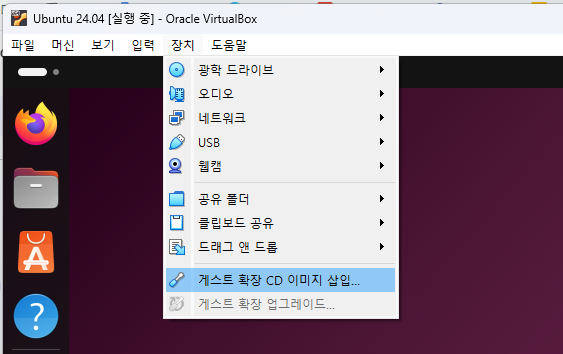
Ctrl + Alt + T를 눌러 터미널을 실행한후, 다음 명령으로 필요한 패키지를 설치합니다.
$ sudo apt install bzip2 tar gcc make perl
로그인한 계정의 패스워드를 입력하고 엔터를 누릅니다. 입력한 패스워드는 보이지 않습니다.

왼쪽에 있는 독에 보이는 씨디 아이콘을 클릭합니다.
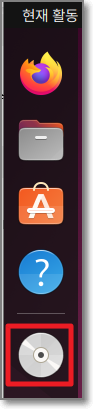
autorun.sh를 선택하고 마우스 우클릭하여 보이는 메뉴에서 프로그램으로 실행을 클릭합니다.

로그인한 계정의 패스워드를 입력하고 인증을 클릭합니다.
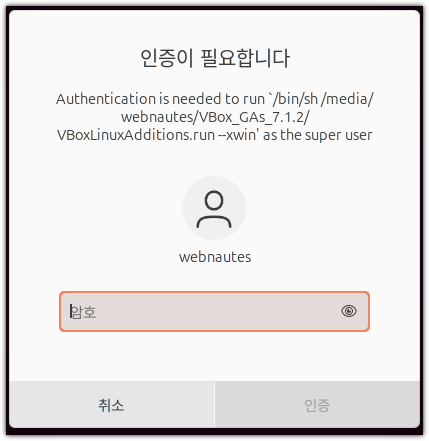
설치가 완료되었습니다. 엔터를 누르면 터미널 창이 닫힙니다.
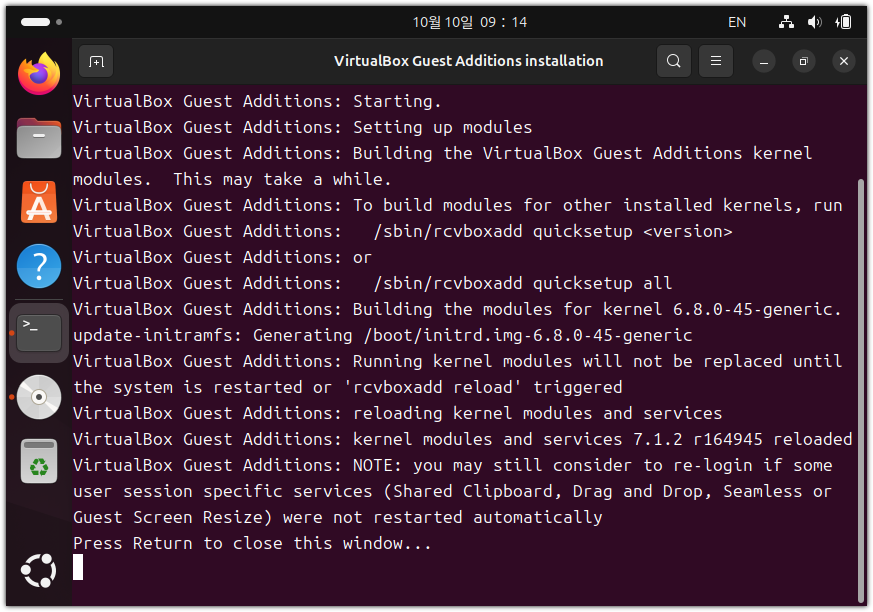
게스트 확장 CD 이미지를 제거합니다. 왼쪽 독에 있는 시디 아이콘에서 마우스 우클릭하여 보이는 메뉴에서 꺼내기를 선택합니다.
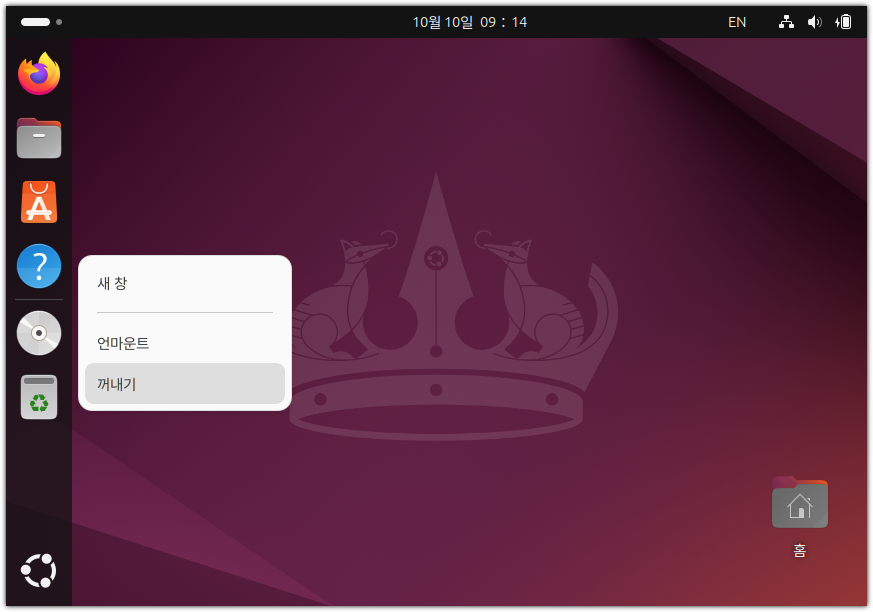
이제 재부팅해줘야 합니다. 오른쪽 위를 클릭하여 보이는 메뉴에서 전원 아이콘을 선택합니다.
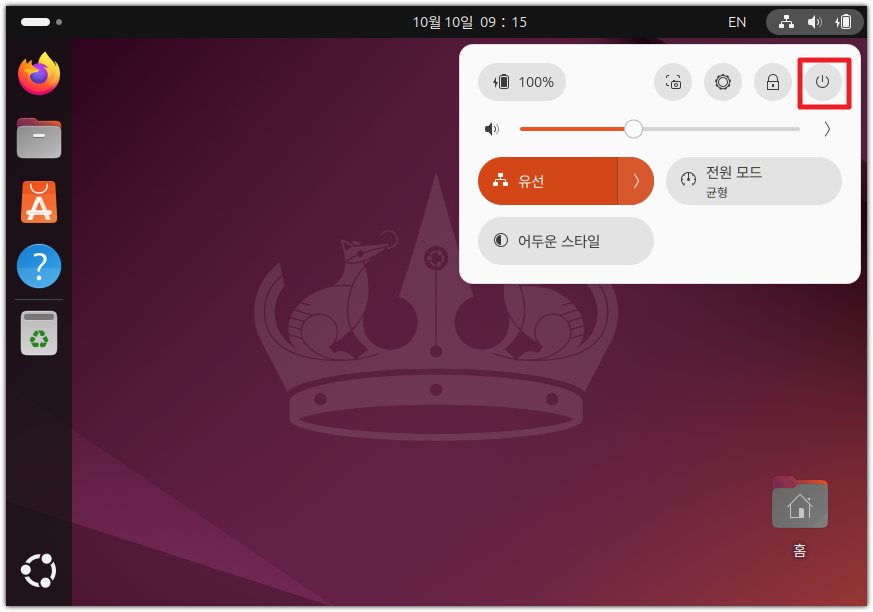
다시 시작을 클릭합니다.
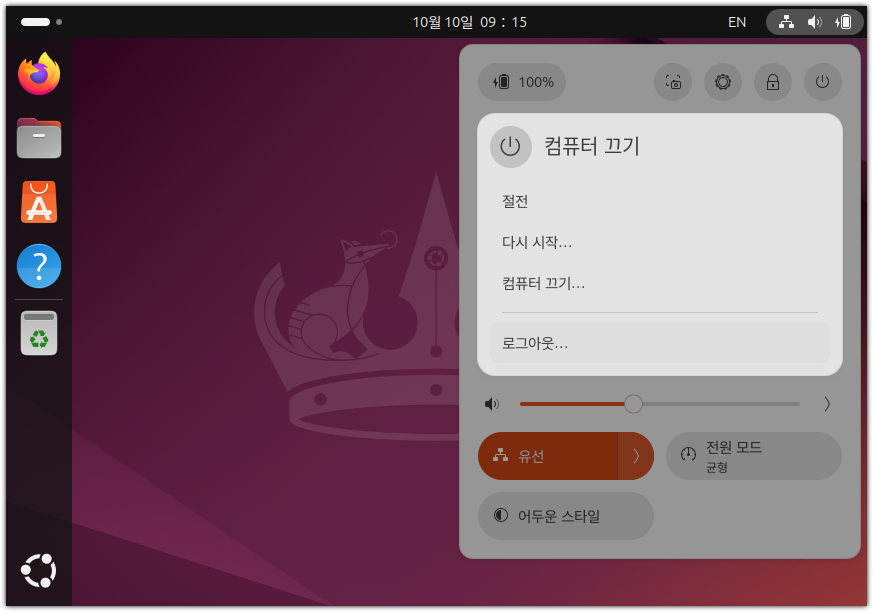
한번 더 다시 시작을 클릭합니다.
다음 화면에서 오래걸리면 가상머신 창을 닫은 후 가상머신을 다시 실행해보세요.

재부팅후 가상 머신의 윈도우를 조정하면 변경된 크기에 따라 우분투 데스크탑의 크기가 변경됩니다.
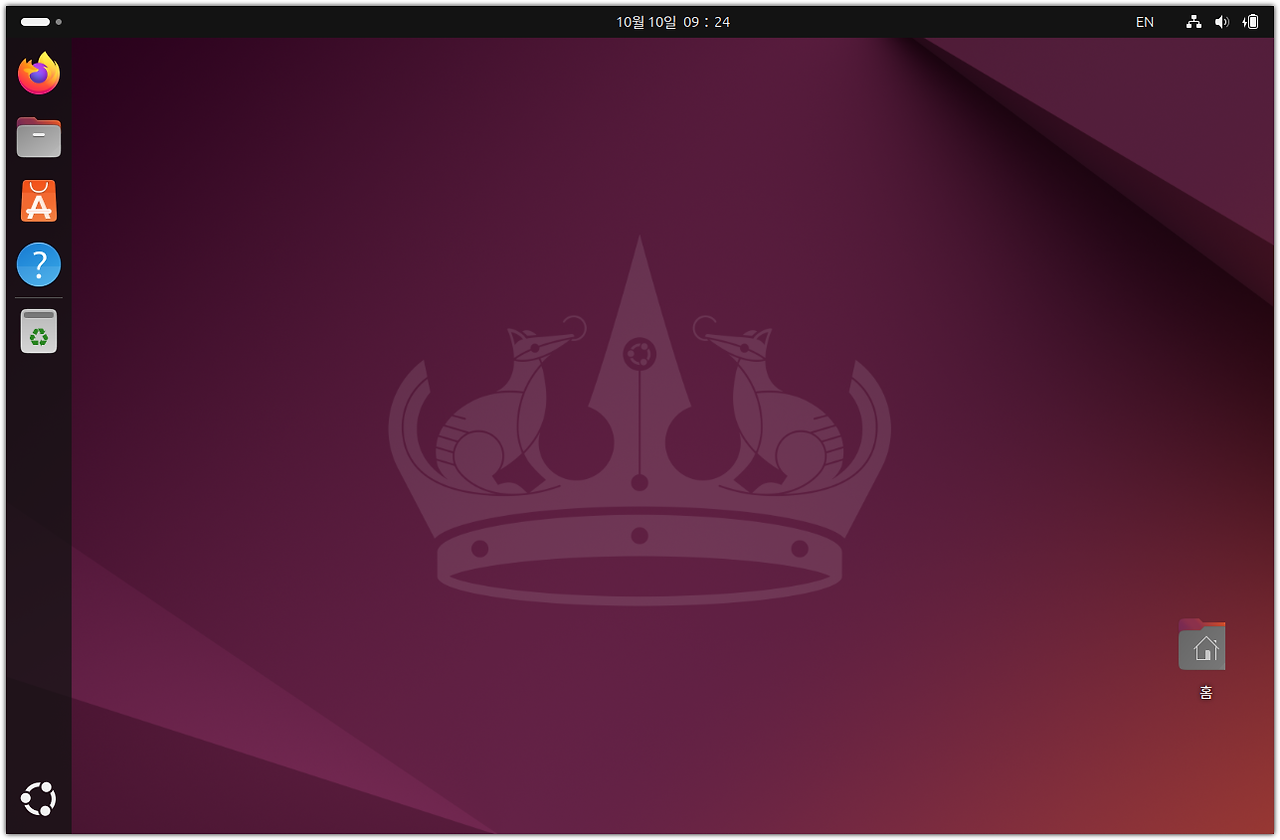
9. 공유 폴더
호스트 운영체제에서 공유한 폴더를 게스트 운영체제에서 네트워크를 통해 접근 가능하도록 해줍니다.
공유 폴더 설정을 위해 Ubuntu를 위한 가상 머신 창의 메뉴에서 장치 > 공유 폴더 > 공유 폴더 설정을 선택합니다.
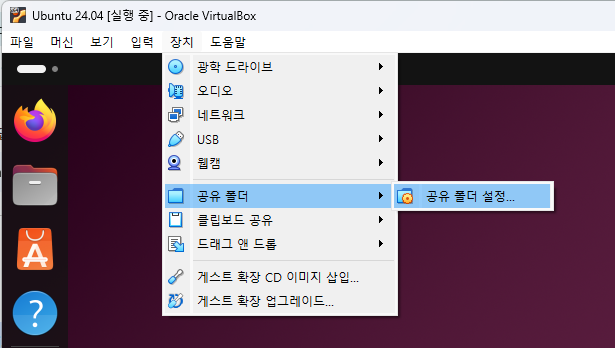
공유 폴더 항목에서 오른쪽 위에 있는 더하기 아이콘을 클릭합니다.
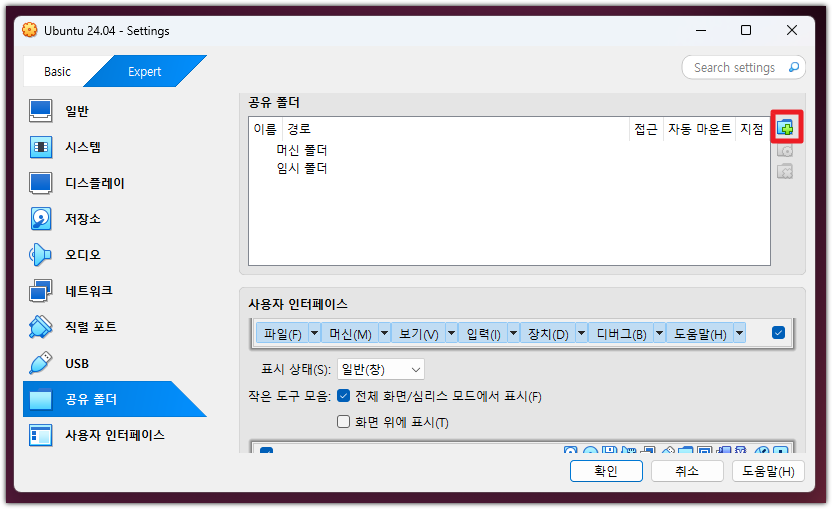
빨간색 사각형으로 표시한 부분을 클릭합니다.
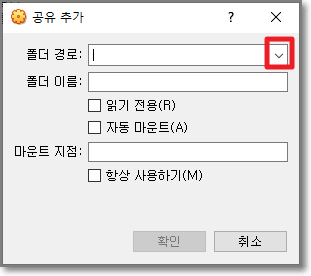
기타를 선택합니다.
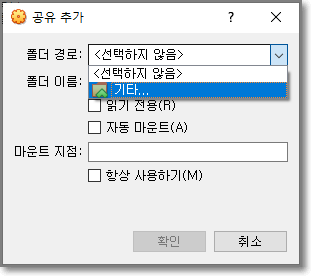
호스트 운영체제에서 공유할 폴더로 이동한 후 폴더 선택을 클릭합니다.
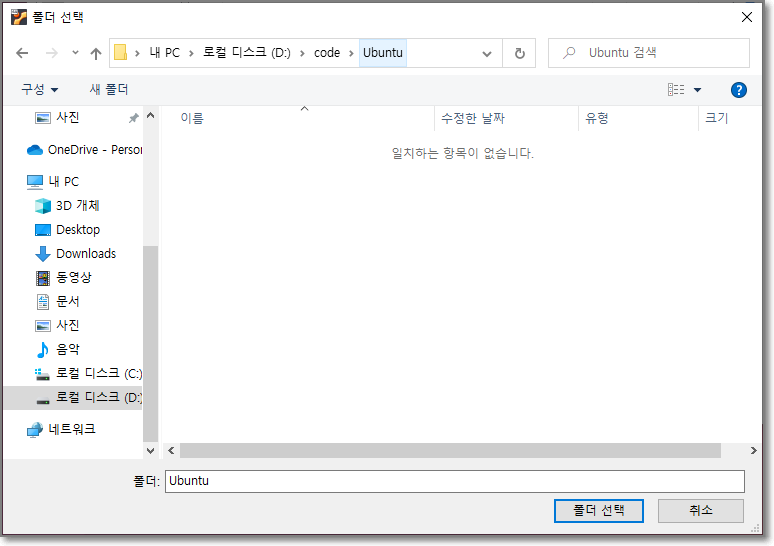
자동 마운트, 항상 사용하기를 체크하고 확인을 클릭합니다.
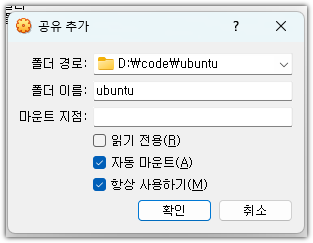
확인를 클릭하여 설정을 저장합니다.
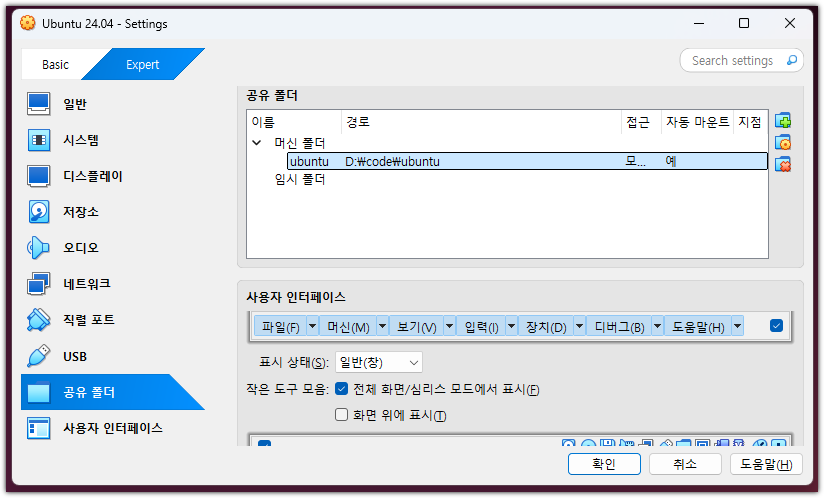
Alt + Ctrl + T를 눌러 터미널을 실행합니다.
다음 명령을 실행하여 vboxsf에 현재 로그인한 사용자를 추가합니다.
$ sudo adduser 사용자아이디 vboxsf
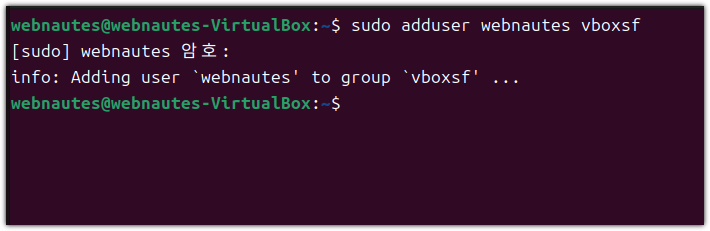
설정을 적용하기 위해 게스트 운영체제를 재부팅 해줍니다.
터미널에서 다음 명령을 입력합니다.
$ sudo reboot
재부팅후 바탕화면에 보이는 홈아이콘을 더블클릭합니다.
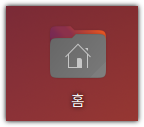
왼쪽에 보이는 sf_로 시작하는 sf_Ubuntu를 클릭하면 윈도우의 공유 폴더의 내용이 보입니다.
윈도우에서 변경한 내용은 바로 업데이트 안되기 때문에 F5키를 눌러줘야 합니다.
우분투에서 새로 파일을 만들고 윈도우에서 확인해보면 바로 반영이 됩니다.
다음처럼 우분투에서 폴더를 하나 생성해주면

윈도우의 공유 폴더에 추가된 것을 볼 수 있습니다.

윈도우에서 파일을 하나 생성해보면
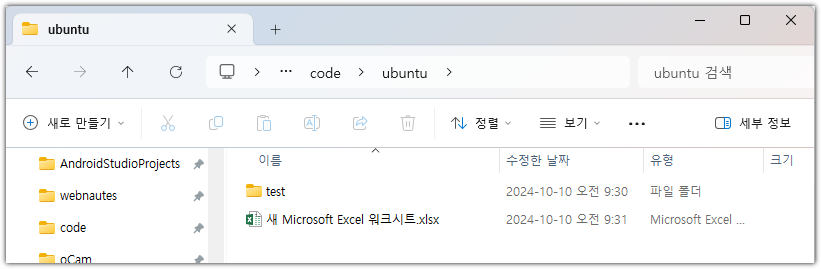
우분투에서도 확인할 수 있습니다. 바로 반영이 안되므로 F5키를 한번 눌러줘야 합니다.

10. 클립보드 공유
우분투를 위한 가상 머신 창의 메뉴에서 장치 > 클립보드 공유 > 양방향을 선택합니다.
윈도우와 게스트 운영체제인 우분투간에 클립보드 공유가 가능해집니다.
Ctrl + C를 눌러 클립보드에 복사한 내용을 다른 운영체제에서 Ctrl + V를 눌러 붙여넣기하는게 가능해집니다.
11. 드래그 앤 드롭
우분투를 위한 가상 머신 창의 메뉴에서 장치 > 드래그 앤 드롭 > 양방향을 선택합니다.
윈도우 또는 우분투에서 파일을 드래그해서 다른 운영체제로 파일을 이동하면 복사가 되는 기능인데 제대로 동작하지 않고 있습니다.
12. 해상도 조정
독(dock)의 아래쪽에 있는 아이콘을 클릭합니다.

set를 입력하여 보이는 설정 아이콘을 클릭합니다.
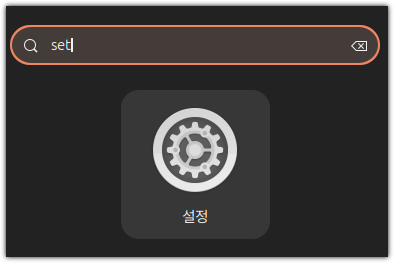
설정의 왼쪽 메뉴에서 디스플레이를 선택합니다.

해상도 항목을 클릭하고 원하는 해상도로 변경합니다.
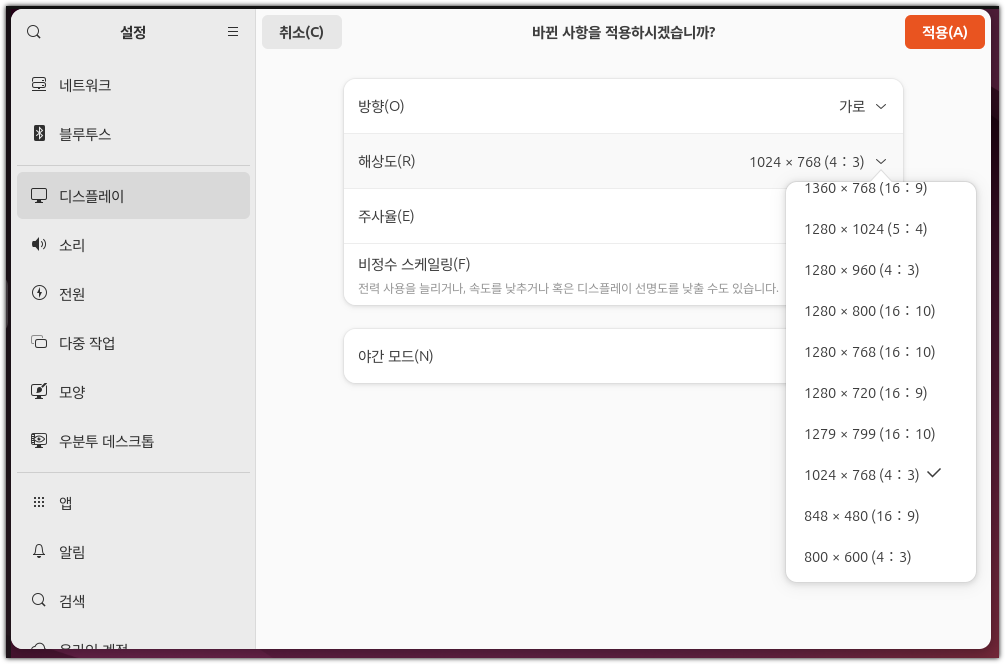
오른쪽 위에 보이는 적용 버튼을 클릭합니다. 해상도가 변경됩니다.

또는 가상머신 윈도우 크기를 변경하면 우분투의 해상도가 그에 맞추어 변경되는 것을 볼 수 있습니다.
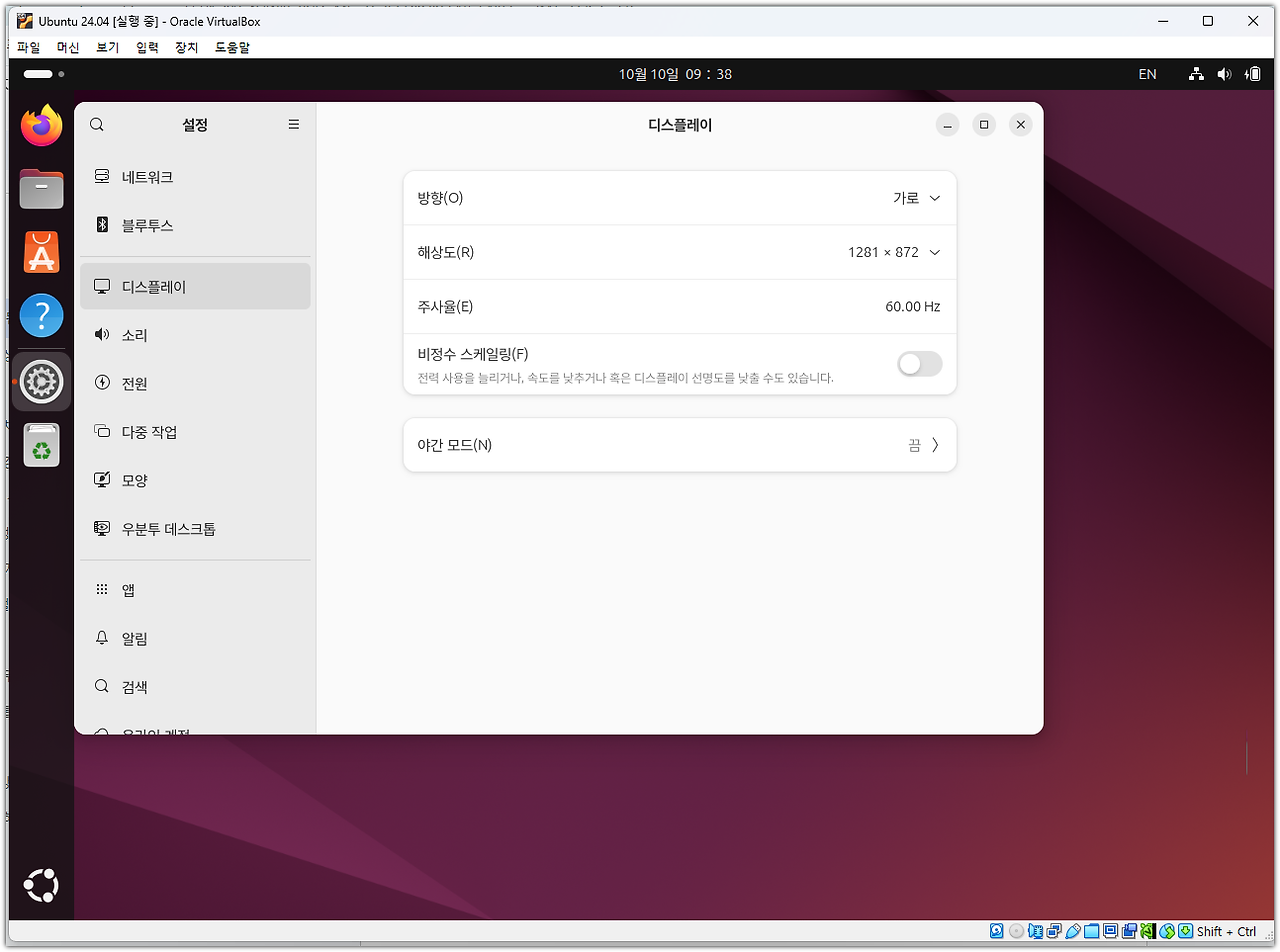
13. 스냅샷 사용방법(예전 버전 유지)
가상 머신이 실행된 윈도우를 닫으면
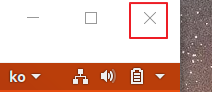
세 가지 선택이 가능합니다.
현재 실행 중인 상태를 저장하려면 현재 시스템 상태 저장하기를 선택하면 됩니다
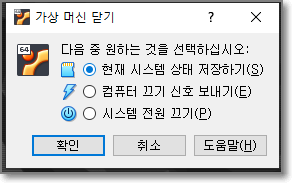
VritualBox 관리자에서 우분투 가상머신은 저장됨으로 표시되고, 미리보기에 마지막으로 사용했던 화면이 보여집니다.

시작을 클릭하여 가상머신을 실행하면 마지막으로 사용했던 상태로 복구됩니다.
현재 우분투의 상태를 따로 저장해둘 수 있습니다. 가상 머신이 실행된 상태에서 메뉴에서 머신 > 스냅샷 찍기를 선택합니다.
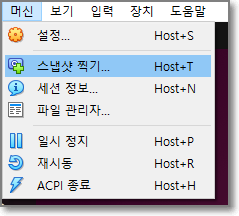
스냅샷 이름을 적어주고 확인을 클릭하면 스냅샷이 만들어집니다.
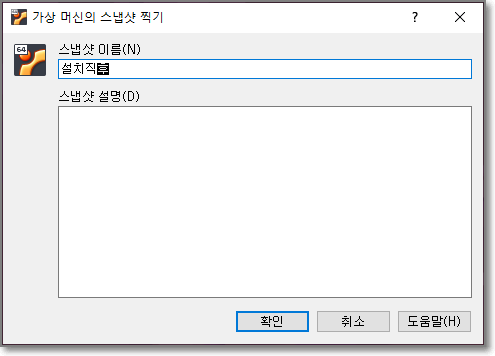
가상 머신 윈도우를 닫으면 못보던 항목이 생깁니다. 현재 스냅샷을 앞에서 저장한 것으로 되돌릴 수 있습니다. 항상 종료시 원하는 상태로 다시 돌릴수 있다는 의미입니다.
여기선 확인을 위해 시스템 전원 끄기를 선택하고 확인을 클릭합니다.

아래 화면에서 스냅샷을 관리할 수 있습니다. 가상 머신 옆에 있는 아이콘을 클릭 후, 스냅샷을 선택합니다. 기본 화면으로 돌아오려면 다시 정보를 선택하면 됩니다.

스냅샷은 트리구조로 여러 상태를 단계별로 저장하여 원하는 위치로 가상머신 상태를 복원하는게 가능합니다.
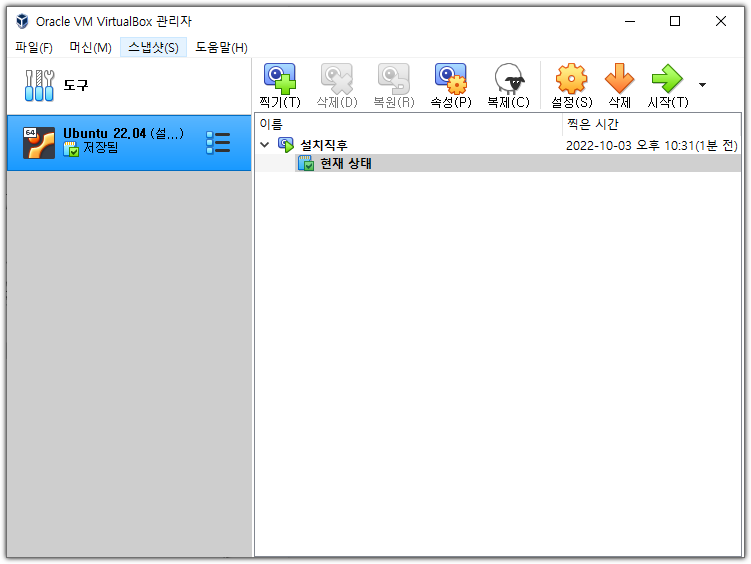
14. E_FAIL 에러 해결 방법(예전 버전 유지)
가상 머신 실행시 다음과 같은 에러가 발생한다면
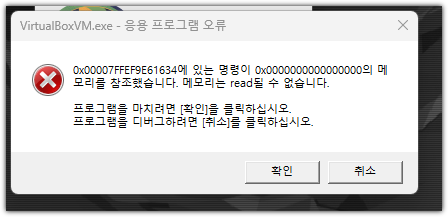
가상 머신에서 마우스 우클릭하여 저장된 상태 삭제를 선택합니다.
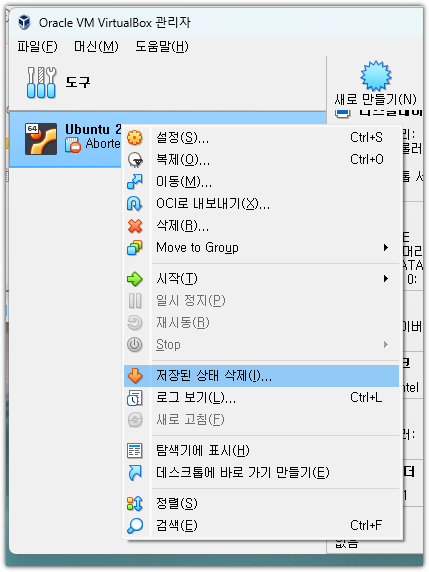
삭제를 클릭합니다.

다시 실행해보면 정상적으로 부팅이 됩니다.

'개발 환경 > VMware & VirtualBox' 카테고리의 다른 글
| VMware를 사용하여 Windows 11에 Ubuntu 22.04 설치하기 (0) | 2023.11.03 |
|---|---|
| VirtualBox E_FAIL 해결방법 (0) | 2023.10.21 |
| VirtualBox에 설치된 Ubuntu에서 webcam 사용하는 방법 (0) | 2023.10.14 |
| VirtualBox나 VMware에서 Ubuntu 설치시 버튼이 안보일때 (0) | 2023.10.14 |




