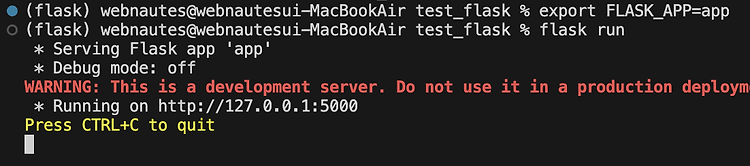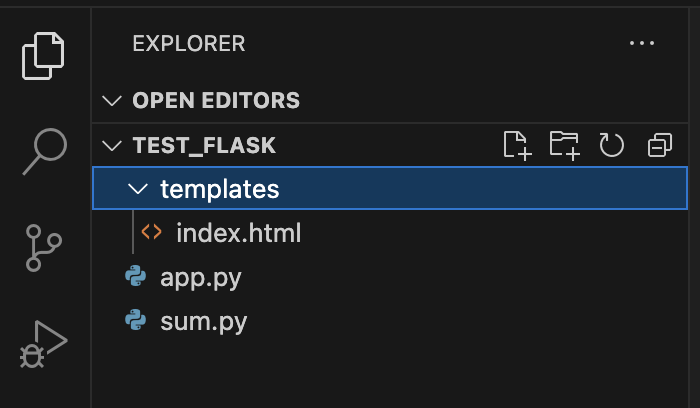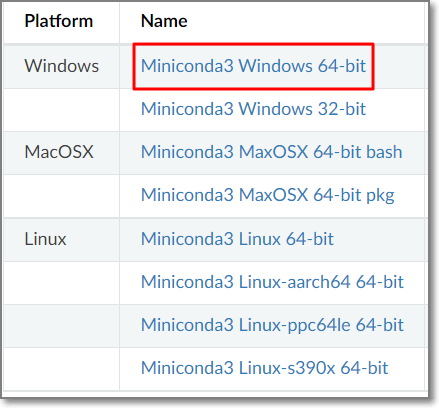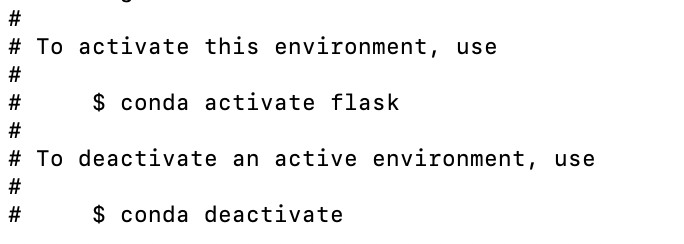

MacOS( Macbook M1 ) 환경에서 Visual Studio Code와 Miniconda를 사용한 Flask 개발 환경 만들기를 다루고 있습니다.
2023. 12. 17 최초 작성
1. Miniforge를 설치하여 Python 개발환경을 만든 후, Visual Studio Code와 연동하는 작업까지 진행합니다.
Macbook M1에 Miniforge 설치하여 Visual Studio Code와 연동하기
https://webnautes.tistory.com/2101
2. Command + Space를 누른 후, terminal을 입력후 엔터를 눌러 터미널을 실행합니다.
conda를 사용하여 flask라는 이름의 파이썬 가상환경을 생성합니다. 파이썬 버전은 3.8 이상이어야 합니다.
conda create -n flask python=3.11
다음 처럼 보이면 flask라는 이름의 가상환경이 생성된 것입니다. 해당 가상환경을 활성화하는 방법과 비활성화 하는 방법을 알려주고 있습니다.

flask 가상환경을 활성화 해봅니다. 괄호안에 가상환경이름이 flask로 변경됩니다.
conda activate flask

flask 가상환경을 비활성화하면 다시 base 가상환경으로 돌아옵니다.
conda deactivate

참고로 다음처럼 flask라는 이름의 가상환경을 삭제할 수 있습니다.
conda env remove -n flask
3. Visual Studio Code를 설치합니다.
Visual Studio Code 설치하는 방법( Windows / Ubuntu / Macbook M1)
https://webnautes.tistory.com/1841
4. Visual Studio Code를 실행하여 메뉴에서 File > Open Folder를 선택합니다.
원하는 위치에 test_flask 폴더를 생성하고 해당 폴더로 이동한 후, 열기를 클릭합니다.

다음처럼 해당 폴더가 Visual Studio Code의 왼쪽 사이드바에 보이게 됩니다. New File 아이콘을 클릭합니다.

입력란이 보이게 되는데 hello.py를 입력 후, 엔터를 누르면 해당 파일이 추가되면서 오른쪽에 hello.py 파일이 열리게 됩니다.

오른쪽 아래에 Python 확장을 설치하는지 물어보는 메시지 박스가 보이면 설치합니다. 만약 보이지 않는다면 아래 스크린샷처럼 왼쪽에 보이는 확장 아이콘(1)을 클릭 후 python을 검색합니다. 검색 결과에서 Python 항목에 보이는 install(2)을 클릭하여 설치합니다.

4. 메뉴에서 View > Terminal을 선택하면 명령 프롬프트가 실행됩니다.

5. Conda에서 생성한 가상환경의 인터프리터로 변경해야 합니다.
Command + Shift +P를 누른 후, interpreter를 입력하여 검색되는 다음 항목을 선택합니다.

앞에서 만든 가상환경 flask가 포함된 Python 3.7.11 64-bit (‘flask’:conda) 항목을 선택합니다.

올바르게 인터프리터가 설정이 되었는지 확인해봅니다. 터미널이 열려있다면 오른쪽에 보이는 쓰레기통 아이콘을 클릭하여 닫아줍니다.

메뉴에서 View > Terminal을 선택합니다. 다음처럼 (flask)가 현재 경로 앞에 보여야 합니다.

6. 터미널에서 다음 명령을 사용하여 flask 패키지를 설치합니다.
pip install flask
7. 다음 코드를 복사하여 앞에서 생성한 hello.py에 붙여넣기 합니다. Ctrl + S를 눌러 저장합니다.
| from flask import Flask app = Flask(__name__) @app.route("/") def hello_world(): return "<p>Hello, World!</p>" |
8. 터미널에서 다음 명령을 실행합니다.
export FLASK_APP=hello
flask run

실행 결과에 보이는 URL에 마우스 커서를 가져가서 Command 키를 누른채 클릭하면 스크린샷처럼 웹브라우저에 Hello, World!가 보입니다.

터미널 창을 확인해보면 스크린샷처럼 추가 메시지가 보입니다.

터미널을 한번 클릭 후, Ctrl + C를 누르면 실행이 중지됩니다.

참고
https://flask.palletsprojects.com/en/2.0.x/installation/
https://flask.palletsprojects.com/en/2.0.x/quickstart/
https://docs.anaconda.com/anaconda/install/windows/
'WEB > Flask' 카테고리의 다른 글
| Flask를 사용하여 Python 코드 실행하는 간단한 Rest API 예제 (19) | 2023.12.20 |
|---|---|
| Flask를 사용하여 웹페이지에서 Python 코드 실행하는 간단한 예제 (2) | 2023.12.18 |
| Windows에 Visual Studio Code와 Miniconda를 사용한 Flask 개발 환경 만들기 (0) | 2023.10.12 |
| Flask 강좌 10 - Logging (0) | 2021.12.27 |
| Flask 강좌 9 - Message Flashing (0) | 2021.12.27 |