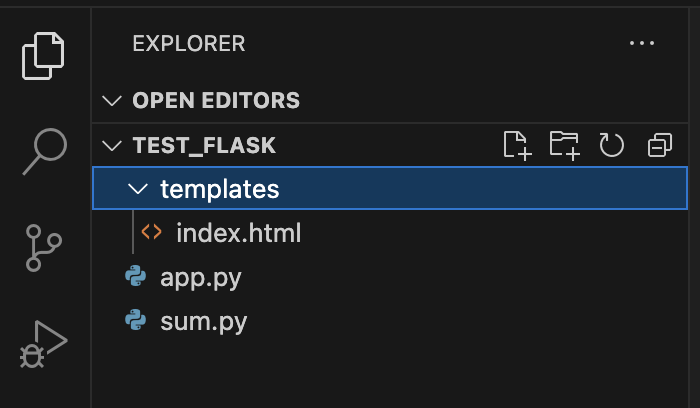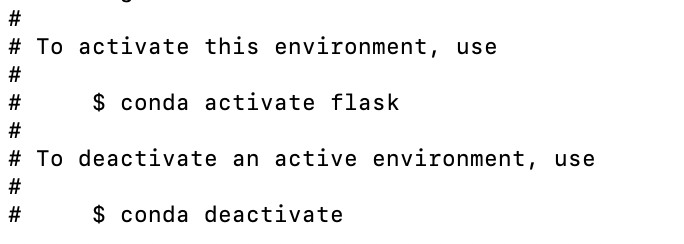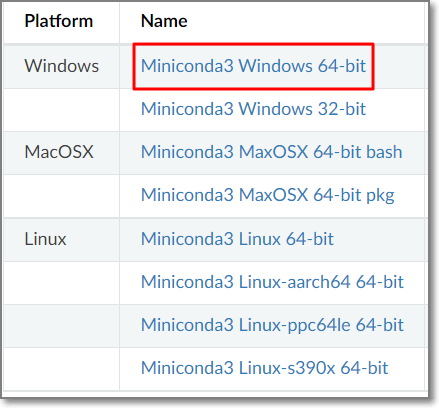

Windows 10 환경에서 Visual Studio Code와 Miniconda를 사용한 Flask 개발 환경 만들기를 다루고 있습니다.
2021. 9. 4 최초 작성
pip install flask로 끝나는 설치가 Miniconda를 사용하게 되면 이렇게 긴 문서가
되네요.
1. 윈도우 환경이라면 Miniconda3 Windows 64-bit를 다운로드합니다.
https://docs.conda.io/en/latest/miniconda.html

2. 윈도우키를 누르고 anaconda를 입력시 보이는 Anaconda Prompt를 실행시킵니다. conda 위치를 시스템 변수 PATH에 추가하여 일반 명령프롬프트에서 사용가능하게 할 수 있지만 Miniconda 공식 문서에서 권장하지 않습니다.

conda를 사용하여 flask라는 이름의 파이썬 가상환경을 생성합니다. 파이썬 버전은 3.7 이상이어야 합니다.
conda create -n flask python=3.7
environment location에 가상환경관련 설정 파일과 설치되는 패키지들이 위치하게 됩니다.
경로를 변경가능할 수 있는 방법도 있지만 굳이 바꿀 필요는 없습니다.
리스트로 명시된 패키지들이 추가로 설치됩니다. Python 3.7.11이 포함되어 있는 것을 볼 수 있습니다.
y를 입력하고 엔터를 누르면 설치가 시작됩니다.

다음 처럼 보이면 flask라는 이름의 가상환경이 생성된 것입니다. 해당 가상환경을 활성화하는 방법과 비활성화 하는 방법을 알려주고 있습니다.

다음 명령으로 flask 가상환경이 추가된 것을 볼 수 있습니다.
현재 사용중인 가상환경은 base입니다. 출력 결과에 *로 표시해주고 있고 명령 프롬프트 앞쪽에 (base)라고 표시한 것을 봐도 알 수 있습니다.
conda env list

flask 가상환경을 활성화 해봅니다. 괄호안에 가상환경이름이 flask로 변경됩니다.
conda activate flask

현재 사용중인 가상환경을 확인해봅니다. * 표시가 flask로 변경되었습니다.
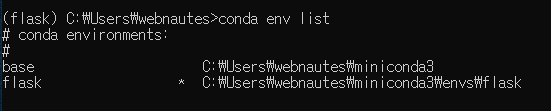
설치된 패키지 목록을 확인해봅니다.
앞에서 지정한 python 3.7이 설치된 것을 볼 수 있습니다.
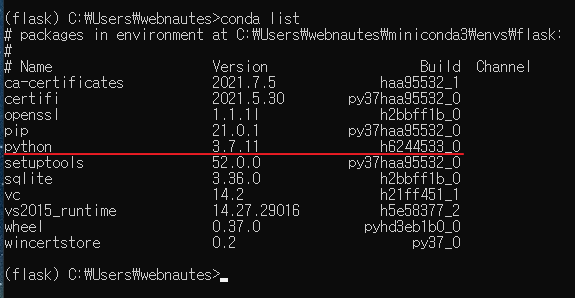
설치된 파이썬 패키지 목록을 확인합니다. 가상환경별로 파이썬 패키지를 다르게 설치 가능합니다.
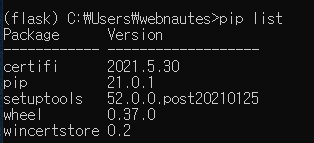
flask 가상환경을 비활성화하면 다시 base 가상환경으로 돌아옵니다.
conda deactivate

참고로 다음처럼 flask라는 이름의 가상환경을 삭제할 수 있습니다.
conda env remove -n flask
3. Visual Studio Code를 설치합니다.
Visual Studio Code 설치하는 방법( Windows / Ubuntu )
https://webnautes.tistory.com/1841
4. Visual Studio Code를 실행하여 메뉴에서 File > Open Folder를 선택합니다.
원하는 위치에 flask 폴더를 생성하고 해당 폴더로 이동한 후, 폴더 선택을 클릭합니다.
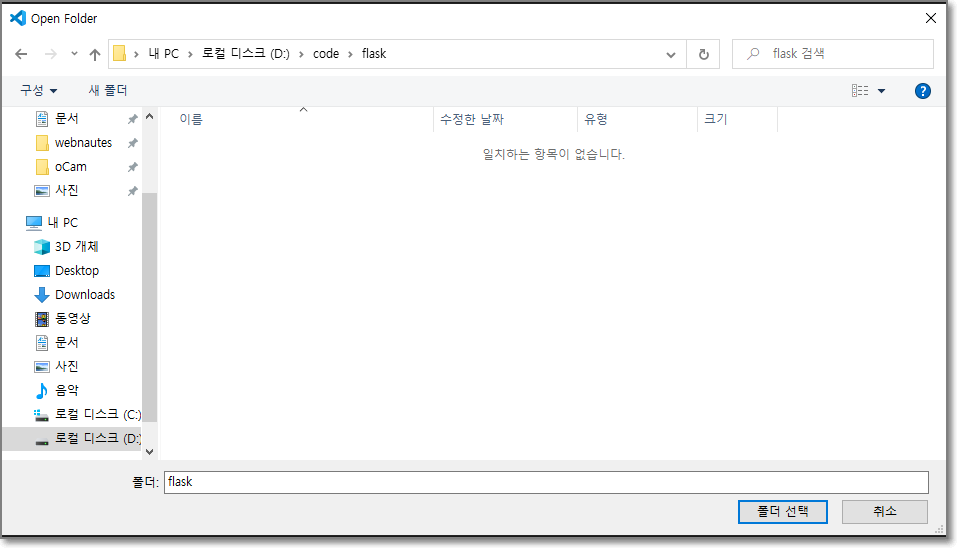
다음처럼 해당 폴더가 Visual Studio Code 왼쪽에 보이게 됩니다. New File 아이콘을 클릭합니다.
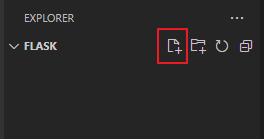
입력란이 보이게 되는데 hello.py를 입력 후, 엔터를 누르면 해당 파일이 추가되면서 오른쪽에 hello.py 파일이 열리게 됩니다.
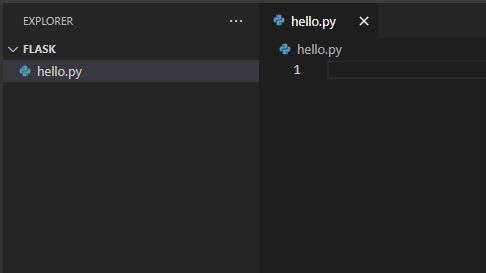
오른쪽 아래에 Python 확장을 설치하는지 물어보는 메시지 박스가 보이면 설치합니다. 만약 보이지 않는다면 아래 스크린샷처럼 왼쪽에 보이는 확장 아이콘(1)을 클릭 후 python을 검색합니다. 검색 결과에서 Python 항목에 보이는 install(2)을 클릭하여 설치합니다.

4. 메뉴에서 View > Terminal을 선택합니다. 다음처럼 PowerShell이 실행되면 Conda의 가상환경이 적용되지 않기 때문에 명령 프롬프트(cmd.exe)를 사용하도록 변경해줘야 합니다.
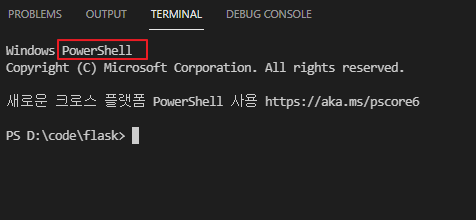
Ctrl + Shift + P를 입력한 후, default profile을 입력하여 검색되는 항목을 선택합니다.
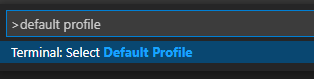
Command Prompt를 선택합니다. 혹 한글 이름으로 보이면 cmd.exe를 선택하세요.
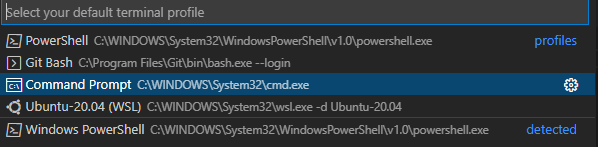
현재 터미널이 열려있다면 오른쪽에 보이는 쓰레기통 아이콘을 클릭하여 닫아줍니다.
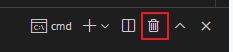
다시 메뉴에서 View > Terminal을 선택하면 명령 프롬프트가 실행됩니다.
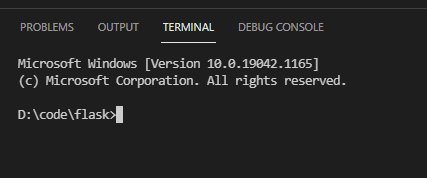
5. Conda에서 생성한 가상환경의 인터프리터로 변경해야 합니다.
Ctrl + Shift +P를 누른 후, interpreter를 입력하여 검색되는 다음 항목을 선택합니다.

앞에서 만든 가상환경 flask가 포함된 Python 3.7.11 64-bit (‘flask’:conda) 항목을 선택합니다.

올바르게 인터프리터가 설정이 되었는지 확인해봅니다. 현재 터미널이 열려있다면 오른쪽에 보이는 쓰레기통 아이콘을 클릭하여 닫아줍니다.
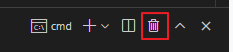
메뉴에서 View > Terminal을 선택합니다. 다음처럼 (flask)가 현재 경로 앞에 보여야 합니다.
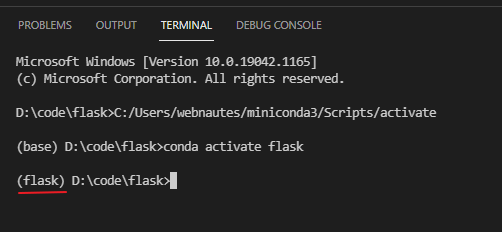
6. 터미널에서 다음 명령을 사용하여 flask 패키지를 설치합니다.
pip install flask

7. 다음 코드를 복사하여 앞에서 생성한 hello.py에 붙여넣기 합니다. Ctrl + S를 눌러 저장합니다.
| from flask import Flask app = Flask(__name__) @app.route("/") def hello_world(): return "<p>Hello, World!</p>" |
8. 터미널에서 다음 명령을 실행합니다.
set FLASK_APP=hello
flask run
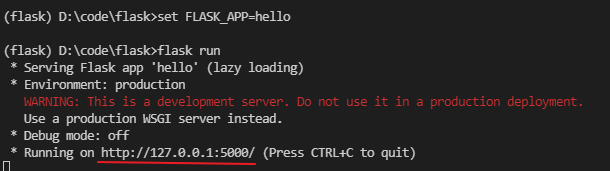
실행 결과에 보이는 URL에 마우스 커서를 가져가서 Ctrl 키를 누른채 클릭하면 스크린샷처럼 웹브라우저에 Hello, World!가 보입니다.

터미널 창을 확인해보면 스크린샷처럼 추가 메시지가 보입니다.
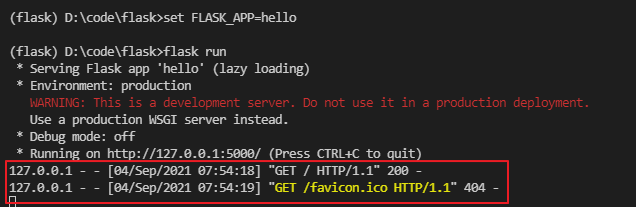
터미널을 한번 클릭 후, Ctrl + C를 누르면 실행이 중지됩니다.
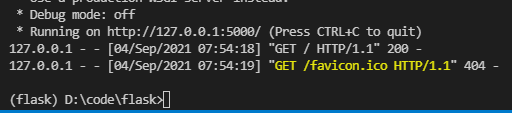
참고
https://flask.palletsprojects.com/en/2.0.x/installation/
https://flask.palletsprojects.com/en/2.0.x/quickstart/
https://docs.anaconda.com/anaconda/install/windows/
'WEB > Flask' 카테고리의 다른 글
| Flask를 사용하여 웹페이지에서 Python 코드 실행하는 간단한 예제 (2) | 2023.12.18 |
|---|---|
| MacOS( Macbook M1 )에 Visual Studio Code와 Miniconda를 사용한 Flask 개발 환경 만들기 (2) | 2023.12.17 |
| Flask 강좌 10 - Logging (0) | 2021.12.27 |
| Flask 강좌 9 - Message Flashing (0) | 2021.12.27 |
| Flask 강좌 8 - 세션(Sessions)과 로그인 구현 (0) | 2021.12.26 |
시간날때마다 틈틈이 이것저것 해보며 블로그에 글을 남깁니다.
블로그의 문서는 종종 최신 버전으로 업데이트됩니다.
여유 시간이 날때 진행하는 거라 언제 진행될지는 알 수 없습니다.
영화,책, 생각등을 올리는 블로그도 운영하고 있습니다.
https://freewriting2024.tistory.com
제가 쓴 책도 한번 검토해보세요 ^^

그렇게 천천히 걸으면서도 그렇게 빨리 앞으로 나갈 수 있다는 건.
포스팅이 좋았다면 "좋아요❤️" 또는 "구독👍🏻" 해주세요!