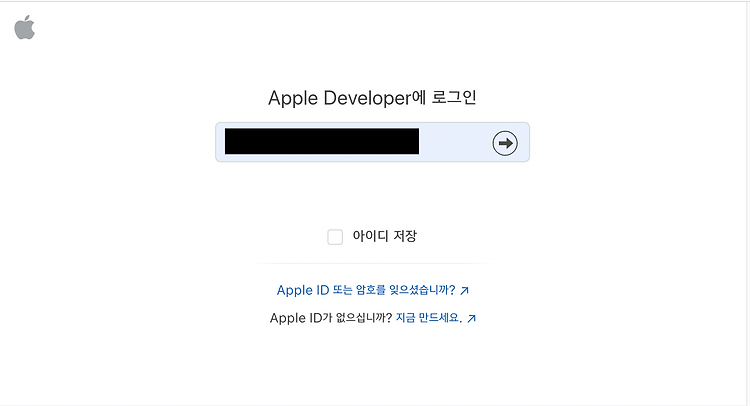UTM을 사용하여 Macbook Air M1에 Ubuntu ARM64 설치한 과정을 기록했습니다. 현재는 문서가 Ubuntu Server Arm 24.04에서 진행하고 있지만 기존엔 Ubuntu Server Arm 22.04에서 진행했습니다. 거의 진행 방법이 유사합니다.
Macbook Air M1에서 진행했지만 찾아보니 M2에서도 진행했다는 글이 보여서 포스트의 제목을 Apple Silicon Macbook으로 수정했습니다.
2021. 11. 20 최초작성
2022. 01. 17
2022. 01. 20
2022. 10. 03
2022. 12. 19 UTM 4.0.9
2023. 3. 25 UTM 4.1.6
2023. 10. 22 UTM 4.4.4 macOS Sonoma를 지원합니다. Firefox 한글입력 깨짐 현상을 해결했습니다.
2023. 10. 22 포스트와 일치시킨 유튜브 영상을 만들었습니다.
https://youtu.be/G6OE6qEKIB4?feature=shared
2023.12.30
불편하게 왜 Ubuntu Server를 설치할까 싶어서 Ubuntu Desktop AMD64용을 설치해봤습니다. 아래 링크에 과정이 기록되어 있습니다. 결론은 맥북과 같은 아키텍처인 Arm용 Ubuntu Server를 사용해야 불편함없이 사용이 가능하네요.
Macbook M1에 64-bit (AMD64) Ubuntu 설치기록 ( UTM )
https://webnautes.tistory.com/2251
2024. 4. 27
UTM 4.4.5를 사용하여 Ubuntu Server Arm 24.04를 설치한 후, Ubuntu Desktop까지 설치는 성공했으나 재부팅시 다음 에러가 발생합니다. 추후 다시 시도해봐야 겠습니다.

2024. 7. 26 Ubuntu 24.04에서 성공적으로 진행했습니다.
0. 아래 링크에서 Ubuntu Server for ARM를 다운로드합니다. 글 작성 시점에 최신 버전은 Ubuntu 24.04 LTS입니다.
https://ubuntu.com/download/server/arm

1. 아래 링크에 접속합니다.
https://github.com/utmapp/UTM/releases
아래 스크린샷처럼 Latest 라고 적힌 버전을 찾으세요. 글 작성 시점엔 4.5.3이 최신 버전입니다. 글 작성한 것보다 더 최신 버전을 사용하여 문제가 생기면 글 작성 시점의 버전으로 바꿔서 진행해보세요.

UTM.dmg를 다운로드 받습니다.

2. 다운로드 받은 UTM.dmg를 더블클릭한 후, UTM 아이콘을 클릭한 채 오른쪽으로 드래그하여 Applications 폴더 아이콘 위에서 놓으세요.

UTM 파일이 응용 프로그램 폴더에 복사됩니다. 기존 프로그램이 있다면 대치를 눌러서 덮어쓰면 됩니다.

응용 프로그램 폴더에 UTM이 추가됩니다.

3. Command + 스페이스바를 누르고 UTM을 입력한 후, 검색된 UTM을 클릭하여 실행합니다.

열기를 클릭합니다.

4. 새 가상머신 만들기를 클릭합니다.

5. 맥북 m1과 동일한 아키텍처인 우분투 서버 ARM 버전을 설치할 것이므로 Virtualize를 선택합니다.

6. Linux를 선택합니다.

7. Use Apple Virtualization을 체크하지 않고( 이 옵션을 사용했더니 부팅이 되지 않았습니다.)
Boot ISO Image에 있는 탐색 버튼을 클릭합니다.

8. 우분투 서버 ARM용 iso 파일을 선택하고 열기 버튼을 클릭합니다.

9. Continue 버튼을 클릭합니다.

10. 최대 실제 메모리 크기와 CPU 코어 개수의 절반 이하로 설정하고 Continue 버튼을 클릭합니다.
Enable hardware OpenGL acceration은 체크하지 않는것이 좋을 듯합니다.

11. 저장공간 크기를 지정하고 Continue 버튼을 클릭합니다. 최소 20기가 이상으로 잡는 것이 좋습니다.

12. 공유폴더 설정을 합니다. 탐색 버튼을 클릭합니다.

공유할 폴더로 이동후 열기 버튼을 클릭합니다. 본 글에서는 다운로드 폴더를 사용합니다.

지정한 다운로드 폴더가 Downloads로 표시됩니다.

13. 가상 머신의 이름을 변경할 수 있습니다. 저장 버튼을 클릭합니다.

14. 오른쪽에 크게 보이는 세모 모양의 플레이 아이콘을 클릭하면 우분투 부팅이 시작됩니다

15. Try or Install Ubuntu Server에서 엔터키를 누릅니다.

설치 언어에 한국어가 없습니다. English를 선택한 상태에서 엔터키를 누릅니다

이후 디폴트 선택 값이나 Done만 계속 선택하며 진행하면 됩니다. Tab 키를 눌러 항목 이동 후, 엔터키를 눌러 선택하세요. 여기선 엔터키를 누릅니다.

전체 설치 또는 최소한으로 설치할지를 선택합니다. 그냥 엔터키를 누릅니다.

네트워크 설정입니다. 그냥 엔터키를 누릅니다.

프록시 설정입니다. 그냥 엔터키를 누릅니다.

미러 설정입니다. 그냥 엔터키를 누릅니다.

하드디스크 설정입니다. TAB을 눌러 Done으로 이동후 엔터키를 누릅니다. 디스크 전체를 다 사용합니다.

파티선을 어떻게 나눌지 설정입니다. 디폴트로 그냥둡니다. 엔터키를 누릅니다.

Tab 키를 눌러 Continue를 선택하고 엔터키를 누릅니다.
‘

계정 정보를 입력하세요. 다음 입력 후, Done에 초록색이 이동하면 엔터키를 누르세요.

Ubuntu Pro 사용여부입니다. 디폴트 설정은 사용하지 않습니다. 그냥 엔터키를 누르세요.

OpenSSH 설치 여부입니다. 필요없으면 Tab 키를 눌러 Done으로 이동후 엔터키를 누르세요.

설치 패키지를 선택할 수 있습니다. 용도가 서버용으로 설치하는 경우가 아니면 필요없으니 Tab 키를 눌러 Done으로 이동 후 엔터키를 누르세요.

16. 다운로드및 설치가 시작됩니다. 설치 완료하면 다음 화면이 보입니다. Tab 키를 눌러 Reboot Now로 이동후, 엔터를 눌러 재부팅합니다.

혹시 검은화면에서 오랫동안 멈추는 상태라면 아래를 진행하세요.
UTM에 있는 가상머신 목록에서 마우스 우클릭하여 메뉴에서 Stop을 눌러 중지시키세요.

UTM에서 CD/DVD 항목을 클릭하여 메뉴에서 초기화를 선택합니다. iso 파일이 제거됩니다.
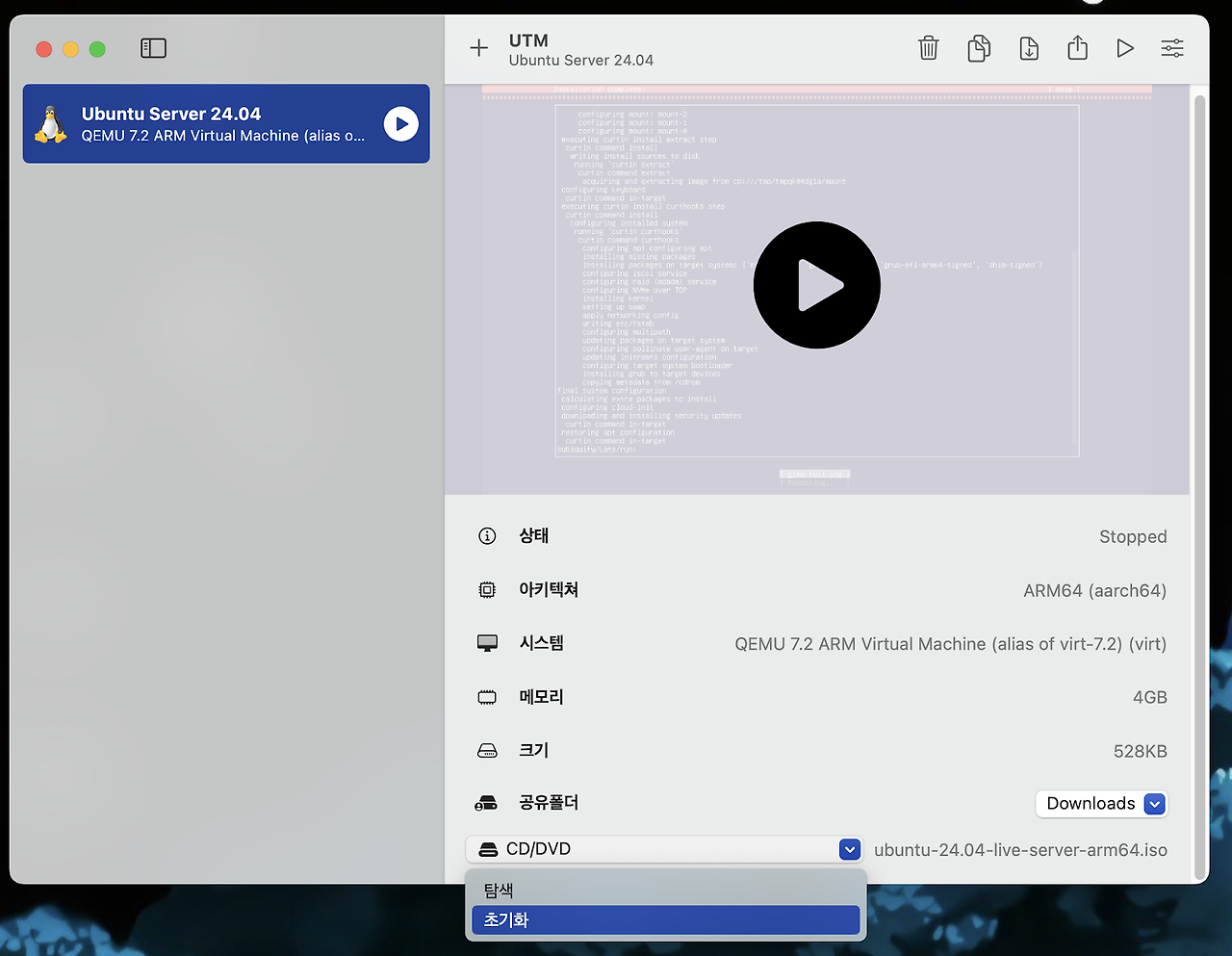
가상 머신을 다시 시작하면 다음 화면이 보입니다. 아이디와 패스워드를 입력하여 로그인합니다.

다음과 같은 화면이 보이게 됩니다.
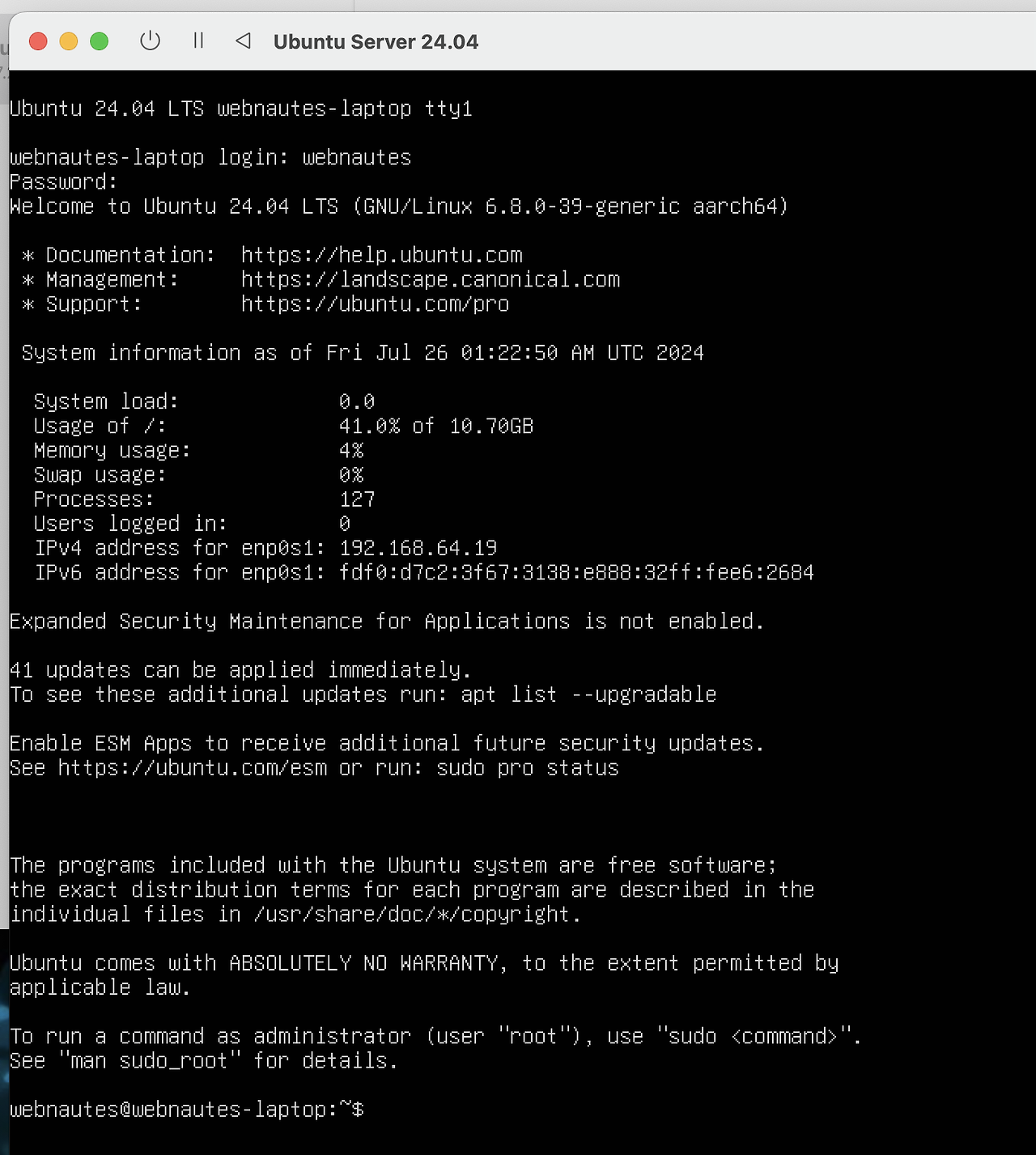
17. 데스크탑 환경을 위해 Ubuntu Desktop을 설치합니다. 첫번째 명령 실행시 패스워드를 물어볼 수 있습니다. 계정 생성시 사용한 패스워드를 입력후 엔터키를 누르세요. 이때 입력한 패스워드는 보이지 않습니다.
$ sudo apt update
$ sudo apt install ubuntu-desktop
설치 진행이 꽤 오래 걸립니다.
다음 처럼 설치가 완료되었습니다.

18. 다음 명령으로 Ubuntu를 재부팅합니다.
$ sudo reboot
19. 다음 화면에서 꽤 대기한 후,

다음처럼 데스크탑 환경으로 실행됩니다.
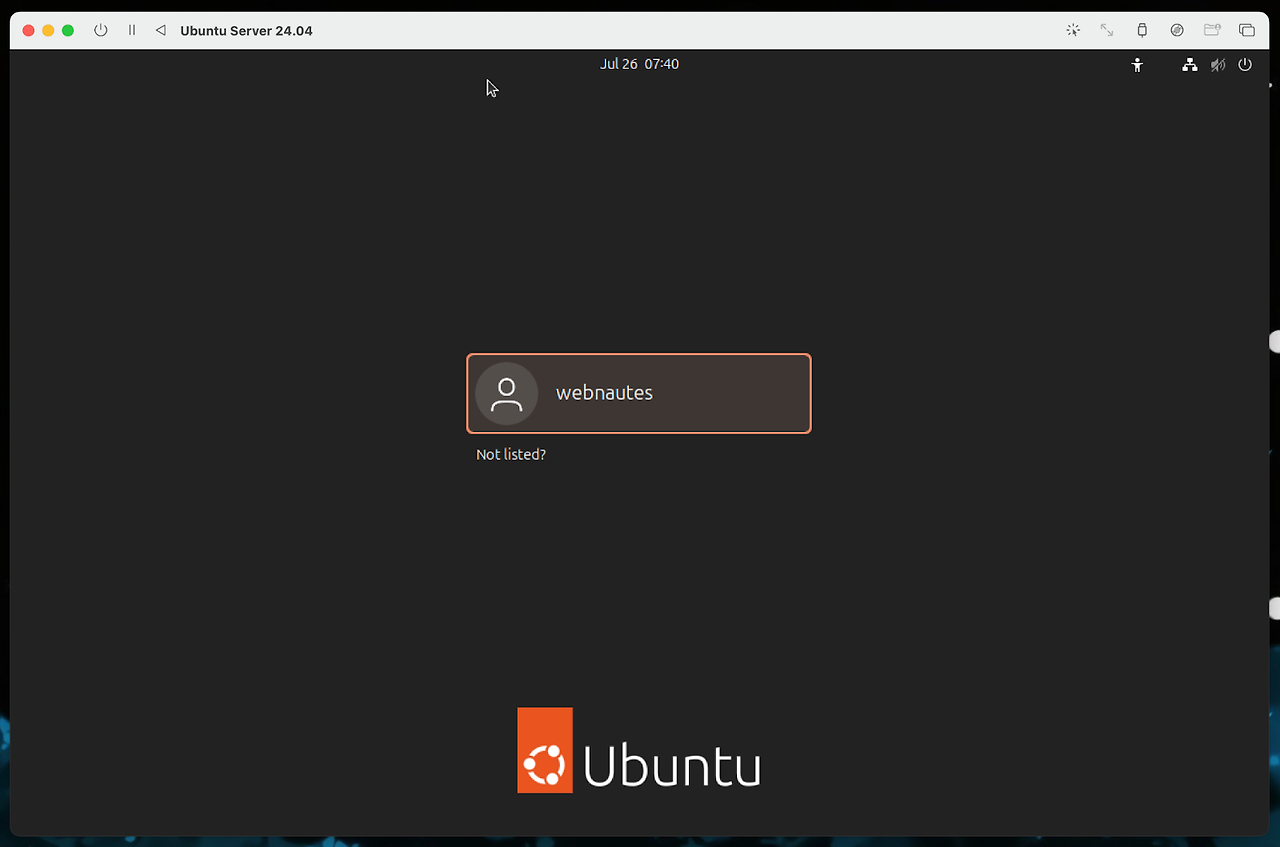
Next를 계속 클릭한 후, 마지막에 Finish를 눌러줍니다.

이제 설치가 완료되었습니다. 디폴트로 파이어폭스가 설치된 것을 볼 수 있습니다.

20. 공유 폴더 관련 설정을 해야 합니다. Contrl + Option + T를 누르면 터미널 창이 열립니다. UTM 관련 메시지 박스가 뜰 수도 있는데 다시 해보면 됩니다.
터미널에 입력하다가 마우스 커서가 가상머신에서 안빠져나오면 Ctrl + Option을 누르면 됩니다.
다음 내용을 복사한 후 터미널에서 마우스 우클릭하여 메뉴에서 Paste를 선택합니다. 공유폴더를 마운트하는 과정입니다.
마운트할때 사용할 디렉토리를 생성합니다.
sudo mkdir /media/HostShared
해당 디렉토리에 공유폴더를 마운트합니다.
sudo mount -t 9p -o trans-virtio share /media/HostShared -oversion=9p2000.L
이제 공유 폴더 내용이 보입니다.

부팅시 자동으로 공유폴더를 마운트하려면 nano 편집기를 실행하여 /etc/fstab 파일을 편집해야 합니다.
sudo nano /etc/fstab
맨 아래줄에 다음 내용을 추가합니다.
share /media/HostShared 9p trans=virtio,version=9p2000.L,rw,_netdev,nofail 0 0
Ctrl + O를 눌러 저장하고 Ctrl + X를 눌러 nano 편집기에서 빠져나옵니다.
재부팅합니다.
sudo reboot
다시 로그인 후, 터미널을 열어서 다음처럼 확인해보면 공유폴더 내용이 보입니다.

파일을 생성해봅니다.

맥북에서 확인해보면 해당 파일이 생성되어 있습니다.

21. 다음 포스트를 사용하여 한글 환경으로 변경합니다.
Ubuntu Server Arm64 한글 입력기 설치하기
https://webnautes.tistory.com/2104
22. 디폴트로 설치되어 있는 firefox에서도 한글입력이 잘됩니다. .

관련글
MacBook에서 사용중인 Ubuntu에서 단축키 사용하는 방법
https://webnautes.tistory.com/2106
Ubuntu Server Arm64에 Visual Studio Code 설치하기
https://webnautes.tistory.com/2105
참고
https://github.com/utmapp/UTM/wiki/Install-Ubuntu-ARM64-on-Apple-M1
'개발 환경 > Macbook M1' 카테고리의 다른 글
| Macbook M1에 VirtualBox설치후 Ubuntu server arm 사용 실패 (1) | 2025.03.30 |
|---|---|
| 맥북에서 녹화한 영상을 FHD mp4로 변환하는 방법 (1) | 2024.09.25 |
| Apple Silicon Macbook, macOS에 Homebrew 설치하기 (0) | 2024.03.23 |
| Apple Silicon Macbook에 Xcode 설치하기 (0) | 2024.03.23 |
| Macbook M1에 64-bit (AMD64) Ubuntu 설치기록 ( UTM ) (2) | 2023.12.30 |