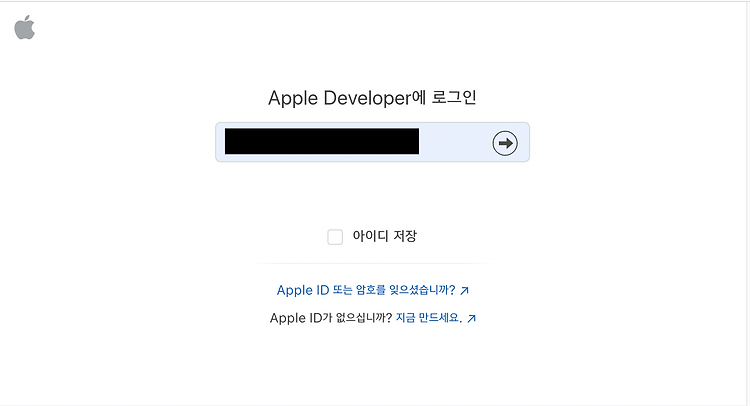UTM을 사용하여 Macbook Air M1에 64-bit PC (AMD64) Ubuntu 설치한 과정을 기록했습니다. 느려서 사용못할 정도이니 무작정 따라해보지는 마시고 이렇게 진행했구나만 읽어보세요.
2023. 12. 30 최초작성
0. 아래 링크에서 Ubuntu 22.04 LTS를 다운로드합니다. 글 작성 시점에 최신 버전은 Ubuntu 22.04.3 LTS입니다.
https://ubuntu.com/download/desktop

1. 아래 링크에서 4.4.5 항목 아래쪽에서 Assets를 찾아 UTM.dmg를 다운로드 받아 설치할 수 있습니다. 글 작성시점에서 최신 릴리즈 버전은 4.4.5입니다.
https://github.com/utmapp/UTM/releases

2. 다운로드 받은 UTM.dmg를 더블클릭한 후, UTM 아이콘을 클릭한 채 오른쪽으로 드래그하여 Applications 폴더 아이콘 위에서 놓으세요.
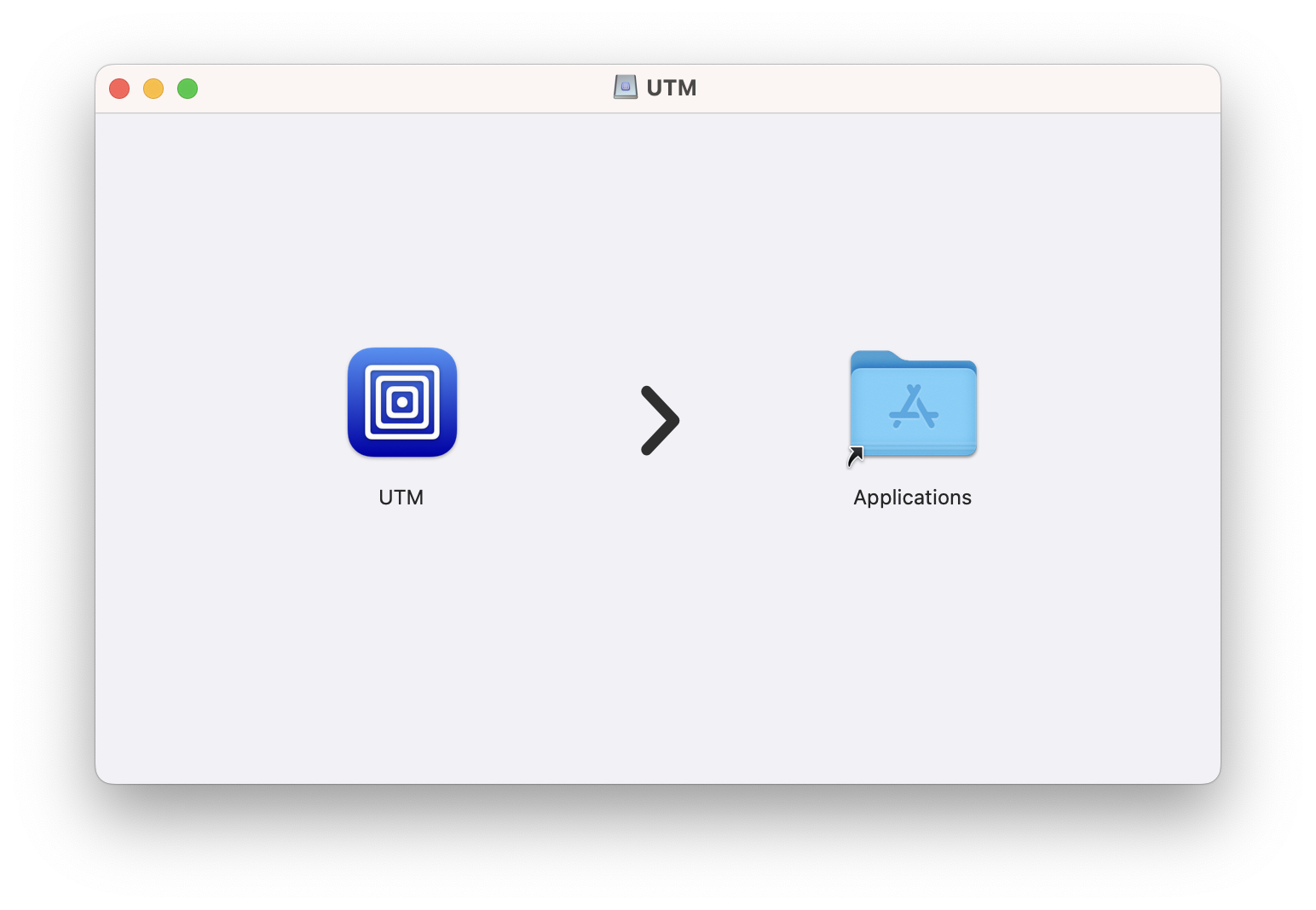
UTM 파일이 응용 프로그램 폴더에 복사됩니다. 기존 프로그램이 있다면 대치를 눌러서 덮어쓰면 됩니다.
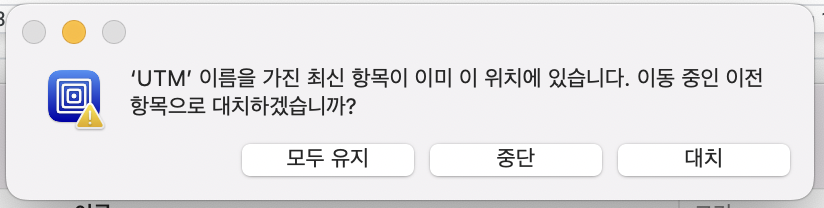
응용 프로그램 폴더에 UTM이 추가됩니다.

3. Command + 스페이스바를 누르고 UTM을 입력한 후, 검색된 UTM을 클릭하여 실행합니다.

열기를 클릭합니다. 처음 UTM을 설치한 직후에만 보입니다.
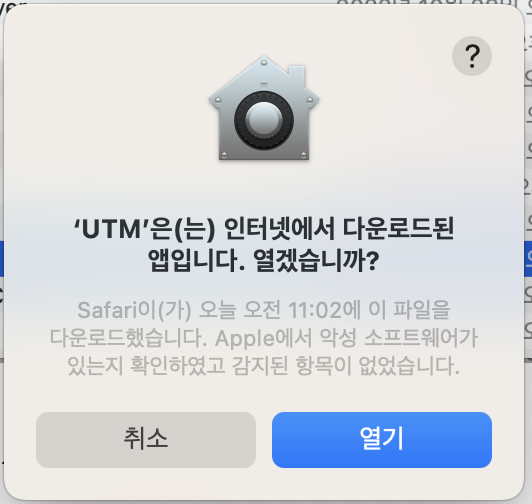
4. 새 가상머신 만들기를 클릭합니다.

5. 맥북 m1과 다른 아키텍처인 우분투 데스크탑 64비트 버전을 설치할 것이므로 Emulate를 선택합니다.
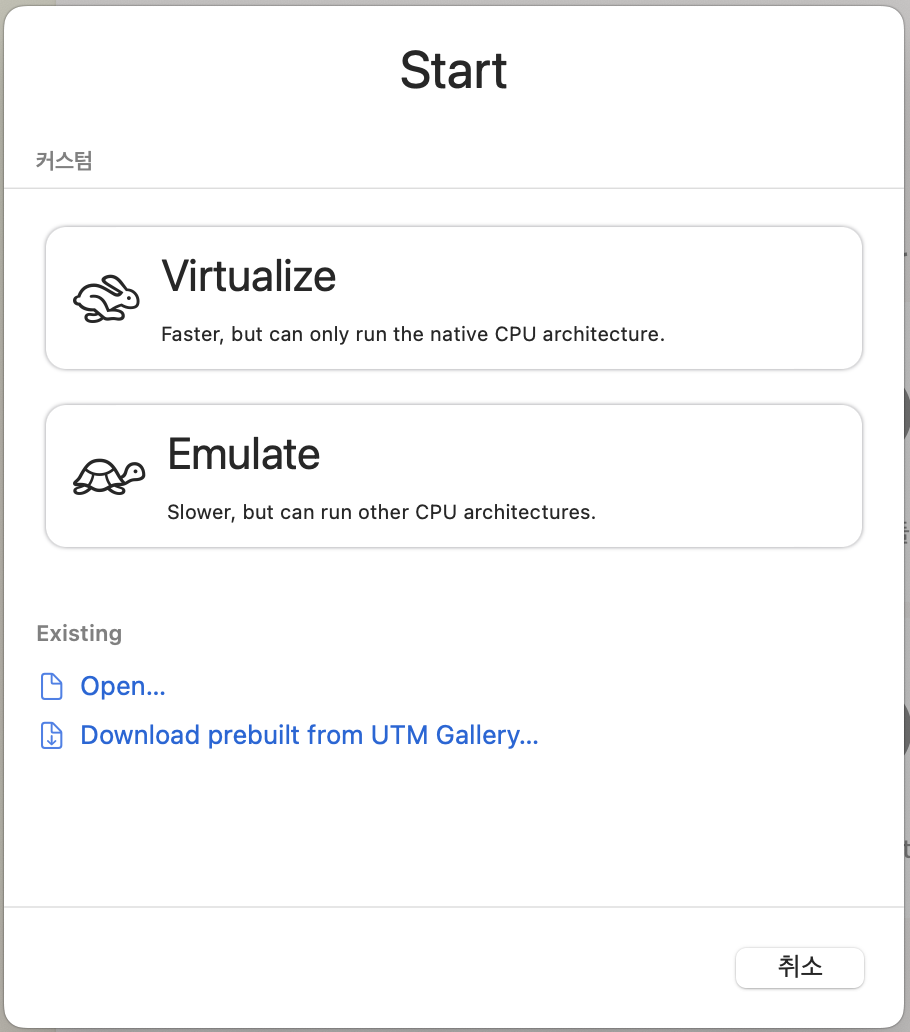
6. Linux를 선택합니다.
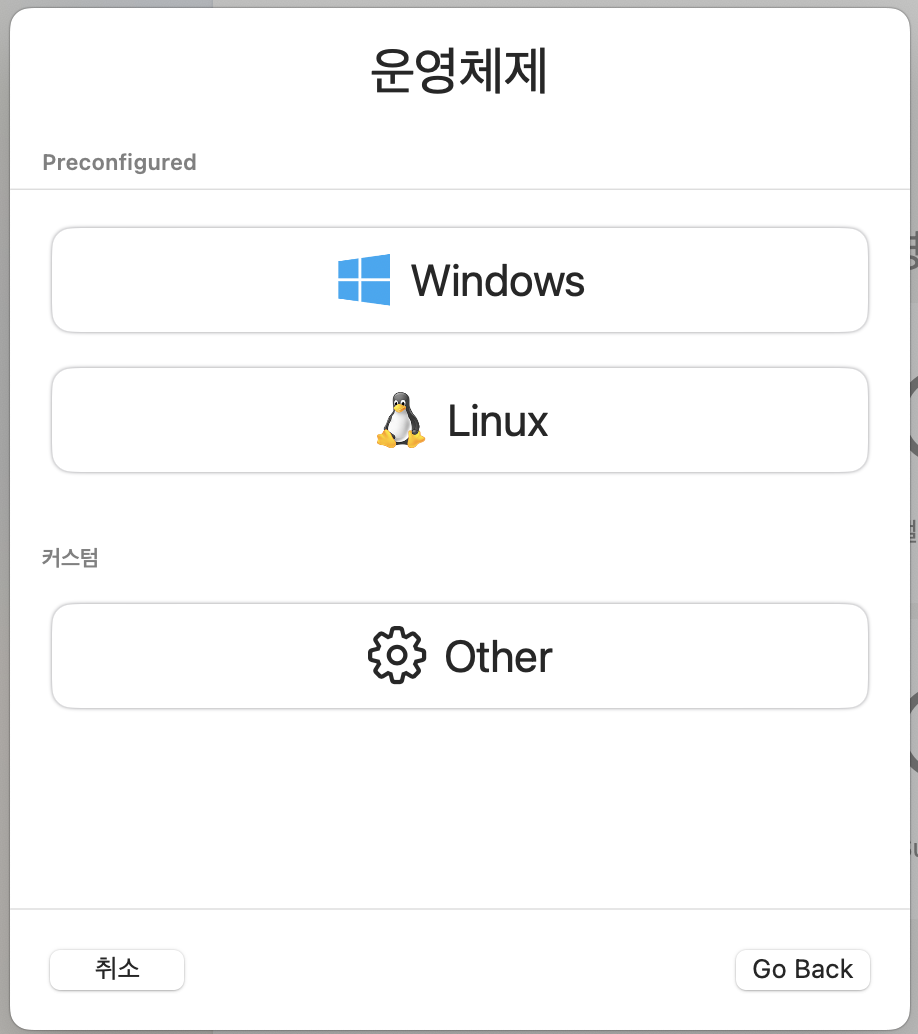
7. Boot ISO Image에 있는 탐색 버튼을 클릭합니다.

8. 우분투 데스크톱 64비트(AMD64) 용 iso 파일을 선택하고 열기 버튼을 클릭합니다.

9. Continue 버튼을 클릭합니다.

10. 실제 메모리 크기와 CPU 코어 개수의 절반 이하로 설정하고 Continue 버튼을 클릭합니다.
Enable hardware OpenGL acceration은 체크하지 않는것이 좋을 듯합니다.
변경할 필요 없어보이지만 참고로 아키텍쳐 항목에서 에뮬레이터 할 아키텍쳐를 선택할 수 있고(꽤 많은 아키텍쳐가 보입니다.) 시스템 항목에서 에뮬레이트할 PC의 사양을 선택할 수 있습니다.
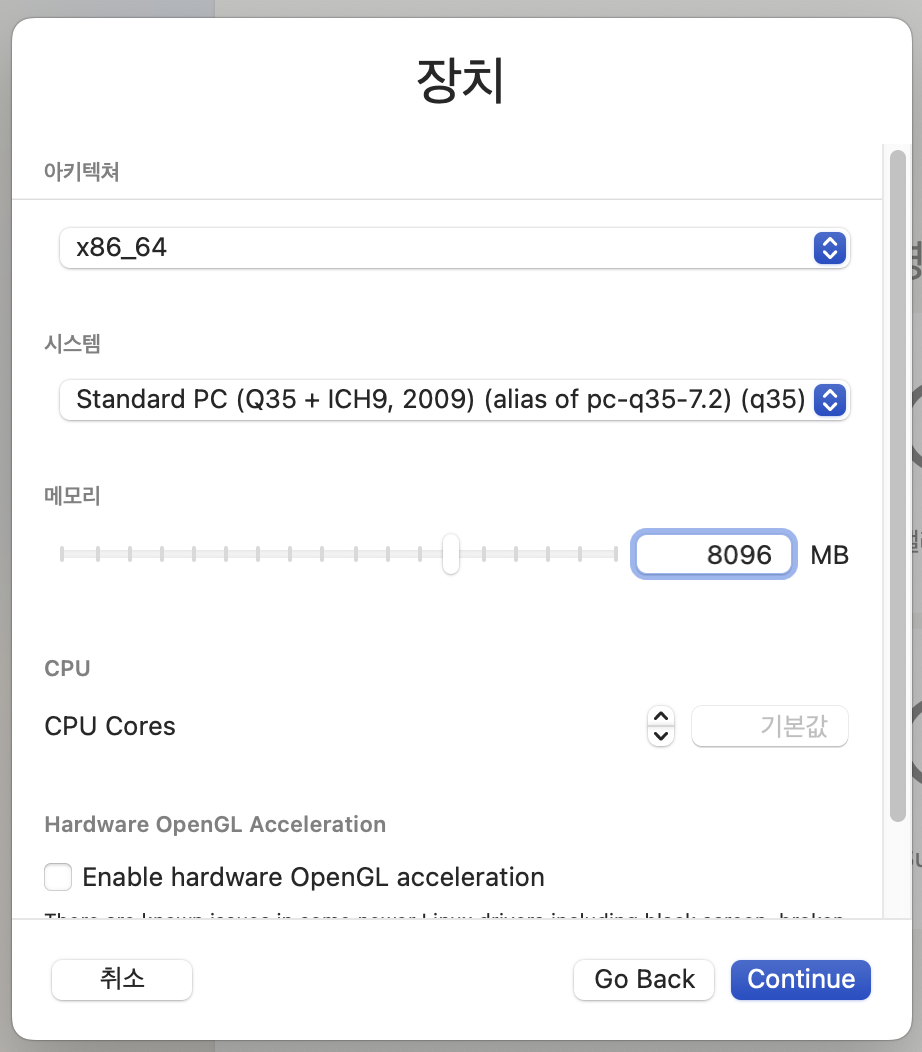
11. 저장공간 크기를 지정하고 Continue 버튼을 클릭합니다. 최소 20기가 이상으로 잡는 것이 좋습니다.
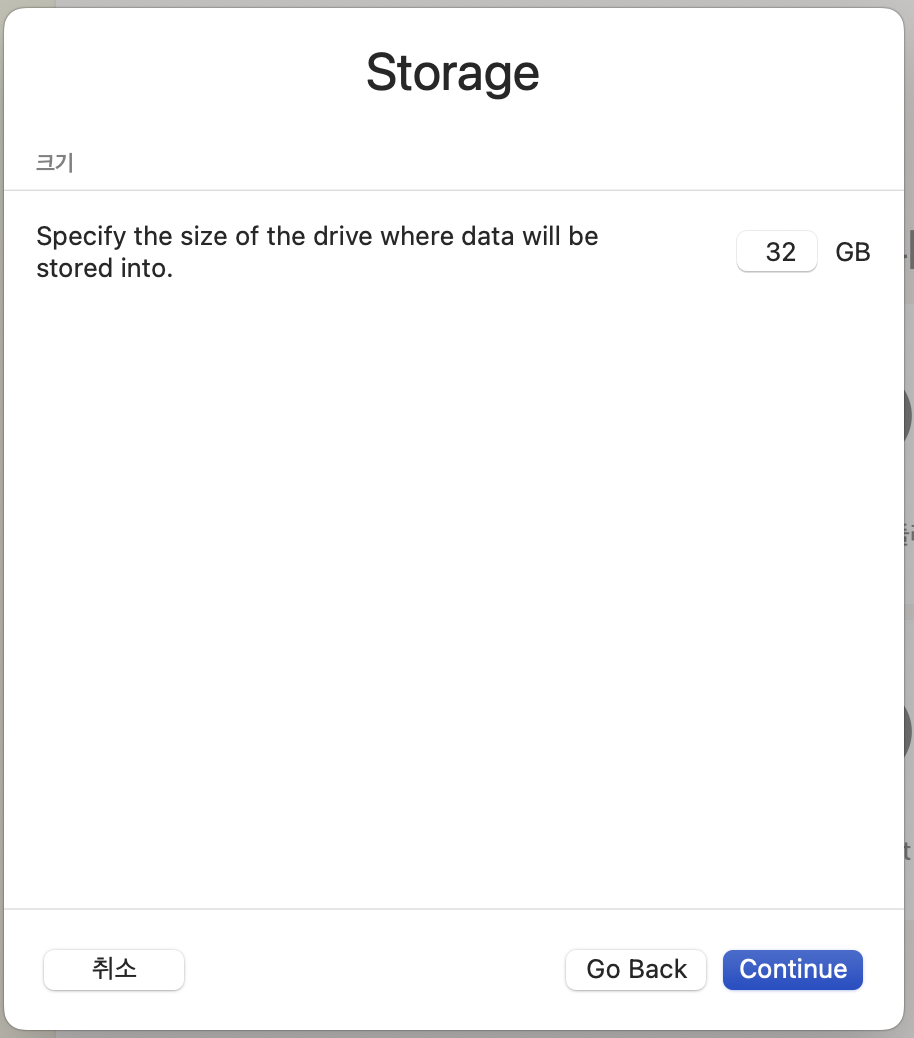
12. 공유폴더 설정을 합니다. 탐색 버튼을 클릭합니다.
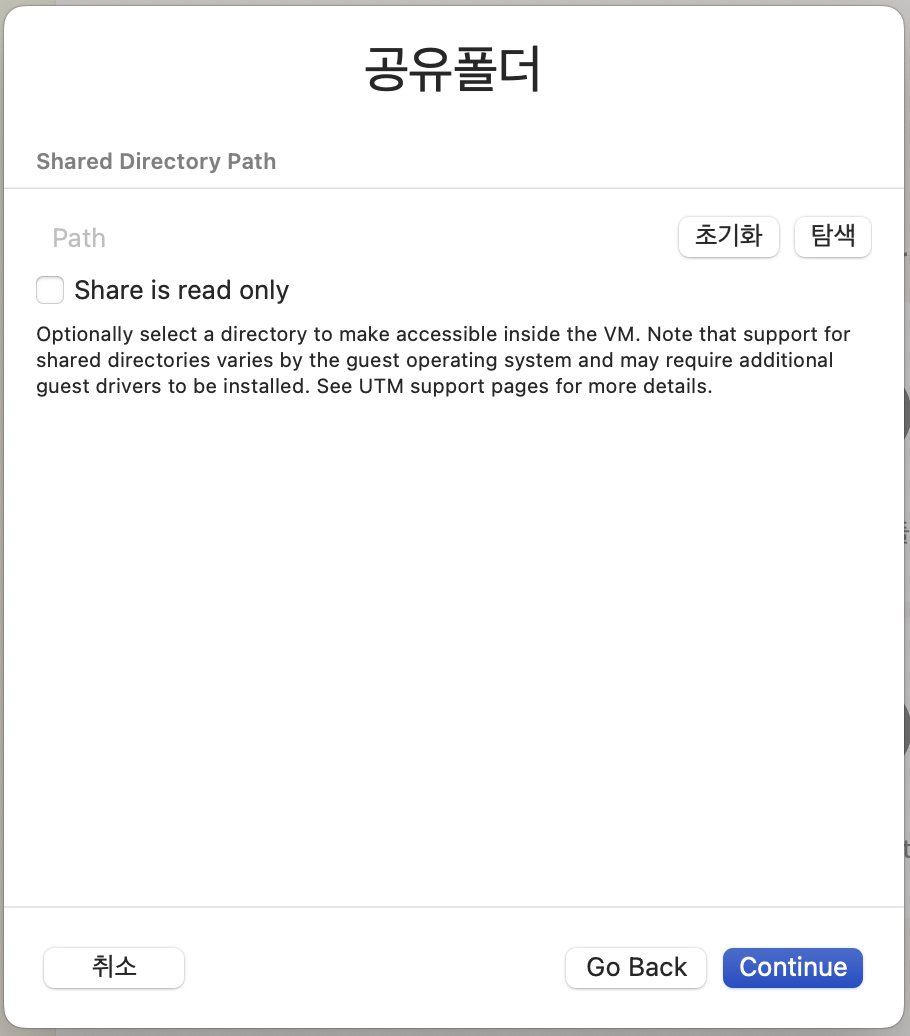
공유할 폴더로 이동후 열기 버튼을 클릭합니다. 본 글에서는 다운로드 폴더를 사용합니다.

지정한 다운로드 폴더가 Downloads로 표시됩니다. Continue를 클릭합니다.
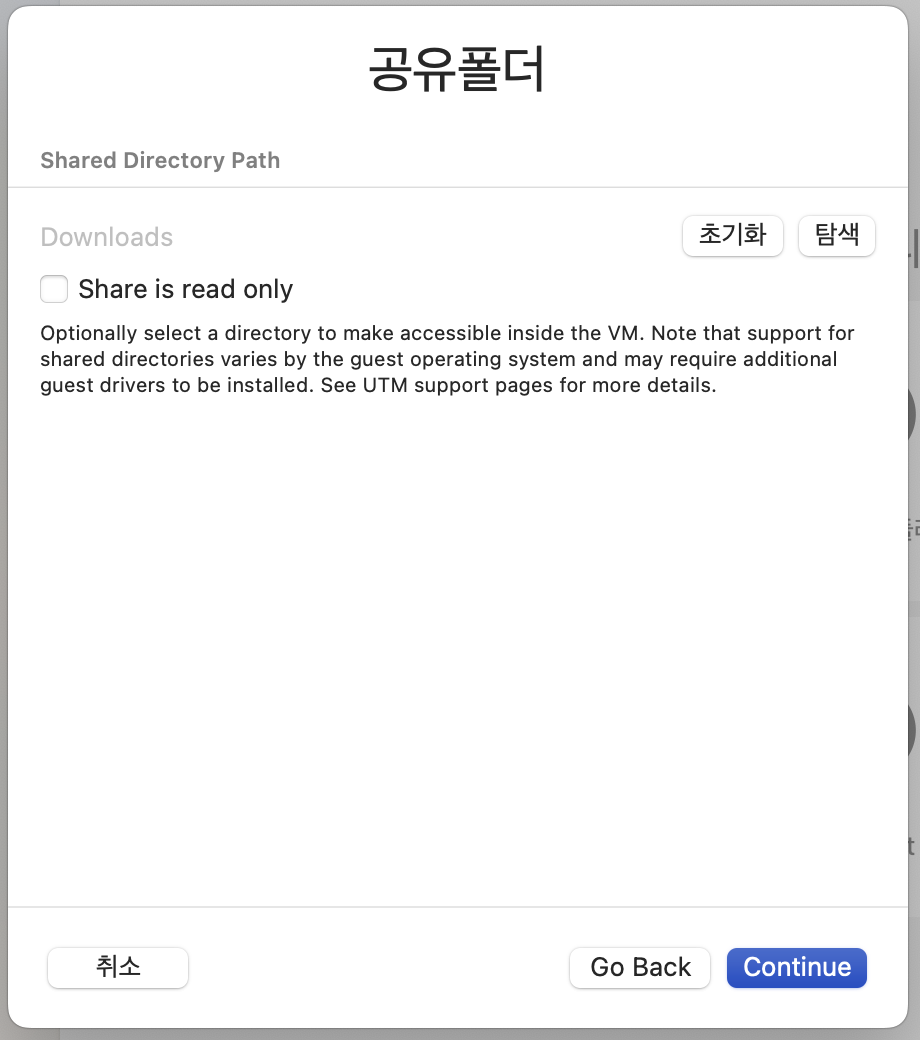
13. 가상 머신의 이름을 변경할 수 있습니다. 저장 버튼을 클릭합니다.
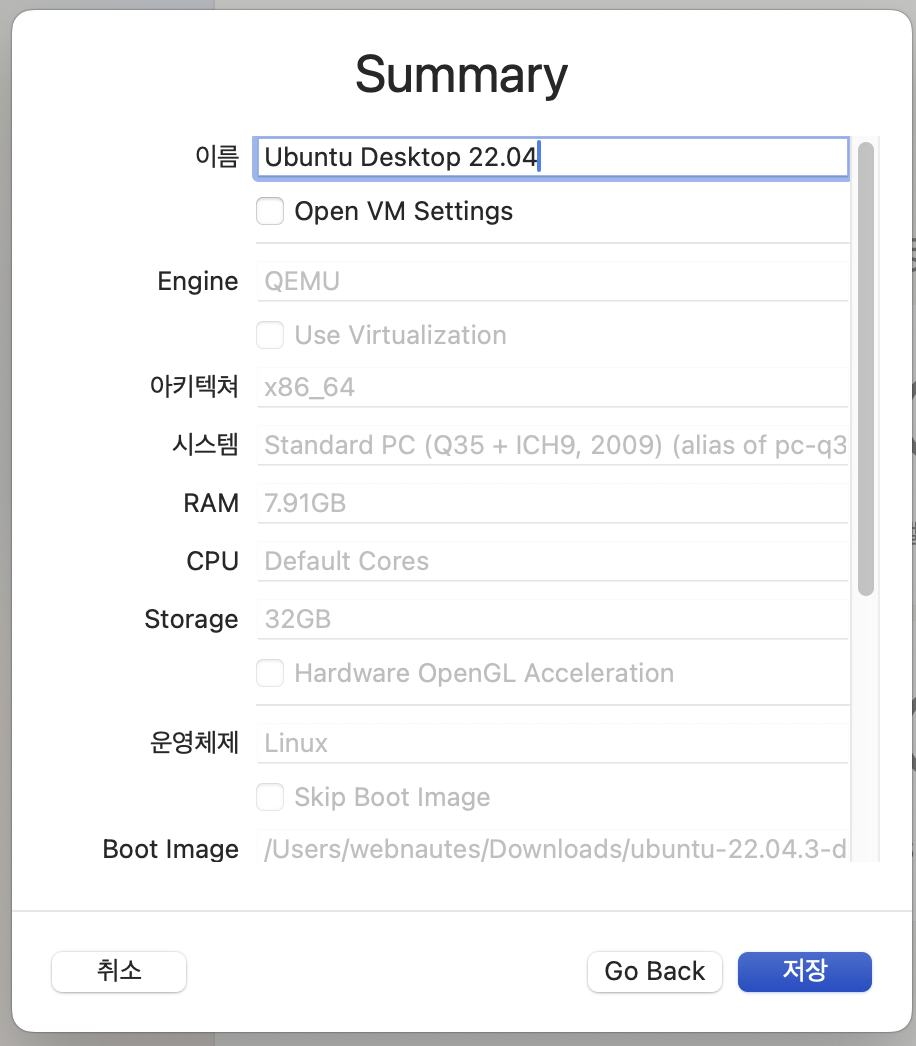
14. 오른쪽 위에 보이는 플레이 아이콘을 클릭하면 우분투 부팅이 시작됩니다
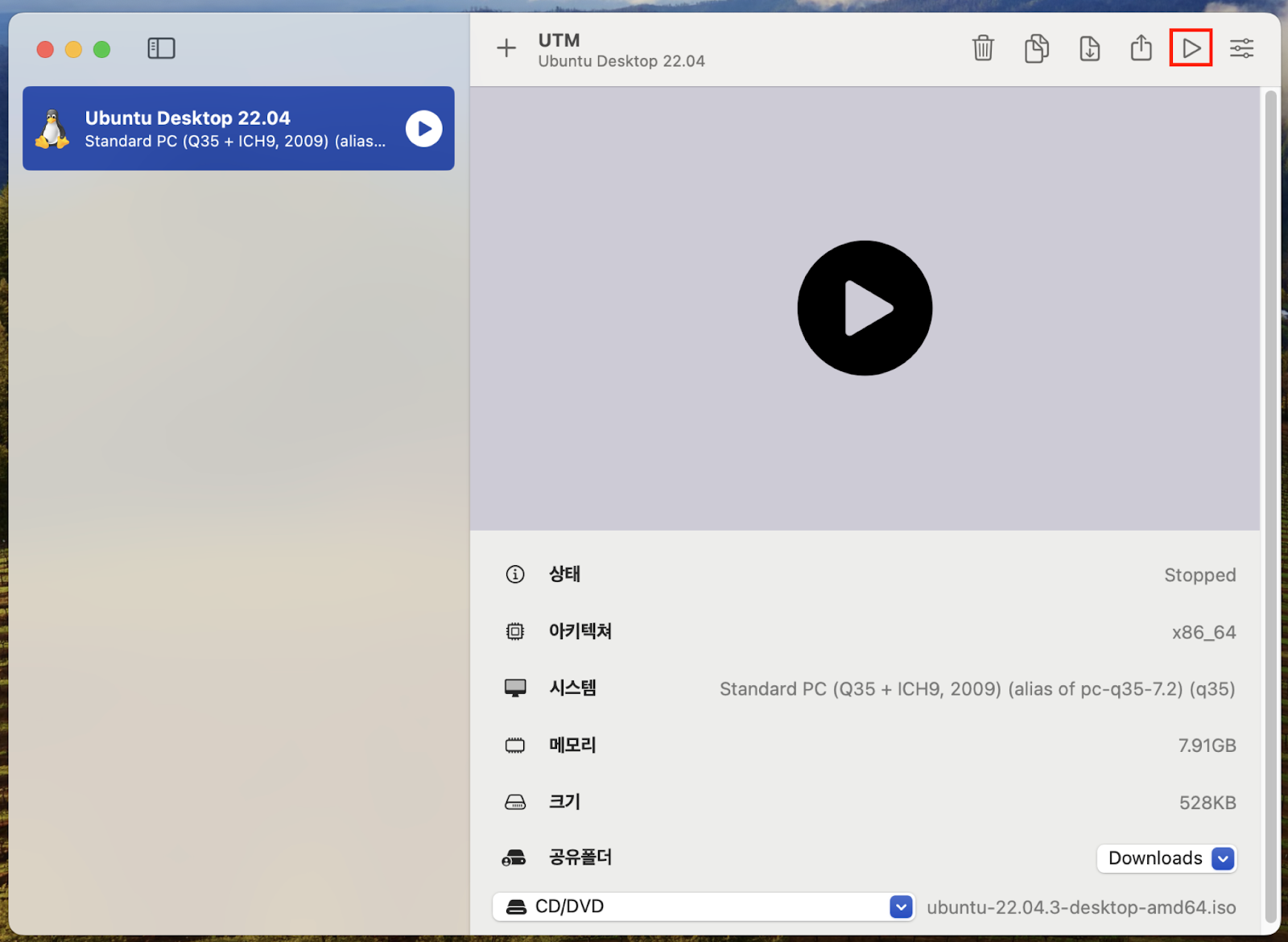
15. Try or Install Ubuntu 에서 엔키를 누릅니다.
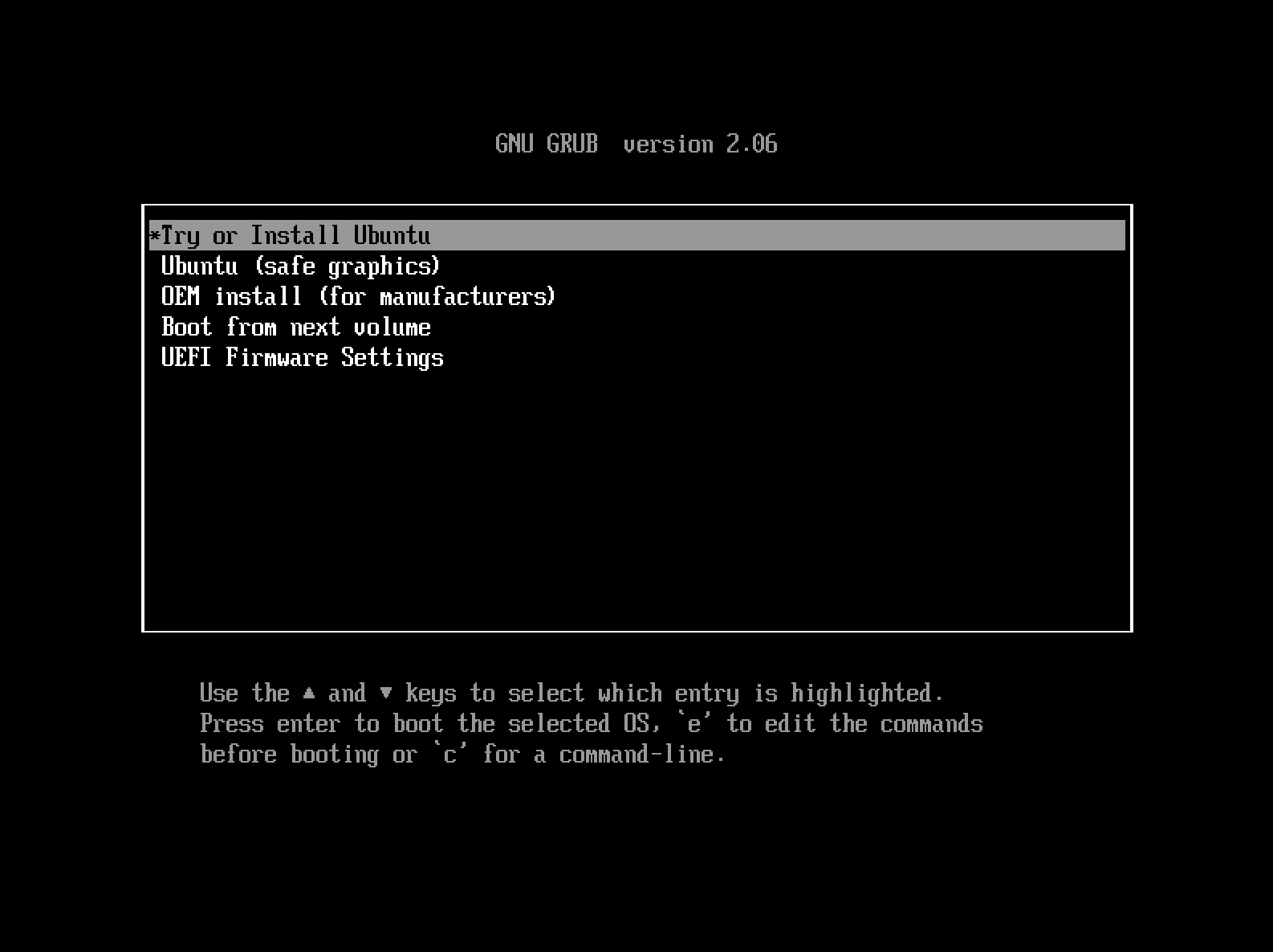
왼쪽에서 한국어를 선택하고 Ubuntu 설치를 클릭합니다.

계속하기를 클릭합니다.

최소 설치와 그래픽과 Wifi 하드웨어 선택 후 계속하기를 클릭합니다.
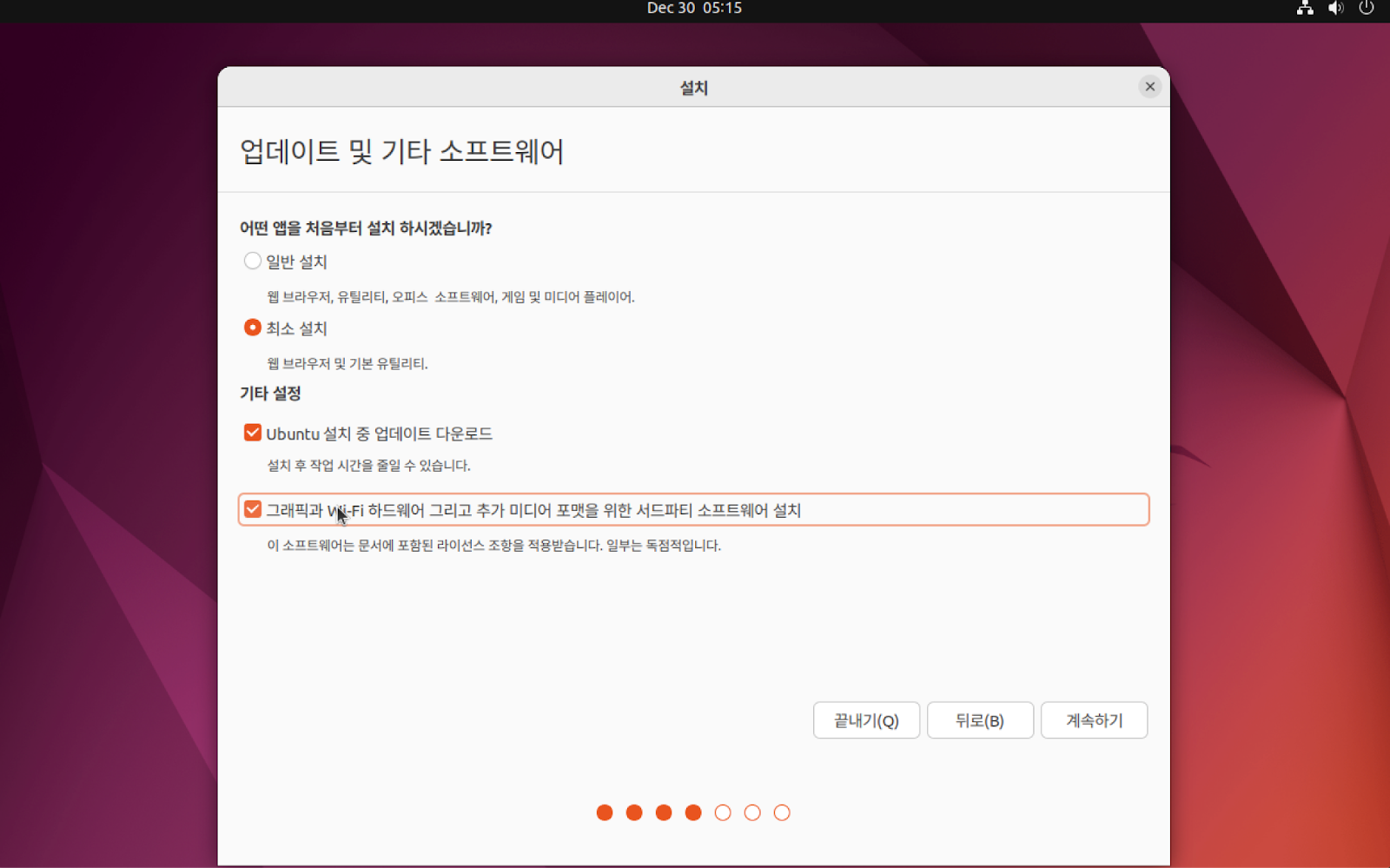
지금 설치를 클릭합니다.
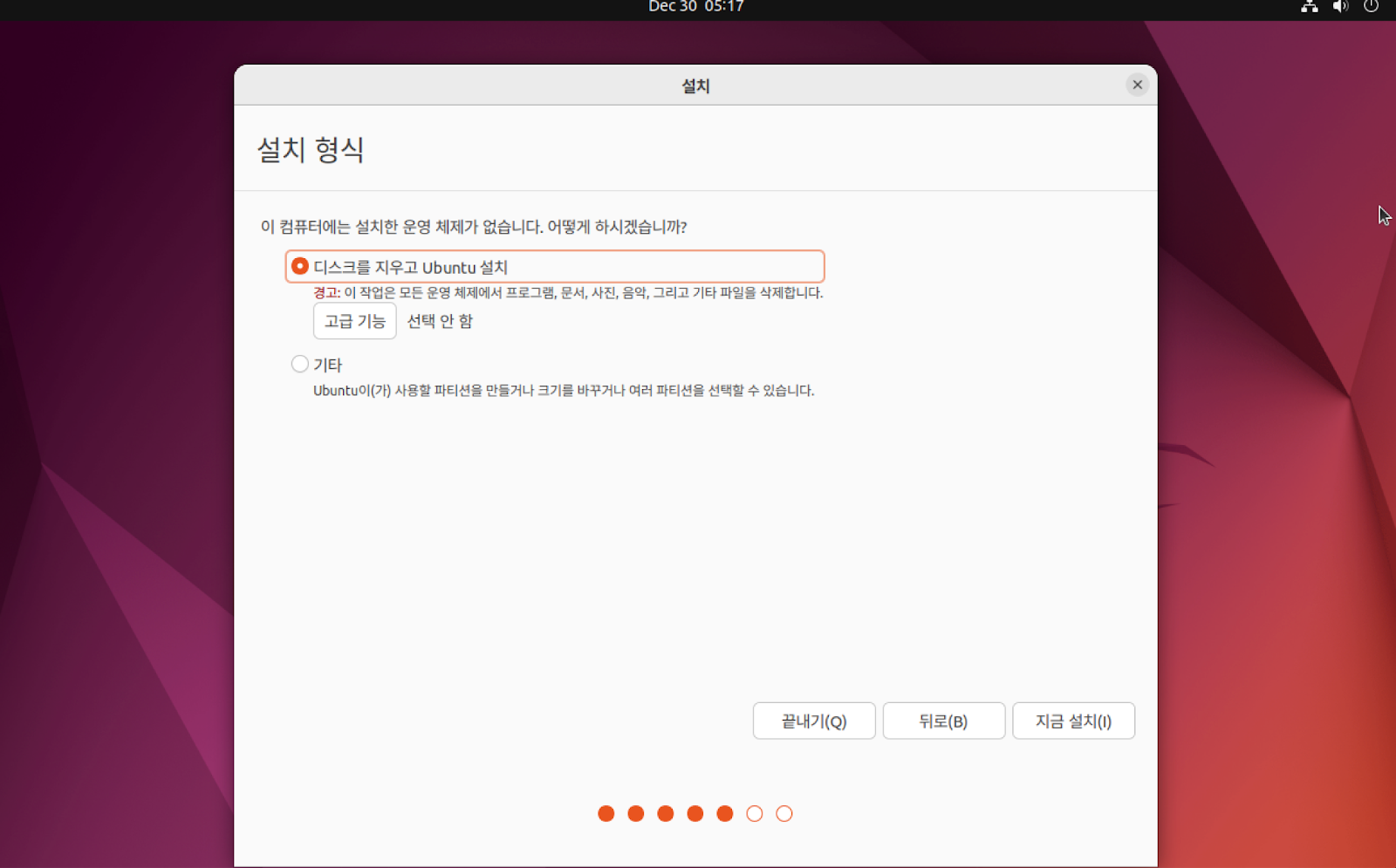
계속하기를 클릭합니다.
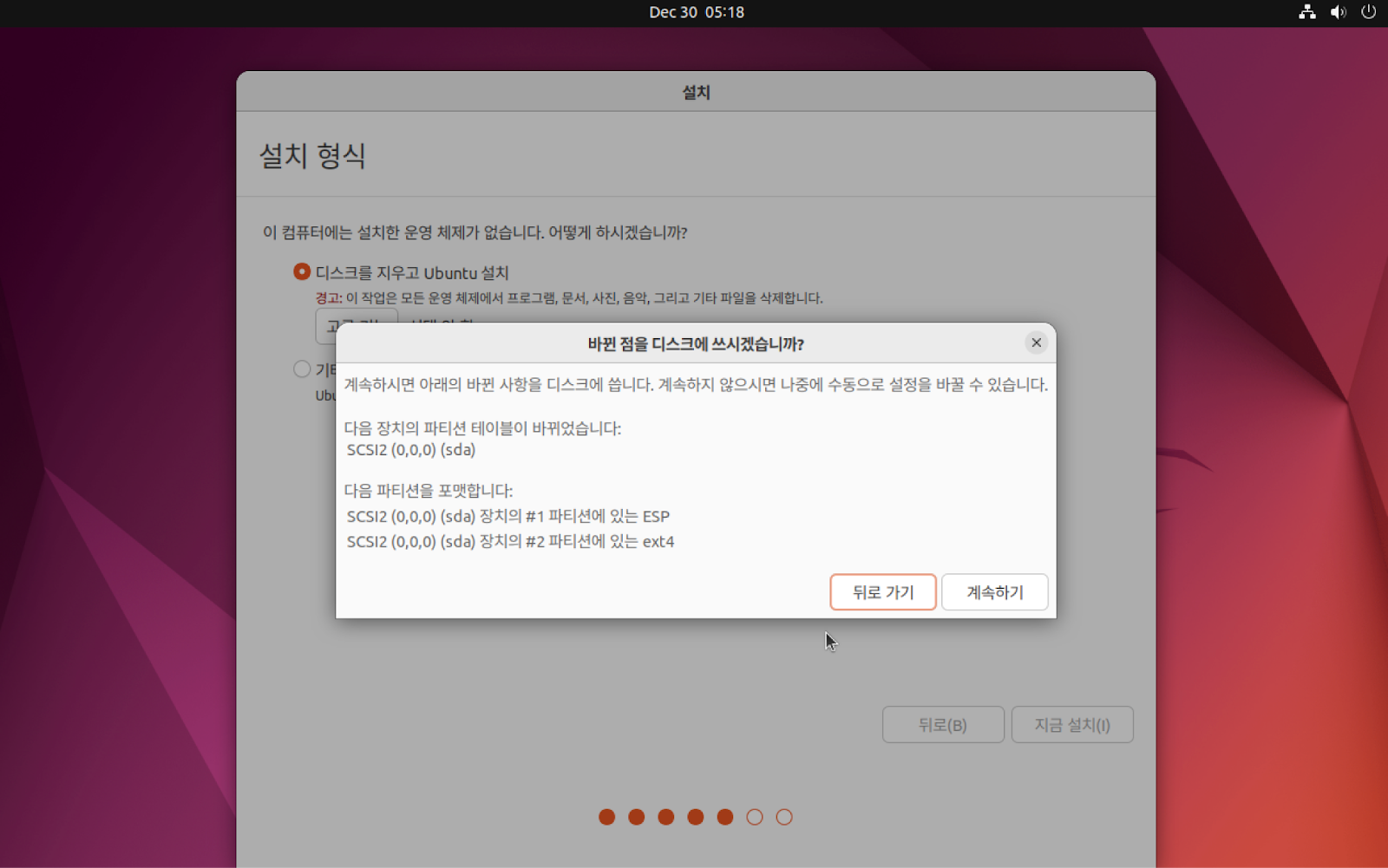
계속하기를 클릭합니다.
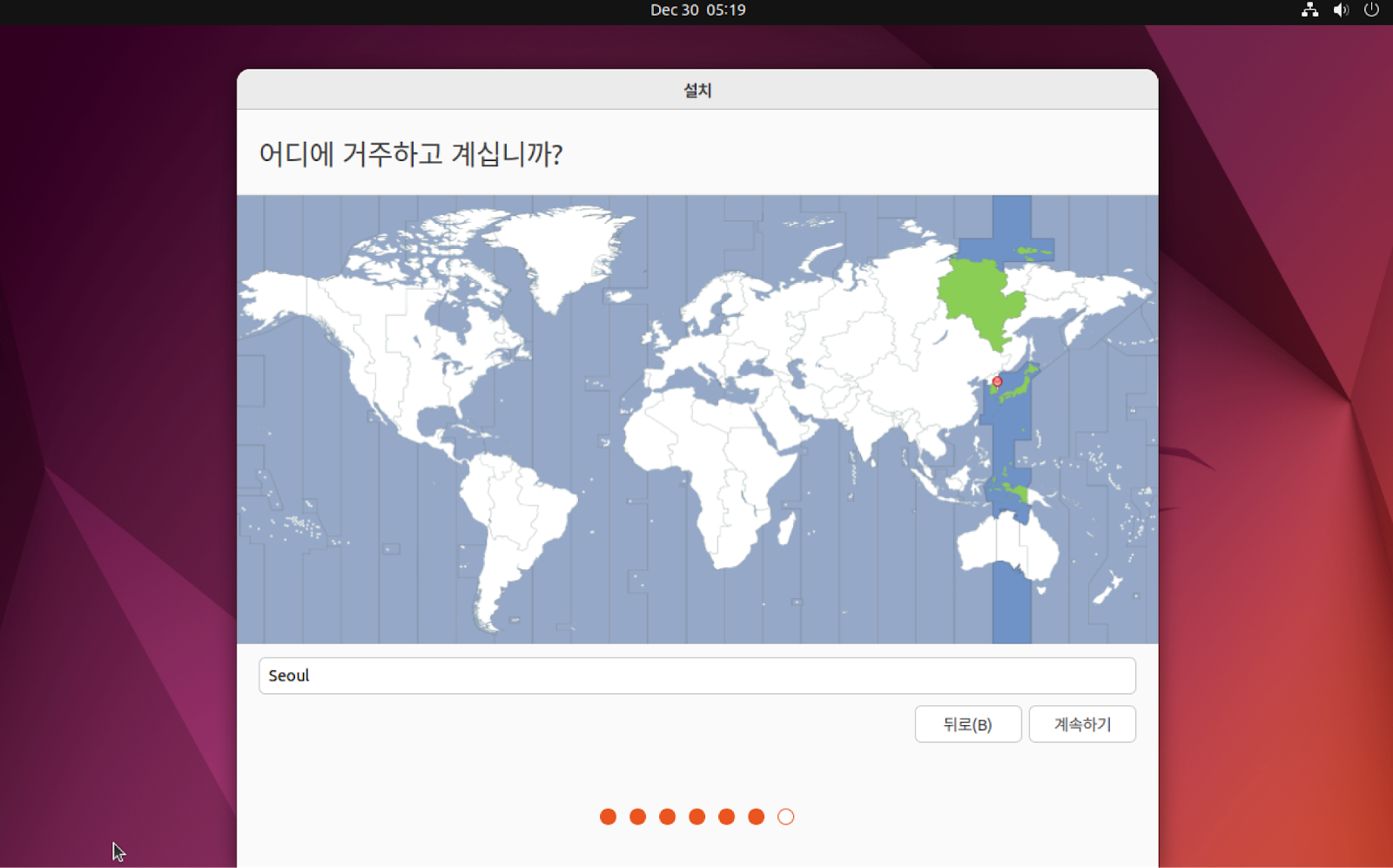
계정 정보를 입력 후, 계속하기를 클릭합니다.

설치가 진행됩니다. 2시간이나 걸렸습니다.

지금 다시 시작을 클릭합니다.

다음 화면이 나오길 기다립니다.

창 오른쪽 위에 보이는 빨간 사각형으로 표시한 아이콘을 클릭합니다.
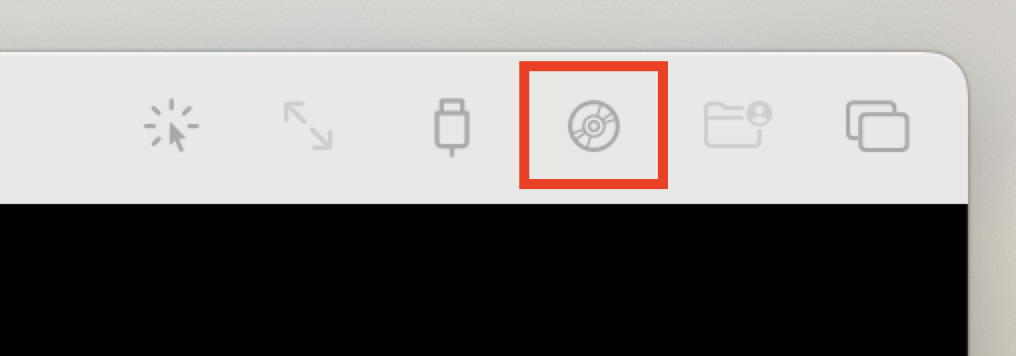
다음처럼 iso 파일 선택 후, 꺼내기를 선택한 후, 클릭합니다.

다음 화면을 클릭후 엔터를 누릅니다.

재부팅 후 다음 화면이 한동안 보입니다.

기다린 끝에 결국 로그인까지 성공했습니다.
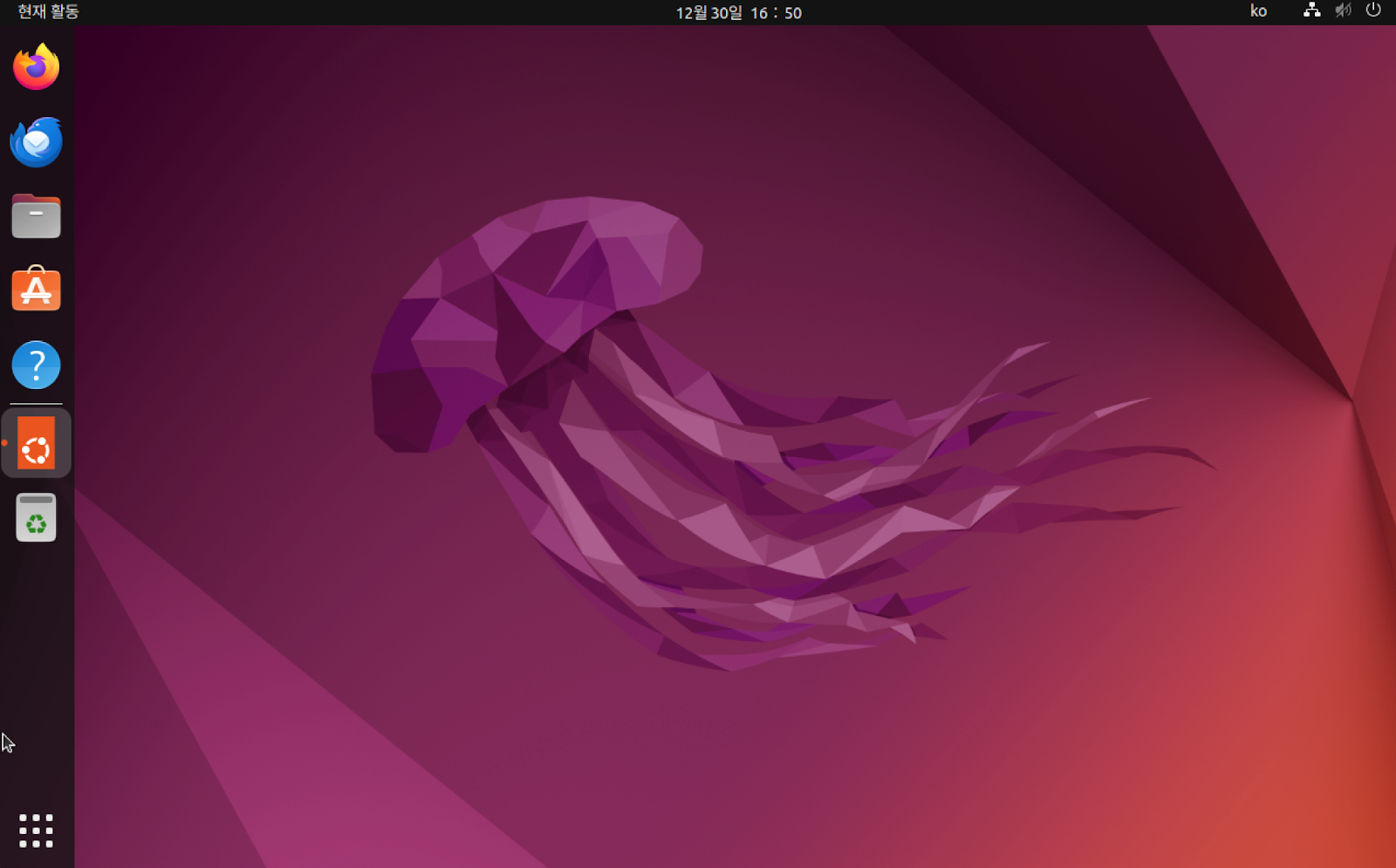
결론은 virtualization이 아닌 emulation을 사용하면 너무 느려서 사용불가 정도네요. ( https://github.com/utmapp/UTM/issues/4333 )
파이어폭스를 실행시켜본 영상입니다.
'개발 환경 > Macbook M1' 카테고리의 다른 글
| Apple Silicon Macbook, macOS에 Homebrew 설치하기 (0) | 2024.03.23 |
|---|---|
| Apple Silicon Macbook에 Xcode 설치하기 (0) | 2024.03.23 |
| 맥북 사용법 (0) | 2023.10.21 |
| MacBook에서 사용중인 Ubuntu에서 단축키 사용하는 방법 (0) | 2023.10.20 |
| MacOS 에러 – zsh: command not found: python 해결방법 (0) | 2023.10.16 |