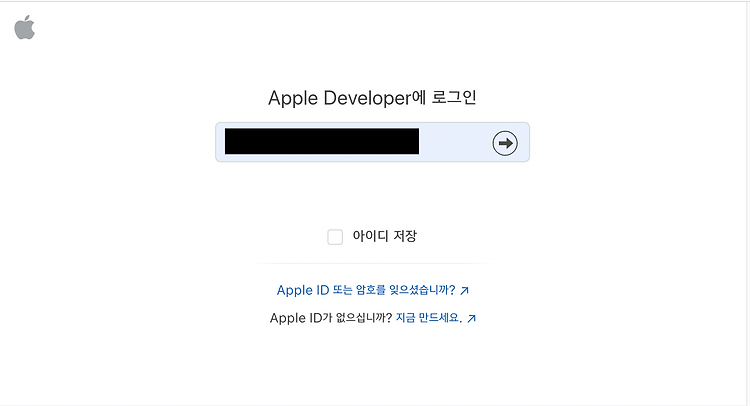알게 되는 순서대로 기록하는 맥북 기본 사용방법 기록 페이지입니다.
2021. 11. 07 최초작성
2021. 12. 04
2022. 01. 22
2022. 02. 05
2022. 3. 12
2022. 3. 19
2023. 2. 11, 2023. 2. 18
다음 링크에 있는 macOS 사용 설명서( macOS Ventura 13 ) 를 읽어보며 정리하고 있습니다.
https://support.apple.com/ko-kr/guide/mac-help
2023. 6. 18
메뉴 막대
화면 상단에 메뉴 막대가 존재합니다. 사용하는 프로그램에 따라 메뉴의 구성은 바뀌게 됩니다.

사용하는 프로그램이 바뀌어도 메뉴 막대의 첫번째 항목으로는 검은색 사과모양의 아이콘이 항상 위치하여 macOS에서 자주 사용하는 기능을 사용할 수 있게 해줍니다.

메뉴 막대의 오른쪽에는 상태 메뉴가 위치합니다. 여러 아이콘이 존재하는데 macOS의 네트워크나 배터리 상태 등을 표시하거나 프로그램에 의해서 표시되기도 합니다. 클릭하면 자세한 정보를 보거나 설정을 바꿀 수 있도록 해줍니다. 배치 순서를 바꾸려면 command 키를 누른채 해당 아이콘을 클릭 후 드래그하면 됩니다.

상태 메뉴에서 돋보기 아이콘을 클릭하거나 키보드에서 Command + 스페이스 바를 누르면 실행되는 Spotlight를 사용하여 macOS 또는 인터넷을 검색할 수 있습니다.
예를 들어 Spolight가 실행된 상태에서

시계를 입력하면 macOS와 인터넷에서 시계를 찾아줍니다.

상태 메뉴에서 다음 아이콘을 클릭하면

아래 스크린샷에 보여지는 기능들을 제어할 수 있게 해줍니다.

상태 메뉴 오른쪽 끝에 있는 날짜,시간을 클릭하면 놓친 알림을 볼 수 있습니다.

평상시에는 놓친 알림이 없다고 표시됩니다.
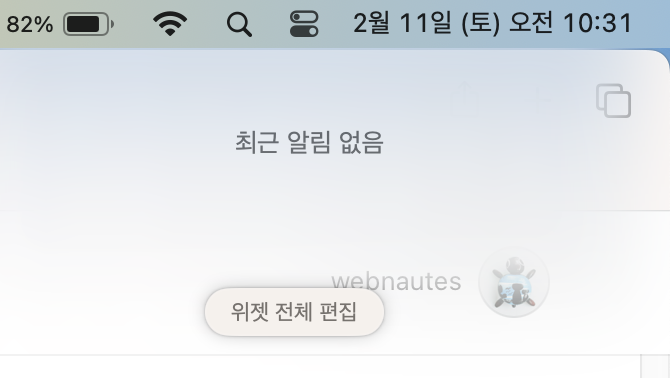
Mac 데스크탑
화면 상단에 메뉴 막대가 위치하며 화면 하단에 독(dock)이 위치합니다. 독에는 자주 실행할 프로그램의 아이콘을 위치시켜 언제든 편하게 실행할 수 있게 해줍니다. 메뉴 막대와 독 사이의 공간을 데스크탑이라고 부르며 실행된 프로그램이 보이는 공간입니다.
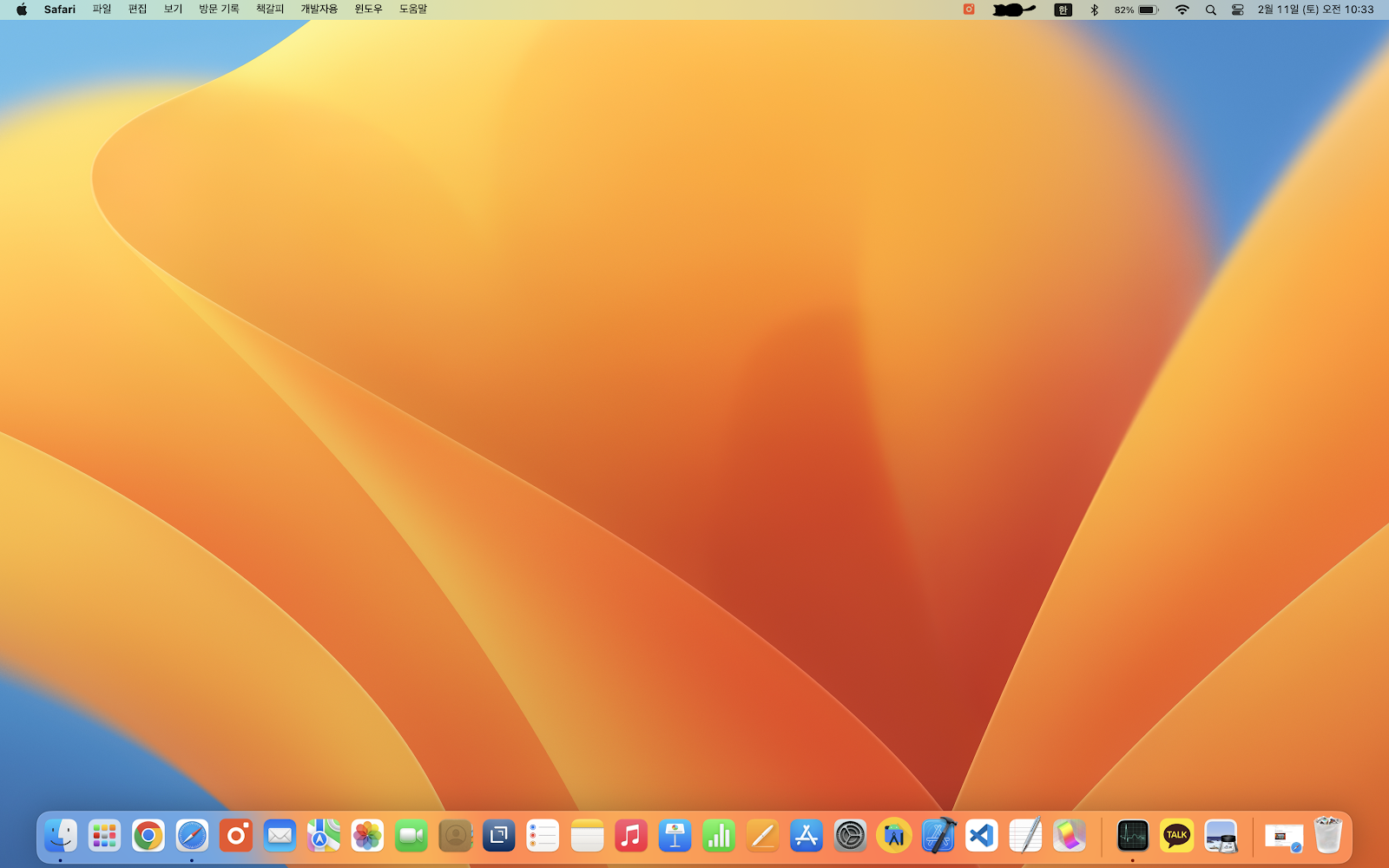
독(dock)
프로그램을 실행 한후, 해당 프로그램의 아이콘에서 마우스 우클릭한 후, 옵션 > Dock에 유지를 선택하면 해당 프로그램의 아이콘이 독에 추가됩니다.
독에서 프로그램을 제거하려면 해당 아이콘을 왼쪽 버튼으로 클릭한 상태에서 독 바깥으로 아이콘을 드래그하여 제거라는 표시가 보일때 마우스 왼쪽 버튼에서 손을 떼면 됩니다. 또는 독에 있는 프로그램의 아이콘에서 마우스 우클릭한 후, 옵션 > Dock에서 제거를 선택해도 됩니다.
독에 있는 아이콘을 클릭한 상태에서 드래그하면 독에서 아이콘의 위치를 바꿀 수 있습니다.
Command 키를 누른 채 독에 있는 프로그램 아이콘을 클릭하면 해당 프로그램이 있는 위치를 열어줍니다. 예를 들어 독에 있는 vscode의 경우엔 다음처럼 보입니다.
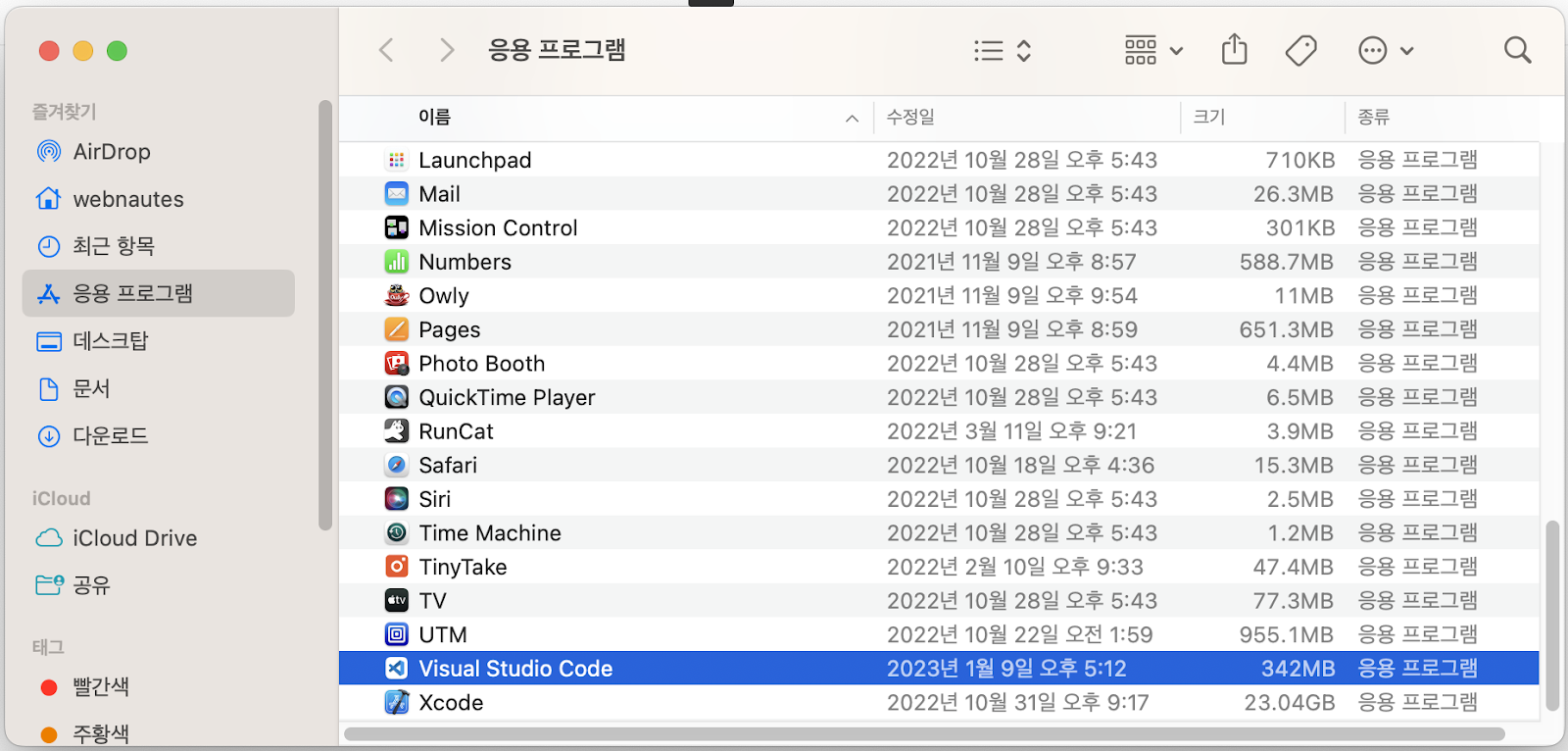
스크린샷 찍기
Shift + Command + 5를 누르면 스크린샷 도구가 보입니다.

각 항목의 기능은 다음과 같습니다. "전체 화면 기록하기"와 "화면의 일부 기록하기"는 화면을 녹화하는 것을 의미합니다. 선택한 항목에 따라 Options 항목에서 추가 설정이 가능합니다.
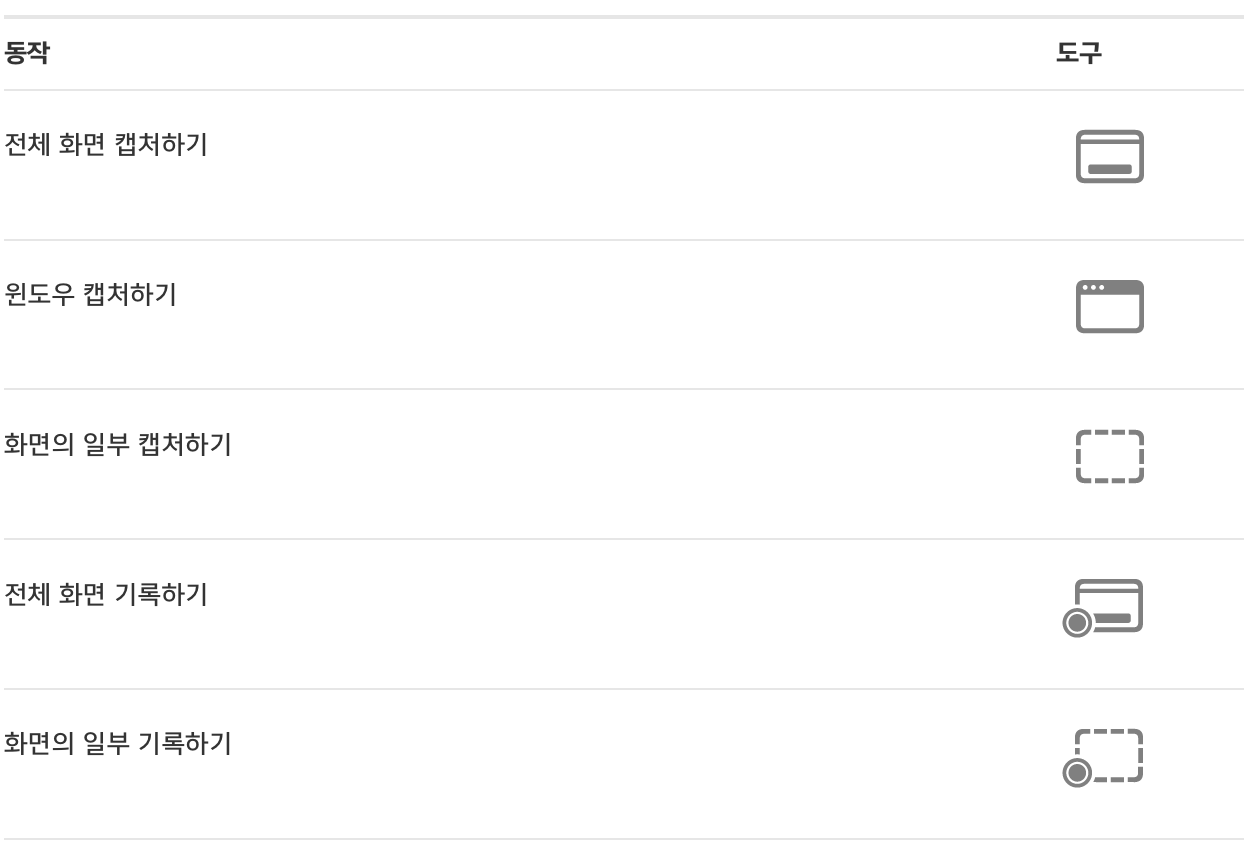
화면 캡처시 단축키를 사용할 수 있습니다. 아래 나열된 단축키에 Control을 추가하면 이미지 파일로 저장됩니다. 예를들어 Shift-Command-Control-3을 누르면 전체 화면을 캡처하여 이미지 파일로 저장합니다.
| 전체 화면 캡처하여 클립 보드에 저장 | Shift-Command-3 |
| 화면의 일부 캡처하기 | 사각영역을 지정하여 화면을 캡처합니다. Shift-Command-4를 누른 후 십자선 포인터를 캡처할 사각 영역의 왼쪽 상단 위치로 이동하여 왼쪽 마우스 버튼을 클릭한채 드래그하면서 사각 영역의 오른쪽 아래 위치를 조정하여 왼쪽 마우스 버튼에서 손을떼면 캡처가 이루어집니다. |
| 윈도우 또는 메뉴 막대 캡처하기 | Shift-Command-4를 누른 다음 스페이스 바를 누릅니다. 마우스 커서를 이동하여 화면 캡처할 윈도우나 메뉴막대로 이동합니다. 왼쪽 마우스 버튼을 클릭하면 캡처가 이루어집니다. |
파일 복사, 붙여넣기, 잘라 붙여넣기, 삭제
파일 복사 Command + C
파일 붙여넣기 Command + V
파일 잘라 붙여 넣기 Option + Command + V
파일 삭제 Command + Del
Command + C를 눌러서 파일을 복사한 다음,
Command + V를 누르면 파일이 붙여넣기 됩니다. 이때 기존 파일은 유지됩니다.
Command + C를 눌러서 파일을 복사한 다음,
Option + Command + V를 누르면 파일이 붙여넣기 됩니다. 이때 기존 파일은 삭제됩니다.
Command + Del를 누르면 파일이 삭제됩니다.
1. 독에 있는 추가되어 있는 앱에 검은점이 있는 것은 해당 앱이 실행중이라는 의미입니다. 앱의 창 왼쪽에 보이는 빨간색 X를 눌러서는 검은점이 사라지지 않기 때문에 해당 앱이 종료되지 않았다는 것을 알 수 있습니다. Command + Q를 눌러야 앱이 완전 종료됩니다.
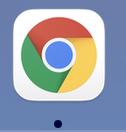
2. spotlight를 사용하여 설치된 앱과 문서등을 빠르게 검색할 수 있습니다. Command + Space bar
3. 스크린샷 찍기
https://support.apple.com/ko-kr/HT201361
스크린샷 이미지의 기본 저장위치는 데스크탑입니다.
전체 화면 캡처
Shift + Command + 3
사각 영역을 지정하여 캡처 ( 캡처 취소는 esc )
Shift + Command + 4를 누른 후, 마우스 또는 트랙패드를 사용하여 사각 영역 지정
캡처한 이미지를 클립보드에 저장
Control 키를 누른 채 위에서 언급한 키조합을 누르면 됩니다.
클립보드에 있는 이미지를 붙여넣으려면 Command + V를 누르면 됩니다.
jinzy님이 알려주신 내용입니다.
Shift + Command + 4 누른 다음에 스페이스바를 누르면 해당 창을 선택하여 스크린샷
창 테두리에 생기는 그림자를 지우고 스크린샷 찍기 ( 출처 - https://jsikim1.tistory.com/14 )
Command + Space 바를 눌러 terminal 을 입력하고 엔터를 눌러 터미널을 실행 한후
다음 명령을 복사하여 붙여넣고 엔터를 누릅니다. 이후 그림자가 사라집니다.
defaults write com.apple.screencapture disable-shadow -bool true && killall SystemUIServer
다시 그림자가 보이게 하려면 true를 false로 바꾸면 됩니다.
defaults write com.apple.screencapture disable-shadow -bool false && killall SystemUIServer
4. 트랙패드에 손가락 두개를 올려두고 이동하면 상하좌우로 화면 스크롤이 가능합니다.
기본적으로 위로 올리면 화면이 아래로 스크롤하고 아래로 내리면 화면이 위로 스크롤하는데 트랙패드 설정에서 이 방향을 바꿀 수 있습니다.
5. 웹브라우저에서 페이지 새로고침하는 단축키는 Command + R입니다. 윈도우에서는 F5였지요.
6. delete 키가 없습니다. fn + backspace 키를 누르면 됩니다.
7. 10분정도 사용하지 않으면 맥북이 잠자기 모드로 빠져버리는데 방지해주는 앱이 있습니다.
https://raycat.net/5297 에서 Owly를 추천해서 설치해보았습니다.
메뉴막대에 추가된 Owly를 마우스 우클릭하면 빨간색으로 변하면서 잠자기가 방지됩니다. 다시 마우스 우클릭하면 해제됩니다.

마우스 왼쪽 버튼을 클릭하면 옵션을 바꿀 수 있습니다. 기본 설정은 무한히 계속 잠자기 모드가 중지되는 것입니다.
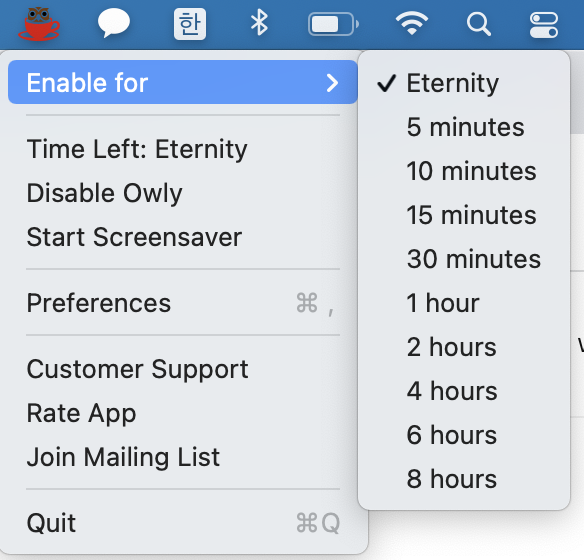
8. 바탕화면을 하나 이상 사용하기
F3키를 누른후 마우스를 상단으로 이동하면 현재 사용중인 바탕화면 목록이 보이고 +를 눌러 추가할 수 있습니다.
바탕화면별로 다른 프로그램들을 실행시켜 놓을 수 있고 독에서 선택한 프로그램이 속한 바탕화면으로 바로 이동됩니다.
control + 화살표키로 바탕화면간 전환이 가능합니다.
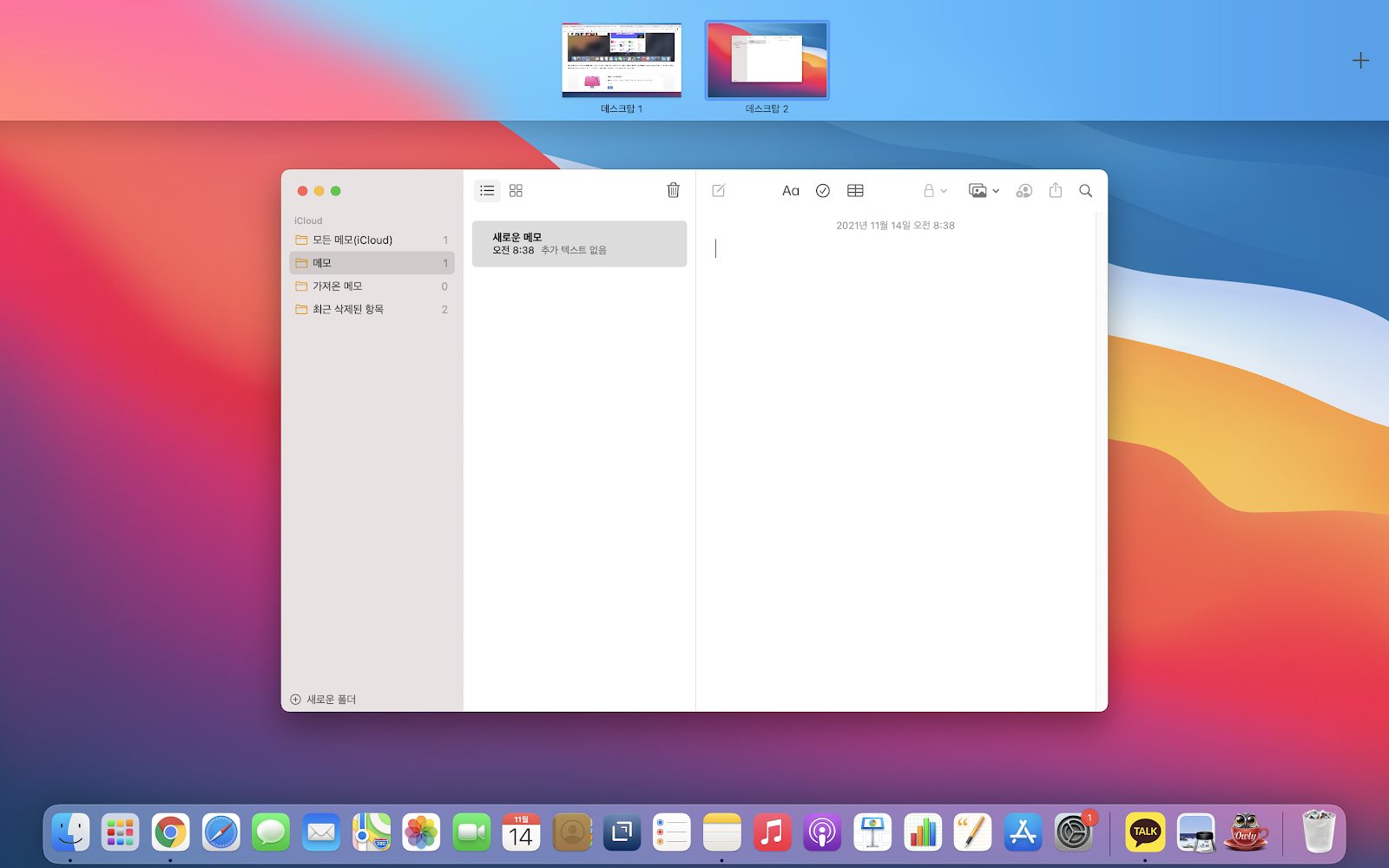
9. 블록 설정하여 텍스트 복사하기
9-1. 복사할 텍스트 시작부분으로 마우스 커서를 이동한 후, 터치패드를 터치하거나 마우스 왼쪽 버튼을 클릭합니다.
9-2. Shift키를 누른채 복사할 텍스트 끝부분으로 마우스 커서를 이동한 후, 터치패드를 터치하거나 마우스 왼쪽 버튼을 클릭하면 블록 설정이 됩니다.
9-3. Command + C를 누르면 블록 설정된 텍스트가 복사됩니다.
10. 원하는 바탕화면에서 프로그램 열기
원하는 바탕화면으로 이동한 후, 독의 해당 프로그램 아이콘 위에서 Ctrol + 클릭하여 메뉴가 보이면 옵션 > 이 데스크탑을 선택합니다.
그려면 해당 바탕화면에서 프로그램이 보이게 됩니다.

11. 서식없이 붙여넣기( 구글 문서에서도 이 단축키를 사용해야합니다.)
Shift + Option + Command + V
12. Command + C로 파일을 복사하고 Command + V로 파일을 원하는 경로에 붙여넣기 합니다.
이때 Command + Option + V를 사용하면 파일을 붙여넣기한후 기존 경로에 있는 해당 파일을 삭제합니다. 윈도우의 잘라내어 붙여넣기 효과를 보여줍니다.
'개발 환경 > Macbook M1' 카테고리의 다른 글
| Apple Silicon Macbook에 Xcode 설치하기 (0) | 2024.03.23 |
|---|---|
| Macbook M1에 64-bit (AMD64) Ubuntu 설치기록 ( UTM ) (2) | 2023.12.30 |
| MacBook에서 사용중인 Ubuntu에서 단축키 사용하는 방법 (0) | 2023.10.20 |
| MacOS 에러 – zsh: command not found: python 해결방법 (0) | 2023.10.16 |
| macOS 에러 – fatal error: ‘stdio.h’ file not found (0) | 2023.10.16 |