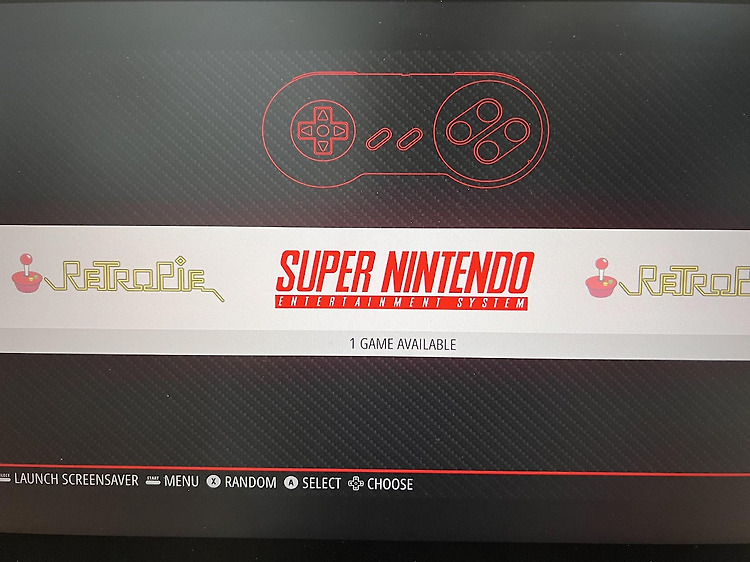

RetroPie를 Raspberry Pi 400에 설치한 과정을 기록했습니다.
2024. 4. 10 최초작성
2024. 4. 19
다음 링크를 참고하여 RetoPie 설치를 진행했습니다.
https://retropie.org.uk/docs/First-Installation/
1. 아래 링크에서 Raspberry Pi Imager를 다운로드하여 설치합니다.
https://www.raspberrypi.com/software/

2. Micro SD 카드를 PC에 연결하고 Raspberry Pi Imager를 실행합니다.
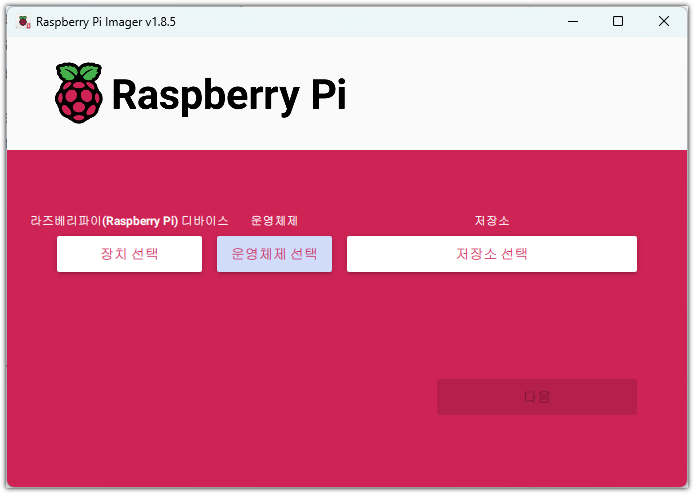
3. 장치 선택을 클릭하여

Raspberry Pi 4를 선택합니다.

4. 운영체제 선택을 클릭하여

Emulation and game OS를 선택합니다.

5. RetroPie를 선택합니다.

6. RetroPie 4.8(RPI 4/400)을 선택합니다. RetroPie의 버전은 포스트 작성 시점과 달라질 수 있습니다.

7. 저장소 선택을 클릭하고

인식되어 있는 Micro SD 카드를 선택하세요.

8. 다음을 클릭합니다.

9. 예를 클릭합니다.

10. Micro SD 카드에 기록이 시작됩니다.

다음처럼 보이면 취소를 클릭합니다.

11. 계속을 클릭하고 Micro SD카드를 제거합니다.

12. Raspberry Pi 400에 Micro SD 카드를 연결합니다.
13. 게임 롬을 저장하는데 사용할 USB 메모리를 FAT32로 포맷을 해야 한다는데 사용하는 USB 메모리는 exFAT로만 되네요. 일단 해봅니다.

14. USB 메모리에 retropie-mount 폴더를 생성합니다.
15. Raspberry Pi 400에 모니터를 연결하고 Raspberry Pi 400에 전원을 연결합니다.
16. 다음 화면에서 스페이스바를 계속 눌렀다가 화면이 바뀌면서 손을 뗐습니다.

다음 화면으로 바뀌었습니다. 키보드에서 원하는 키를 입력하면 다음 항목으로 넘어갑니다. 상하좌우 버튼은 키보드의 상하좌우 버튼으로 설정했습니다. 나머지 버튼도 기억하기 쉬운 것으로 설정하세요.
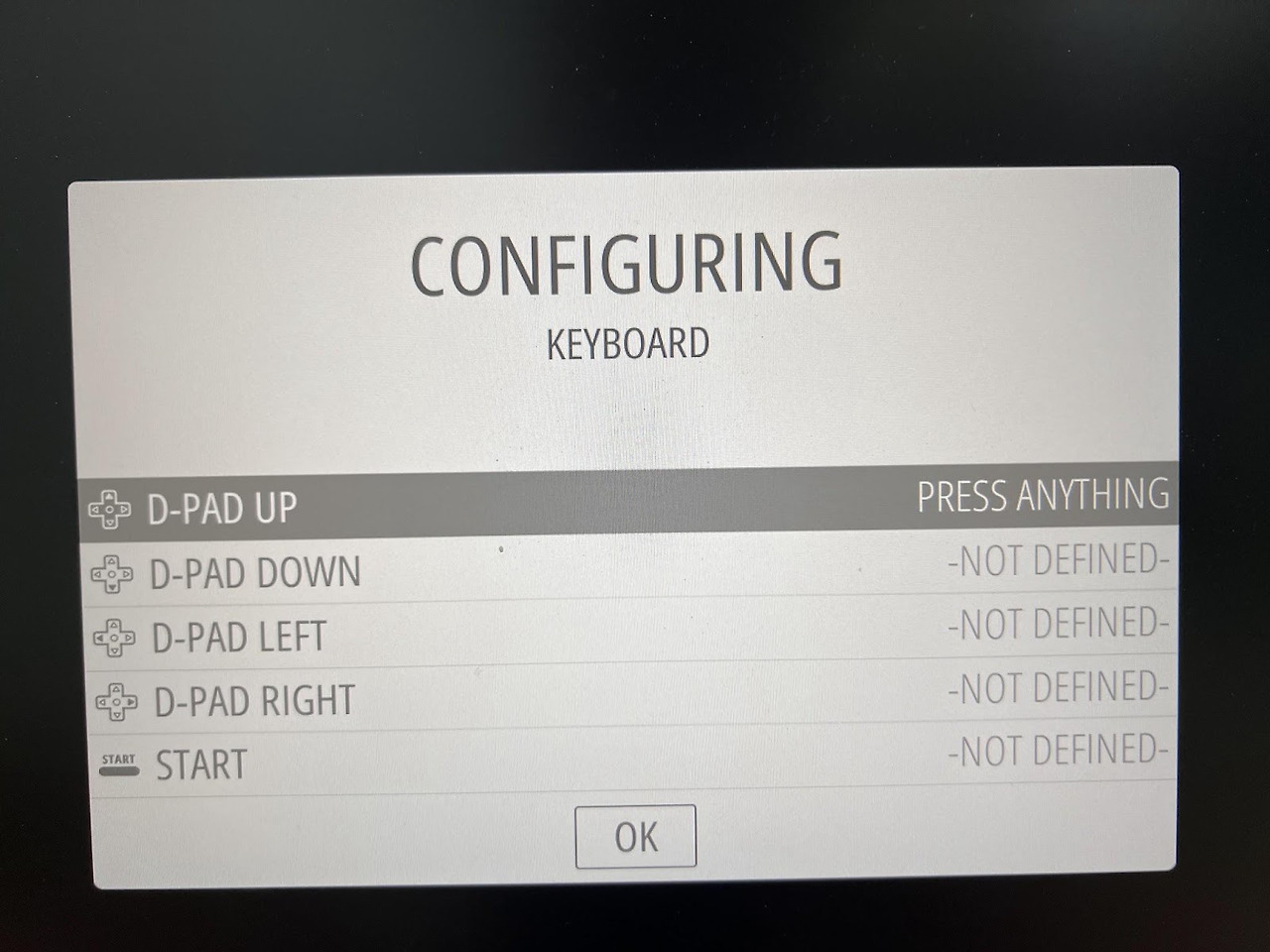
참고로 START 버튼과 SELECT 버튼은 꼭 설정해야 합니다.

A, B, X, Y 버튼도 꼭 설정해야 합니다.

17. 키를 정하지 않으려면 스페이스바를 꾹 누르고 있으면 다음 항목으로 넘어갑니다.

18. 마지막에 OK 버튼까지 이동됩니다. 앞에서 버튼 A를 설정했던 키를 키보드에서 누르면 설정이 종료됩니다.
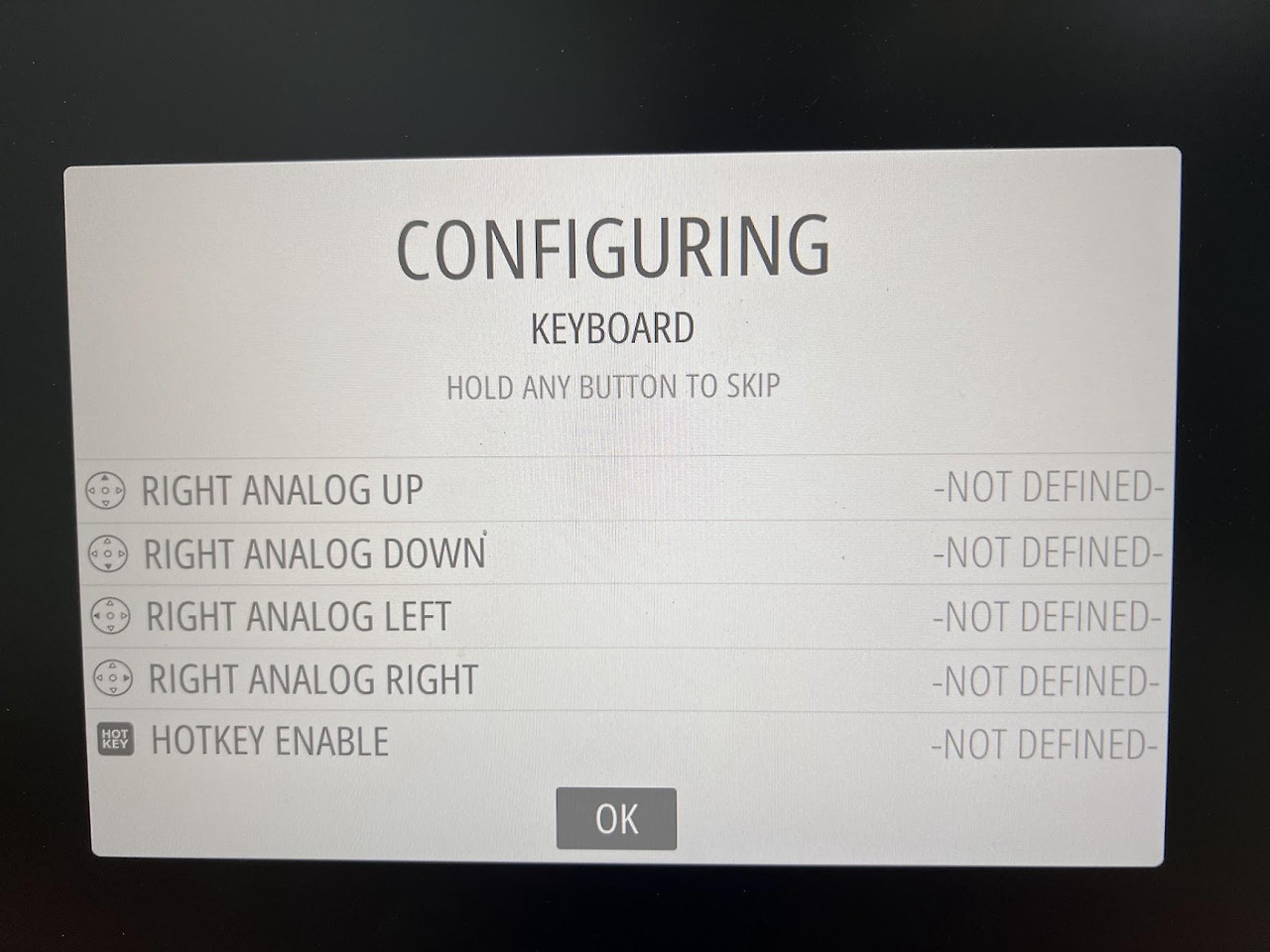
19. 앞에서 설정했던 패드의 버튼을 누르면 설정 화면이 종료되고 메인 화면이 보입니다.
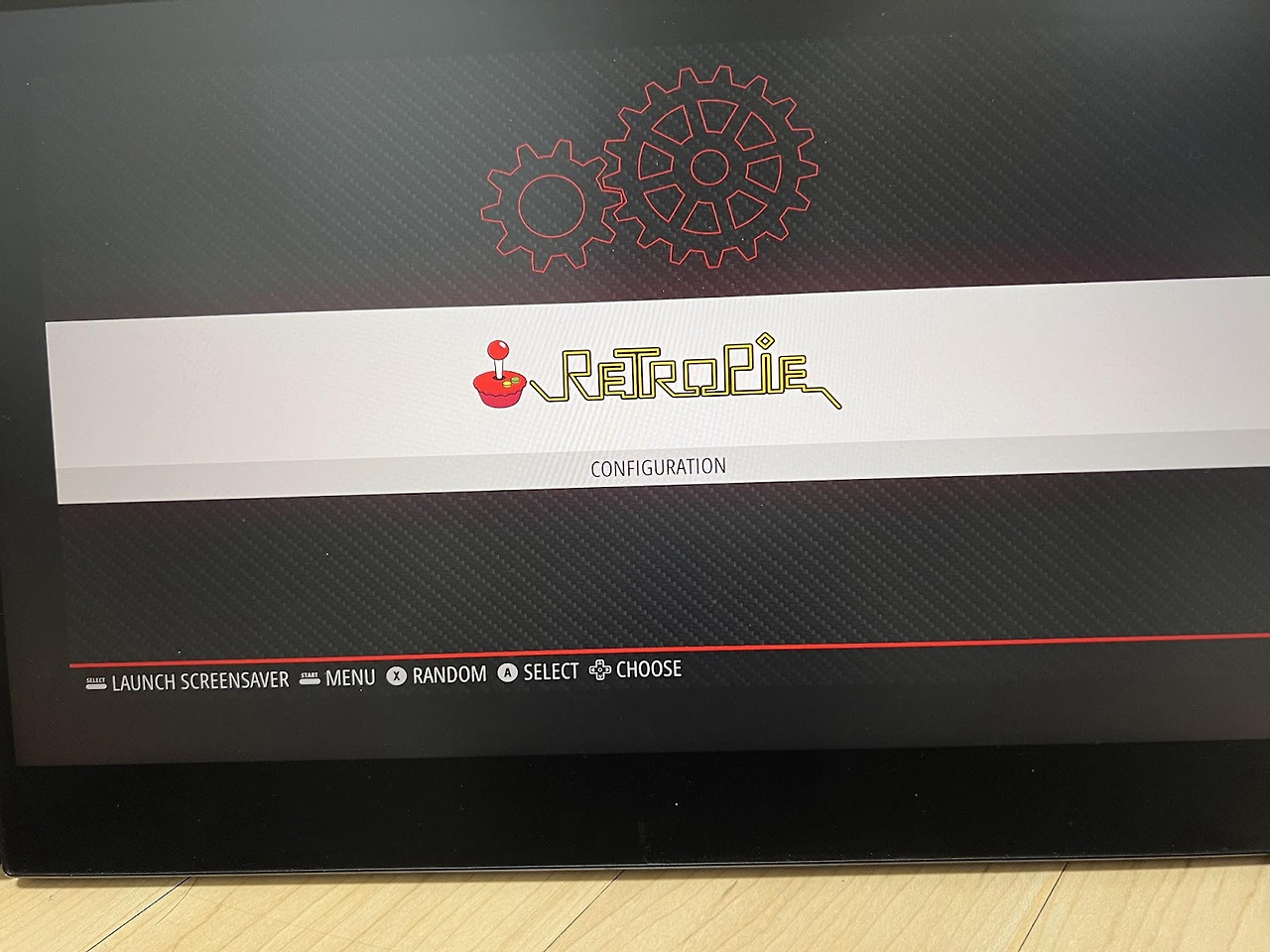
앞에서 설정한 start 버튼으로 메인 메뉴와 초기화면을 이동할 수 있으며 메인 메뉴에서 항목 선택은 앞에서 설정한 버튼 A를 사용하면 됩니다.

20. USB 메모리를 Raspberry Pi 400에 연결하고 잠시 기다렸다가 다시 연결해제합니다.
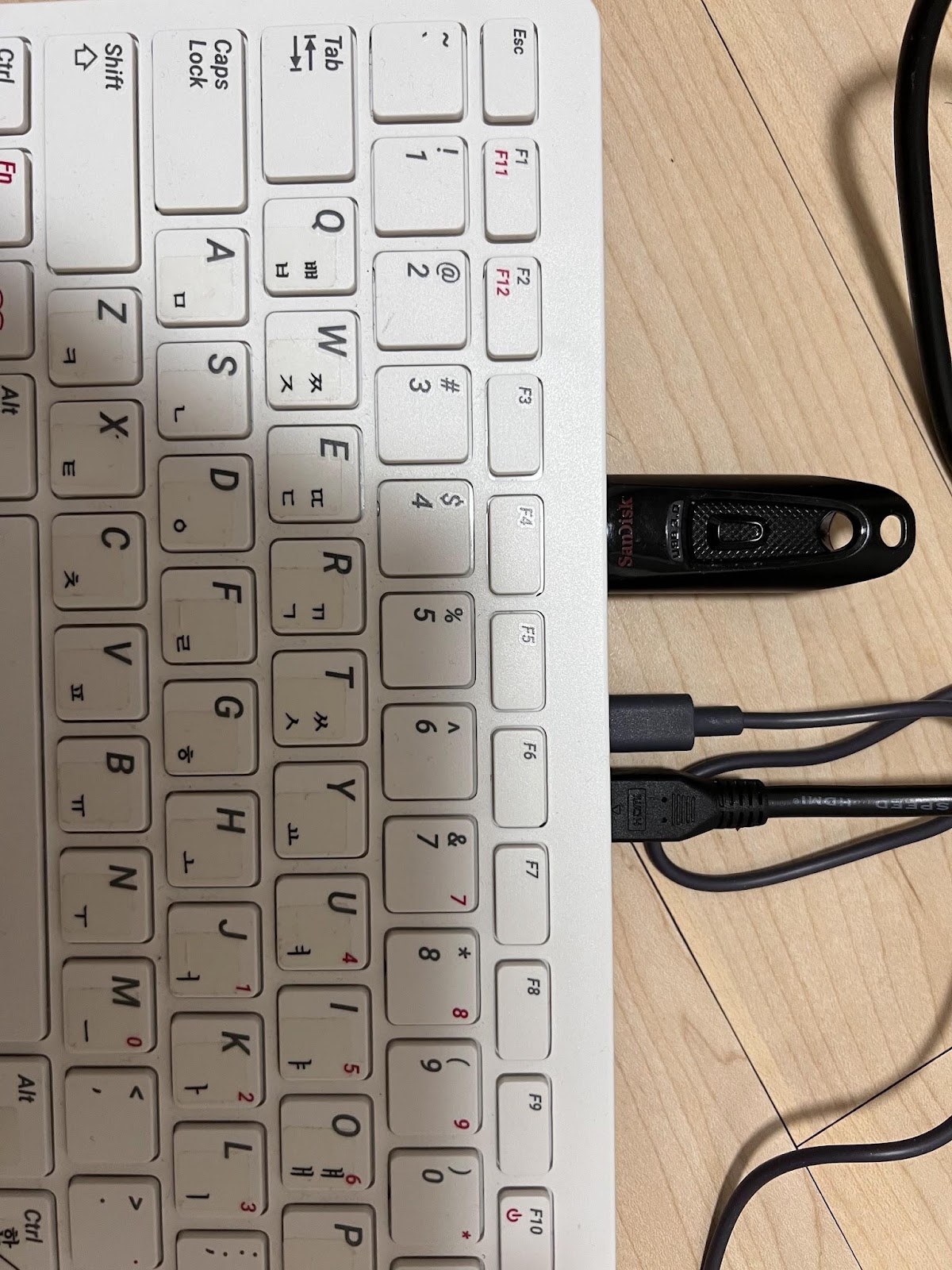
21. PC에 USB 메모리를 연결해보면 폴더들이 많이 만들어진 것을 볼 수 있습니다. 이중에 roms 폴더에 게임롬을 넣으면 됩니다.

22. 아래 링크에서 snes 게임 롬을 하나 다운로드 했습니다.
https://www.emulatorgames.net/roms/super-nintendo/
23. 다운로드 받은 snes 게임 롬의 압축 파일을 roms 폴더 내에 있는 snes 폴더에 저장했습니다.

24. USB 메모리를 Raspberry Pi 400에 연결하고 Raspberry PI 400의 전원을 다시 연결합니다.
25. snes 폴더에 롬을 추가했기 때문에 초기화면에 SUPER NINTENDO가 보입니다.

26. 좌우로 이동하면 SUPER NINTENDO로 바뀝니다. 현재 게임 하나를 사용할 수 있다고 표시됩니다. 앞에서 설정한 A버튼을 클릭합니다.

27. 추가했던 게임이 보입니다. 앞에서 설정한 버튼 A를 누르면 게임이 시작됩니다.

28. start 버튼을 누르면 게임이 시작됩니다. 앞에서 설정한 상하좌우키와 A, B, X, Y 키를 눌러 게임을 할 수 있습니다.
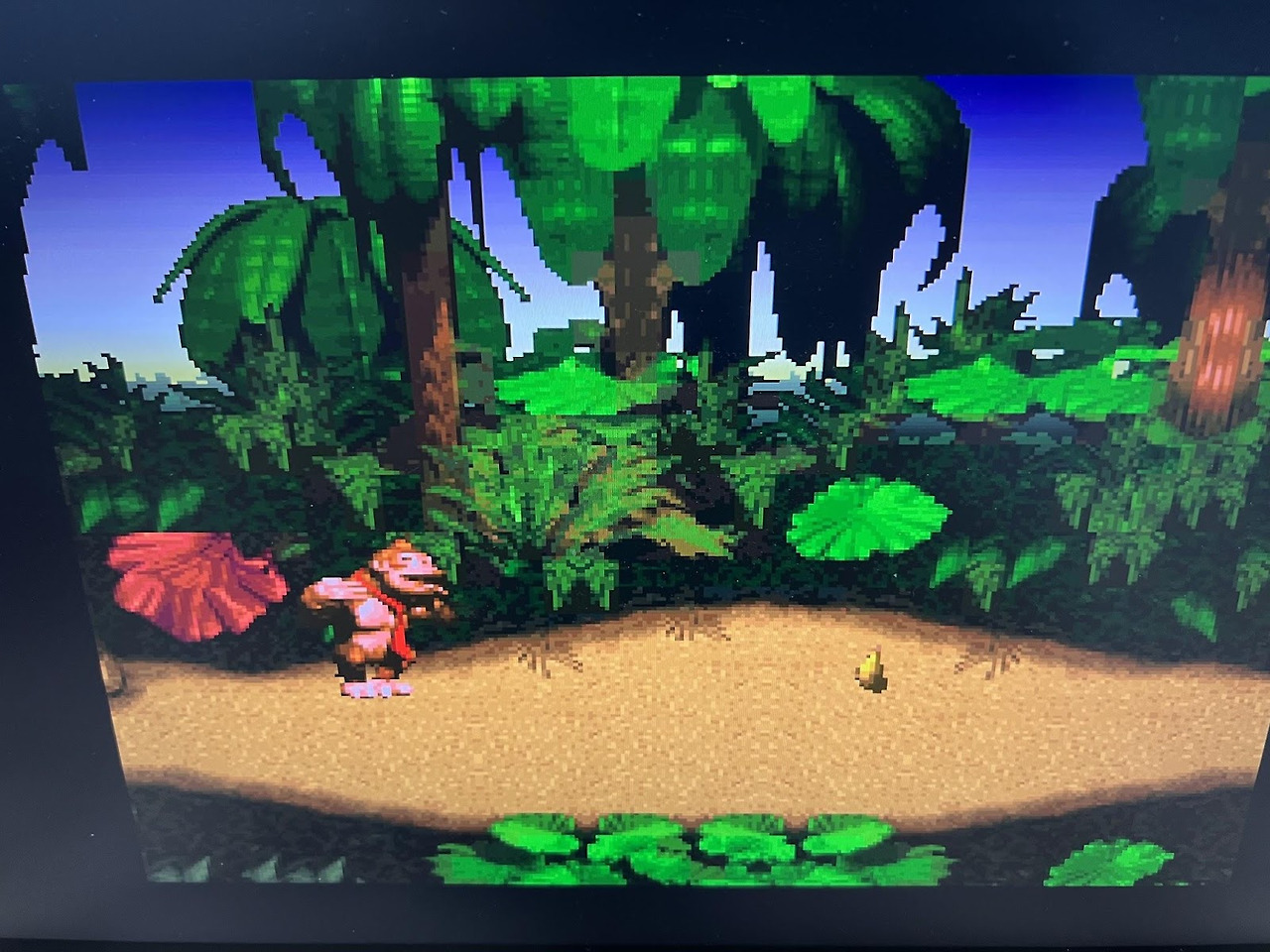
.
29. start 버튼과 select 버튼을 동시에 누르면 다시 RetroPie 화면으로 돌아갑니다.

사용한 환경입니다. C타입 충전기 두개 사용한 것을 외장배터리로 교체해봐야 겠습니다.

'Raspberry Pi > Raspberry Pi 활용' 카테고리의 다른 글
| 라즈베리파이 5 GPIO LED 제어를 위한 리눅스 디바이스 드라이버 만들어보기 (0) | 2025.01.16 |
|---|---|
| Raspberry Pi 5 BCM2712 Datasheet 찾아본 결과 (0) | 2024.07.13 |
| Raspberry Pi 4 에서 무선랜(WiFi) 설정하는 방법 (0) | 2023.10.21 |
| C언어로 Raspberry Pi 3의 GPIO 레지스터 접근하여 버튼값 읽어오기 (0) | 2023.10.09 |
| C언어로 Raspberry Pi 3의 GPIO 레지스터 접근하여 LED켜보기 (0) | 2023.10.09 |




