

Raspberry Pi 4에 내장된 무선랜(WiFi)를 사용하기 위해 필요한 설정 방법에 대해서 다룹니다.
| 1. raspi-config를 사용하여 WiFi 설정 2. 커맨드 명령으로 WiFi 연결 설정 및 테스트 3. 두 장소 이상에서 무선랜(WIFI) 사용하기 |
2016. 4. 13 최초작성
2021. 2. 4 최종작성. Raspberry Pi 4에서 진행.
무선랜 국가 선택시 KR을 지정해도 문제가 되지 않는군요.
1. raspi-config를 사용하여 WiFi 설정
이 방법은 간단하지만 WiFi 비밀번호가 평문으로 설정파일에 저장되는 단점이 있습니다.
문제가 될거 같으면 2장에서 소개하는 커맨드 명령으로 하는 방식을 진행하세요.
1-1. sudo raspi-config를 입력하여 raspi-config를 실행합니다.

1-2. System Options에서 엔터를 눌러 선택합니다. 이후 엔터를 누르라는 말을 생략하겠습니다.

1-3. Wireless LAN을 선택합니다.

1-4. 빨리찾기 위해 k를 누른 후, KR을 선택합니다.

1-5. 무선랜 국가가 KR로 설정되었습니다. 엔터를 누릅니다.

1-6. 사용할 공유기의 SSID를 입력하고 엔터를 누릅니다.
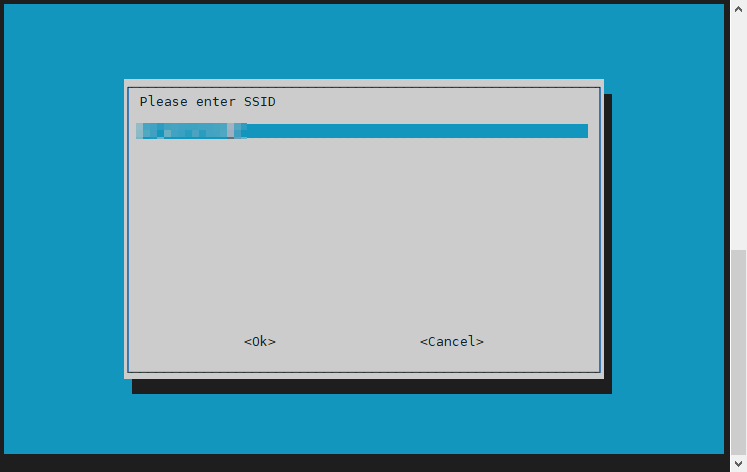
1-7. 패스워드를 입력하고 엔터를 누릅니다.

1-8. Finish로 이동하여 엔터를 누릅니다.
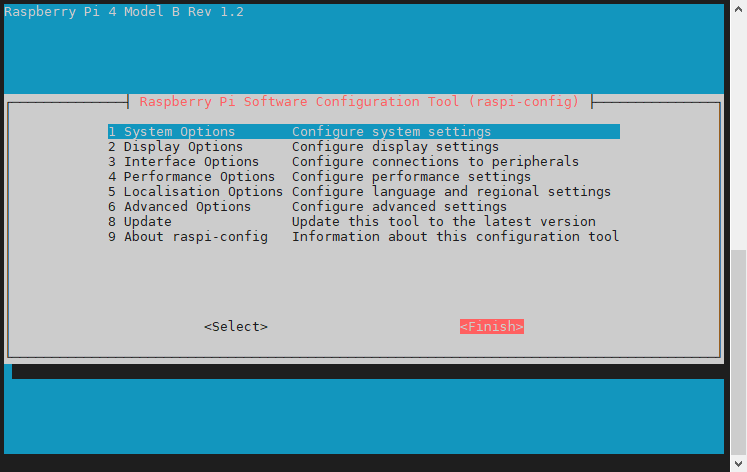
1-9. Yes를 선택하면 라즈베리파이가 재부팅됩니다.
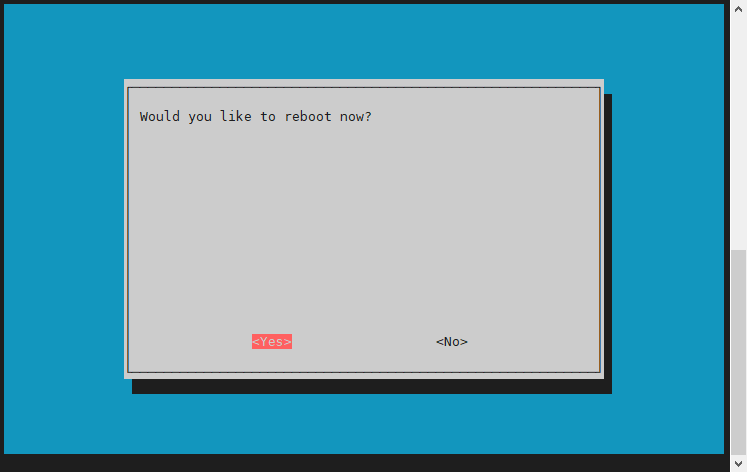
1-10. iwconfig 명령을 사용하면 지정한 공유기에 접속한 것을 볼 수 있습니다.
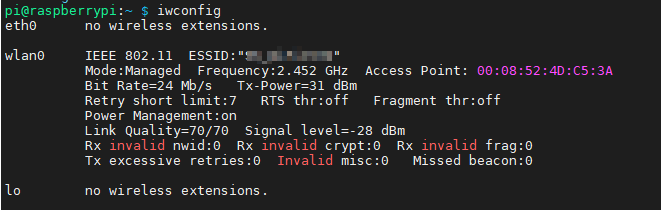
1-11. 다음 파일에서 설정 내용을 볼 수 있습니다. 앞에서도 언급했지만 비밀번호가 평문으로 저장되는 문제가 있습니다.
cat /etc/wpa_supplicant/wpa_supplicant.conf
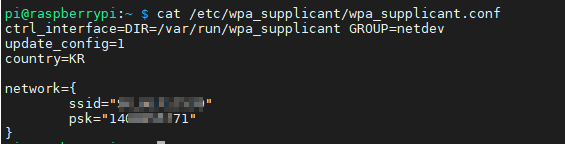
1-12. ifconfig 명령으로 할당 받은 IP를 확인할 수 있습니다.
파란색으로 표시한 eth0은 유선을 의미하며 wlan0은 무선랜입니다.
빨간색으로 표시한 inet 항목이 할당받은 IP입니다.
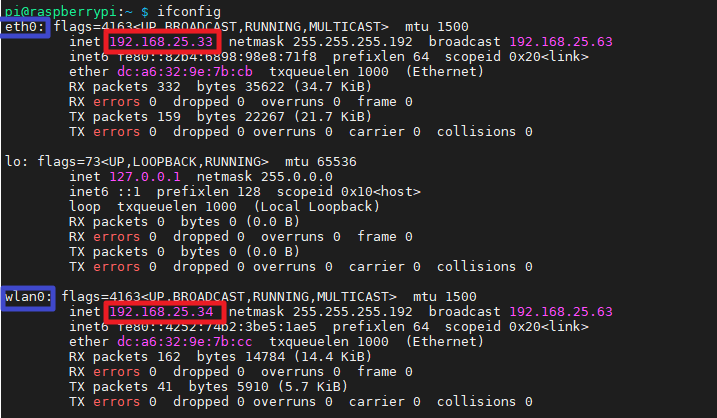
1-13. 이제 랜선은 빼고 전원선만 Raspberry Pi에 연결해서 사용할 수 있습니다.
이때 SSH 접속 IP로 위에서 확인한 아이피를 사용하면 됩니다.
이후 사용시에도 같은 아이피를 계속 할당 받기 때문에 적어놓았다가 사용하면 됩니다.
2. 커맨드 명령으로 WiFi 연결 설정 및 테스트
2-1. iwconfig 명령을 사용하면 라즈베리파이에 연결되어 있는 네트워크 어댑터들을 보여주는데 무선 네트워크 기능이 없으면 no wireless extensions라고 출력됩니다.
리스트 중 wlan0이 Raspberry Pi 4에 내장되어있는 무선랜 어댑터입니다.

2-2. sudo iwlist wlan0 scan 명령을 사용하여 접속 가능한 주변 무선 네트워크(AP, 무선공유기)를 검색합니다.
이미 무선 네트워크의 SSID를 알고 있다면 다음 단계를 진행하세요.
간혹 아래 명령어를 실행시켰는데 wlan0 No scan results라고 나올 수도 있습니다.
이유는 모르겠지만 여러 번 다시 실행시켜보다보면 아래와 같은 결과가 나옵니다.

검색 결과에서 다음 2가지를 확인하면 됩니다.
ESSID:”webnautes” → webnautes가 무선 네트워크 이름입니다.
IE: IEEE 802.11i/WPA2 Version 1 → 무선 네트워크 접속시 WPA2 보안정책을 사용해야 합니다.
2-3. /etc/wpa_supplicant/wpa_supplicant.conf 설정 파일을 수정하여 접속할 무선 네트워크와 무선 네트워크 접속시 사용할 보안 정책을 설정할 수 있습니다.
보안 상의 이유로 wpa_supplicant.conf 설정 파일에 접속할 무선 네트워크의 암호를 직접 입력하지 않습니다.
대신에 wpa_passphrase 명령을 사용하여 접속할 무선 네트워크의 암호에 대한 PSK를 생성하여 입력합니다.
wpa_passphrase 명령은 다음처럼 사용합니다.
| $ wpa_passphrase 접속할_무선_네트워크의_SSID 접속할_무선_네트워크의_암호 |
접속할 무선 네트워크의 SSID가 webnautes이고 접속할 무선 네트워크의 암호가 testpassword 인경우 입니다.
wpa_passphrase 명령을 실행하면 암호 testpassword에 대한 PSK가 생성됩니다. (빨간색 사각형 부분)

2-4. /etc/wpa_supplicant/wpa_supplicant.conf 설정 파일에 위 명령의 결과를 전부 복사해와서 #psk로 시작하는 줄만 삭제합니다.
스크린샷처럼 와이파이 사용 국가가 입력안되어 있다면 추가합니다.(설정 적용전 미리 이 파일의 초기상태를 확인 못해봤네요)
country=US 대신에 country=KR을 입력합니다. 예전과달리 이젠 KR을 사용해도 문제없습니다.
| $ sudo nano /etc/wpa_supplicant/wpa_supplicant.conf |
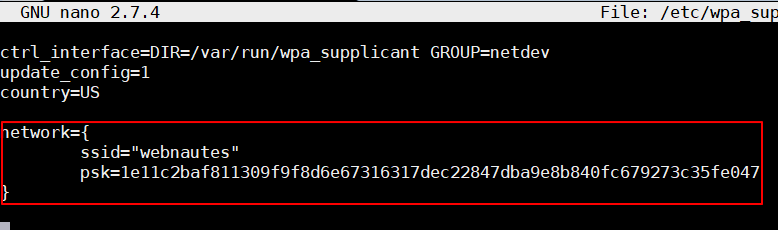
다음처럼 설정 파일에 더 적어줘야 하는 옵션들이 있지만 보통 없어도 잘 됩니다.
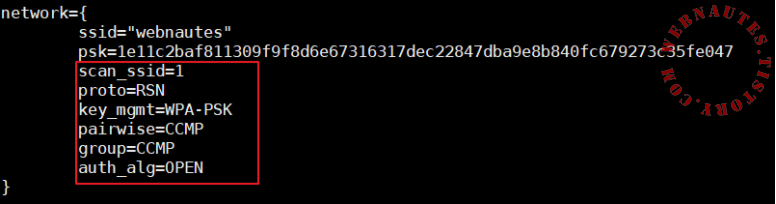
2-5. 설정을 적용하기 위해 다음 명령을 사용하여 라즈베리파이를 재부팅합니다.
sudo reboot
iwconfig 명령으로 라즈베리파이가 IP를 할당받은 공유기를 확인할 수 있습니다.

ifconfig 명령으로 할당 받은 IP를 확인할 수 있습니다.
eth0은 유선을 의미하며 wlan0은 무선랜입니다. inet 항목이 할당받은 IP입니다.
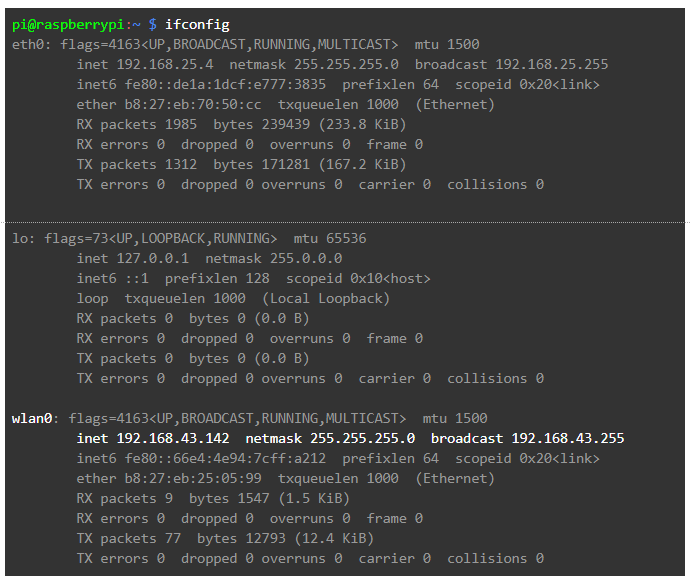
2-6. 이제 랜선은 빼고 전원선만 Raspberry Pi에 연결해서 사용할 수 있습니다.
이때 SSH 접속 IP로 위에서 확인한 아이피를 사용하면 됩니다.
이후 사용시에도 같은 아이피를 계속 할당 받기 때문에 적어놓았다가 사용하면 됩니다.
2-7. 주의할 점은 Raspberry Pi가 스마트폰의 핫스팟을 사용하도록 했다면 Raspberry Pi에 SSH 접속할 컴퓨터도 핫스팟을 사용해야 합니다.
스마트폰의 핫스팟으로 할당받은 아이피는 외부 네트워크에서 접속할 수 없는 아이피이기 때문입니다.
Raspberry Pi와 컴퓨터가 핫스팟을 사용하도록 해주어야

컴퓨터에서 Raspberry PI에서 사용중인 아이피를 사용하여 SSH 접속이 가능합니다.
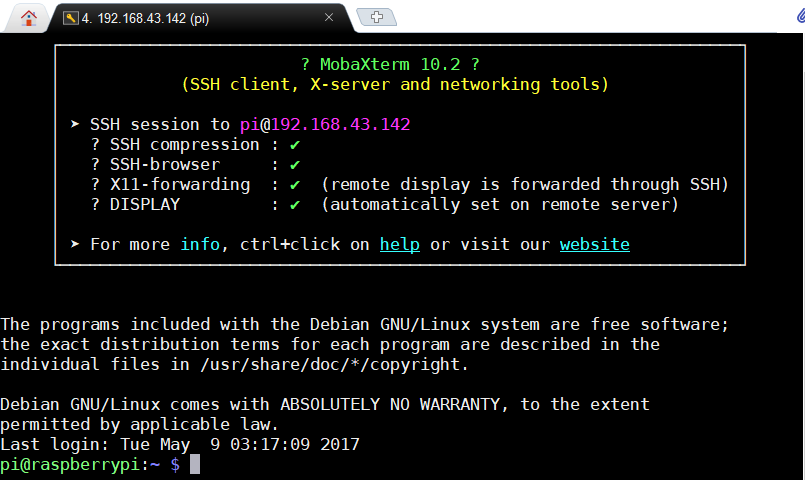
3. 두 장소 이상에서 무선랜(WIFI) 사용하기
앞에서 무선 네트워크에 접속하기 위한 정보를 /etc/wpa_supplicant/wpa_supplicant.conf에 추가했습니다.
이번엔 다른 장소에 있는 무선 네트워크에도 접속하여 사용할 수 있도록 설정해보겠습니다.
Raspberry Pi 주변에 두 개의 무선 네트워크가 있는 경우입니다.
webnautes 무선 네트워크는 스마트폰 핫스팟이며 apple 무선 네트워크는 무선 공유기입니다.
webnautes 무선 네트워크는 앞에서 설정에 추가했으므로 이번엔 apple 무선 네트워크를 추가합니다.
3-1. sudo iwlist wlan0 scan 명령을 실행하여 접속가능한 무선 네트워크를 검색합니다.
SSID가 apple이고 WPA2 보안 정책을 사용합니다.

3-2. wpa_passphrase 명령을 사용하여 해당 무선 네트워크 접속시 사용할 PSK를 생성합니다.

3-3. /etc/wpa_supplicant/wpa_supplicant.conf 설정 파일에 접속할 무선 네트워크의 SSID와 위에서 생성한 PSK를 입력합니다.
priority 옵션을 주면 두 개의 무선 네트워크가 모두 잡힐때, 우선순위를 부여할 수 있습니다.
아래 화면의 경우에는 우선순위가 높은 webnautes 무선 네트워크에 Raspberry Pi가 먼저 접속하게 됩니다.

3-4. 재 부팅 후.. ifconfig 명령을 사용하면 wlan0에 아이피가 할당된 것을 볼 수 있습니다.
랜선을 연결한 상태에서 부팅하여 wlan0에 할당된 아이피를 확인하세요.
이후 부팅시에도 같은 아이피를 계속 할당 받게 됩니다.
3-5. 아래 결과는 우선순위 높은 webnautes 무선 네트워크로부터 아이피를 할당받은 경우입니다.
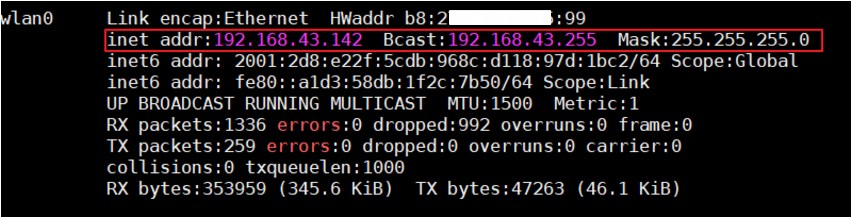
webnautes 무선 네트워크(스마트폰 핫스팟)에서 SSID 검색을 안되도록 수정하고나서
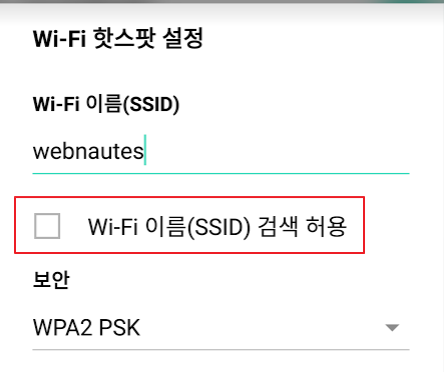
sudo wpa_cli reconfigure 명령을 사용하여 무선 네트워크로부터 아이피를 가져오게 합니다.

ifconfig 명령을 사용하면 wlan0에 아이피가 할당된 것을 볼 수 있습니다.
아이피를 받아오는데 몇 초정도 걸릴 수 있어서 시간을 두고 ifconfig 명령을 여러번 해봐야 합니다.
SSID가 검색이 안되어 우선순위 높은 webnautes 무선 네트워크로 접속할 수 없어서 apple 무선 네트워크로부터 아이피를 할당 받게 됩니다.
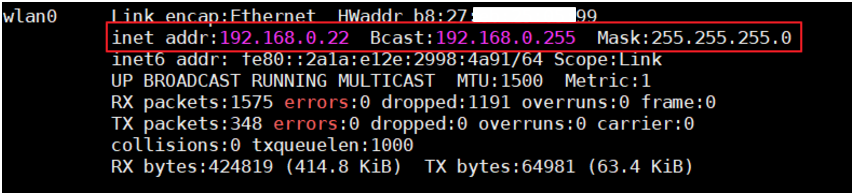
3-6. webnautes 무선 네트워크 설정에 scan_ssid=1을 추가하면 SSID를 숨겨놓아도 접속이 가능해집니다.

다시 sudo wpa_cli reconfigure 명령을 사용하여 무선 네트워크로부터 아이피를 가져오게 합니다.

ifconfig 명령으로 확인해보면 다시 우선순위 높은 webnautes 무선 네트워크(스마트폰 핫스팟)에서 아이피를 할당받게 됩니다.
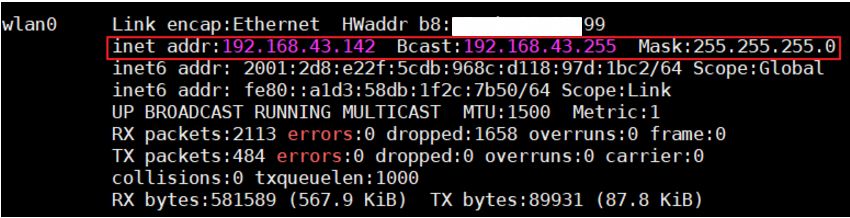
'Raspberry Pi > Raspberry Pi 활용' 카테고리의 다른 글
| Raspberry Pi 5 BCM2712 Datasheet 찾아본 결과 (0) | 2024.07.13 |
|---|---|
| C언어로 Raspberry Pi 3의 GPIO 레지스터 접근하여 버튼값 읽어오기 (0) | 2023.10.09 |
| C언어로 Raspberry Pi 3의 GPIO 레지스터 접근하여 LED켜보기 (0) | 2023.10.09 |
| Raspberry Pi 4 - Python으로 7 Segment 제어하기 (0) | 2021.06.13 |
| Raspberry Pi 4에서 캐릭터 LCD 사용하는 방법 ( wiringpi ) (6) | 2021.02.05 |




