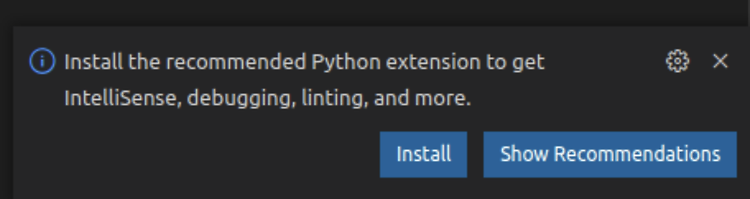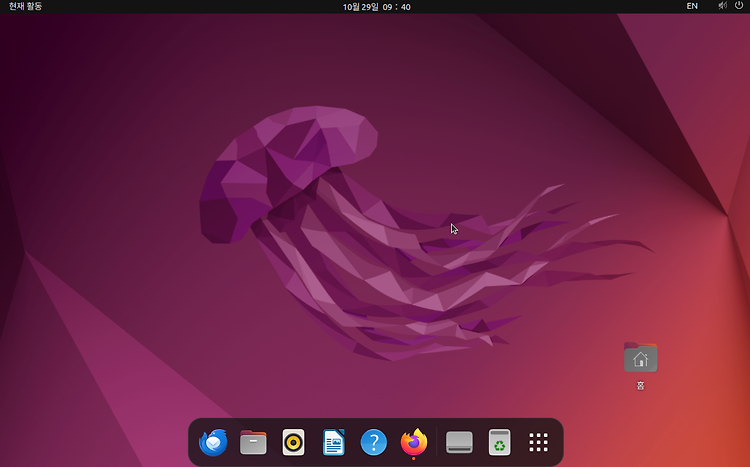

Ubuntu의 왼쪽에 보이는 독(Dock)을 Mac OS처럼 화면 아래에 보이도록 하는 방법을 설명하고 있습니다.
2018. 7. 4 - 최초 작성
2021. 5. 8 - Ubuntu 20.04 에서 확인
2023. 10. 29 - Ubuntu 22.04 에서 진행
Ubuntu 20.04/ 18.04에선 다음 포스트를 참고하세요
Ubuntu 20.04 / 18.04의 독(Dock)을 Mac OS처럼 화면 아래에 보이게 하기https://webnautes.tistory.com/2137
1. Ubuntu 설치를 완료하면 왼쪽에 독(dock)가 보이는 상태가 됩니다.

2. 사용중인 그놈 쉘 버전을 확인합니다.

3. 아래 사이트에서 확인한 GNOME Shell 버전에 있는 다운로드 링크를 복사합니다.
https://extensions.gnome.org/extension/307/dash-to-dock/
42.9가 없어서 다음처럼 42.84를 선택했습니다.

4. download 링크 위에서 마우스 우클릭하여 보이는 메뉴에서 링크 주소 복사를 선택하면 됩니다.
다음처럼 Dash to Dock 확장 설치를 진행합니다. 첫번째 명령의 파일 이름은 다를 수 있습니다.
$ mv 다운로드/dash-to-dockmicxgx.gmail.com.v84.shell-extension.zip dash-to-dock@micxgx.gmail.com.zip
$ mkdir -p ~/.local/share/gnome-shell/extensions/
$ unzip dash-to-dock@micxgx.gmail.com.zip -d ~/.local/share/gnome-shell/extensions/dash-to-dock@micxgx.gmail.com/
5. 로그아웃했다가 로그인합니다.
6. 확장을 활성화하려면 gnome-shell-extensions이 필요합니다.
$ sudo add-apt-repository universe
$ sudo apt install gnome-shell-extensions gnome-shell-extension-prefs
7. extension을 찾아 확장을 클릭합니다.

8. Dash to Dock의 스위치를 켜고 설정을 클릭합니다.

9. 지능적 자동숨김을 꺼서 독이 항상 보이도록 합니다.

10. 이제 확인해보면 화면 아래쪽에 독이 항상 표시되며, 실행 중인 프로그램도 독에서 확인가능합니다.

'개발 환경 > Ubuntu 설치 및 활용' 카테고리의 다른 글
| Ubuntu, Windows 듀얼 부팅시 GRUB 부팅 순서 변경하기 (0) | 2023.12.29 |
|---|---|
| time 명령 사용시 real, user, sys의 의미 (0) | 2023.11.06 |
| Ubuntu 20.04 / 18.04의 독(Dock)을 Mac OS처럼 화면 아래에 보이게 하기 (0) | 2023.10.29 |
| Ubuntu Server arm64에 Miniconda 설치하여 Visual Studio Code와 연동하기 (0) | 2023.10.20 |
| Google Chrome 웹브라우저를 Ubuntu Server Arm64에는 설치 못하는 걸까 (0) | 2023.10.16 |