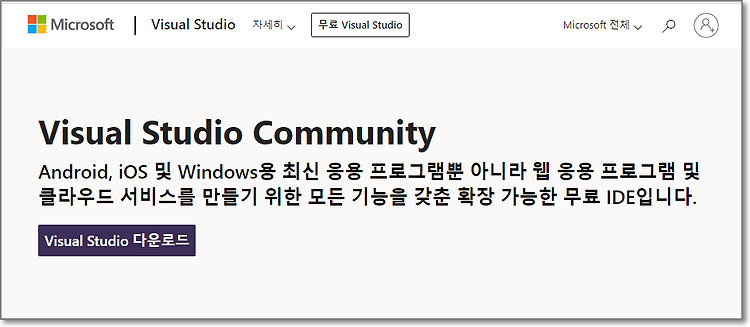Visual Studio 2022에서 C/C++를 위한 콘솔 프로젝트를 작성하는 방법을 설명합니다.
Visual Studio 2022 설치하는 방법은 다음 포스팅을 참고하세요
C++, Win32 API, MFC 개발을 위해 Visual Studio Community 2022 설치하는 방법
https://webnautes.tistory.com/2058
2022. 5. 14 - 최초작성
2023. 2. 28
Visual Studio 최신 업데이트를 완료한 시점을 기준으로 글을 업데이트합니다.
최신버전으로 업데이트가 필요하면 윈도우키 누른 후, installer를 입력하여 visual studio installer를 실행해서 진행하면 됩니다.
1. 새 프로젝트 만들기(Create a new project)를 선택합니다.

2. 왼쪽 상단을을 C++로 바꾸고 Windows 데스크톱 마법사(Windows Desktop Wizard)를 선택합니다. 다음(Next) 버튼을 클릭합니다.

프로젝트 이름(Project name)을 적고 만들기(Create) 버튼을 클릭합니다.

3. 애플리케이션 종류에서 콘솔 응용 프로그램(Console Application)을 선택하고 추가 옵션에서서 빈 프로젝트(Empty project)를 체크합니다. 확인 버튼을 클릭합니다.

4. 솔루션 탐색기의 소스 파일(Source Files)에서 마우스 우클릭하면 보이는 메뉴에서 추가(Add) > 새 항목(New Item)을 선택합니다.

최신 버전에서 바뀐 부분입니다. 소스파일 이름을 적어주고 추가 버튼을 클릭하는 것으로 바뀌었습니다.
기존 방식처럼 보이면 5번을 따라하시면 됩니다.

추가한 파일에 소스 파일 항목에 추가됩니다.

5. C++ 파일(C++ File)를 선택하고 추가(Add) 버튼을 클릭합니다.

6. 다음 코드를 입력하고 Ctrl + F5를 눌러서 실행합니다. 디버깅없이 실행이 됩니다.
#include <iostream>
using namespace std;
int main()
{
cout << "Hello World!" << endl;
return 0;
}이 경우에는 프로그램 종료 후, “이 창을 닫으려면 아무 키나 누르세요 . . . (Press any key to close this window . . .)“ 라는 메시지가 보입니다.


7. 똑같은 코드를 F5를 눌러 디버깅을 하면서 실행하려면 마지막 라인에 마지막 라인에 브레이크 포인트(빨간색 원)을 추가해줘야 합니다.
최근 버전에서는 브레이크 포인트를 추가하지 않아도 실행후 창이 닫히지 않고 대기합니다.

8. 그래야 프로그램이 종료되기 전에 실행결과를 볼 수 있습니다.

10. c 언어도 동일한 방법으로 진행하면 됩니다.
'개발 환경 > Windows 설치 및 활용' 카테고리의 다른 글
| Windows에 NVIDIA 그래픽 카드 드라이버 설치하기 (1) | 2024.03.16 |
|---|---|
| Windows의 시간 안맞는 문제 해결 방법 ( 인터넷 시간 동기화 문제 ) (0) | 2023.10.28 |
| Visual Studio 2022에서 WinAPI 프로젝트 생성하는 방법 (0) | 2023.10.20 |
| C/C++, Win32 API, MFC 개발을 위해 Visual Studio Community 2022 설치하는 방법 (0) | 2023.10.18 |
| MFC에서 VFW를 사용하여 웹캠 영상 가져오기 (0) | 2023.10.16 |