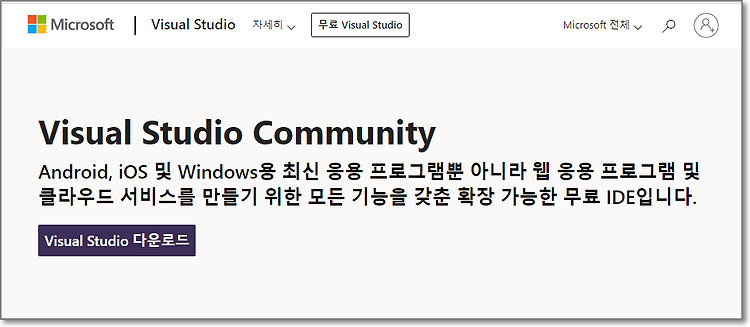

C/C++ 및 Win32 API, MFC 프로그래밍을 위해 Visual Studio Community 2022를 설치하는 방법을 다루고 있습니다.
테스트 환경은 다음과 같습니다.
- Windows 10 Pro 64bit
다음 순서로 설명합니다.
1. 비주얼 스튜디오 설치
2. 비주얼 스튜디오 초기 설정
3. 비주얼 스튜디오 언어 변경
4. 비주얼 스튜디오 구성요소 변경
5. 비주얼 스튜디오 완전히 제거
본 포스팅에서는 비주얼 스튜디오 설치 방법만 설명하고 있습니다.
C/C++, Win32 API, MFC 프로젝트 생성 방법은 따로 추가될 예정입니다.
Visual Studio Community 2022에서 C/C++ 콘솔 프로젝트 생성하는 방법
Visual Studio Community 2022에서 Win32 프로젝트 생성하는 방법
Visual Studio Community 2022에서 MFC 프로젝트 생성하는 방법
2022. 5. 14 최초 작성
1. 비주얼 스튜디오 설치
1-1. 아래 사이트에서 Visual Studio Community 2022 인스톨러를 다운로드 받습니다.
https://www.visualstudio.com/ko/vs/community/

1-2. 다운로드 받은 인스톨러를 실행한 후, 계속을 클릭합니다.

1-3. 다음 처럼 설치가능한 패키지 목록이 보입니다.

상단에 보이는 다음 4개의 탭을 선택하여 세부 설치 옵션을 변경할 수 있습니다.

1-4. 워크로드 탭에서 개발 목적을 선택하면 해당 개발을 위해 필요한 구성요소들이 선택됩니다.
선택된 구성요소들은 개별 구성 요소 탭에서도 확인할 수 있습니다.
목록은 비주얼 스튜디오 2022 세부 버전이 업데이트되면 변경될 수 있습니다. 현재 버전은 17.2.0입니다.

1-5. 개별 구성 요소 탭에서는 필요한 구성 요소만 선택하여 설치할 수 있었습니다.
현재 선택 가능한 전체 구성 요소 리스트입니다.
비주얼 스튜디오 버전이 업데이트 되면 글 작성한 시점과 다르게 보일 수 있습니다.

1-6. 언어 팩 탭에서는 메뉴나 에러 메시지 등의 사용자 인터페이스( user interface, UI )에서 보여줄 언어를 선택할 수 있습니다.

1-7. 설치 위치 탭에서는 비주얼 스튜디오 관련 파일들이 설치되는 위치를 변경할 수 있습니다.
C 드라이브의 공간이 부족하지 않다면 대부분의 경우 디폴트 값으로 사용하면 됩니다.

1-8. 워크로드 탭에서 C++를 사용한 데스크톱 개발을 선택합니다.

1-9. 설치 프로그램 창의 오른쪽에 추가 선택 가능한 관련 항목들을 보입니다.
항목에 마우스 커서를 가져가면 간단한 설명을 보여줍니다.
x86 및 x64용 Visual C++ MFC와 C++/CLI 지원 을 추가로 선택해줍니다.

1-10. 언어 팩 탭에서 영어를 추가로 선택해줍니다.
컴파일 에러 원인등을 찾기 위해서는 영어로 하는 것이 좋습니다.
구글링으로 해결 방법을 검색해보기에는 영어 메시지가 더 좋기 때문입니다.
유저 인터페이스 언어 설정을 변경하는 방법은 포스팅 마지막에 소개하고 있습니다.

1-11. 설치 프로그램 창의 오른쪽 아래를 보면 현재까지 선택한 항목들을 위해 필요한 디스크 공간을 보여줍니다. 설치 버튼을 클릭하면 다운로드 및 설치가 진행됩니다.

설치 후 시작이 체크되어 있으면 설치 완료 후 비주얼 스튜디오가 실행됩니다.

설치가 완료되었습니다.

다음 메시지 박스가 보이면 윈도우를 재부팅합니다.

2. 비주얼 스튜디오 초기 설정
2-1. 처음 비주얼 스튜디오를 실행하면 로그인하라는 창이 나타납니다. 비주얼 스튜디오를 처음 실행할 때에만 보이는 창입니다.
로그인을 진행합니다.
이전 버전에서는 로그인해놓지 않으면 30일 후 사용 기간이 종료되었다는 창이 나타났었습니다.

3. 비주얼 스튜디오 언어 변경
3-1. 메뉴에서 도구 > 옵션을 선택하고 옵션 창의 왼쪽에 보이는 리스트에서 환경 > 국가별 설정을 선택합니다.
현재는 비주얼 스튜디오의 사용자 인터페이스에서 사용하는 언어가 윈도우 설정을 따르게 되어 있습니다.

3-2. English로 바꾸고 확인 버튼을 클릭합니다.

3-3. 다음과 같은 메시지 창이 표시됩니다.

Visual Studio를 종료했다가 다시 실행시켜보면 메뉴와 툴바의 항목들과 컴파일 관련 메시지가 영어로 보여집니다.

3-4. 다시 한글로 바꾸려면 메뉴에서 Tools > Options를 선택합니다.
Options 창의 왼쪽 리스트에서 Environment > International Settings를 선택하고 Language 항목을 한국어 또는 Same as Microsoft Windows(한국어 버전 윈도우의 경우)로 변경합니다.
OK 버튼을 클릭 후 Visual Studio를 다시 실행시켜야 한글로 변경이 완료 됩니다.

4. 비주얼 스튜디오 구성요소 변경
4-1. 다른 개발 환경이나 구성 요소를 추가 설치하고 싶으면 설치시 사용했던 비주얼 스튜디어 인스톨러가 필요합니다.
시작 메뉴를 클릭 후, visual studio installer를 입력하여 검색되는 항목을 클릭하여 실행합니다.

4-2. 수정 버튼을 클릭합니다.

4-3. 비주얼 스튜디오 구성요소를 추가로 설치하기 위해 선택하면 인스톨러 오른쪽 아래에 추가로 필요한 디스크 공간을 알려줍니다.

구성요소를 제거 하기 위해 선택되어 있던 항목을 해제한 것이 더 많으면 음수로 표시될 수도 있습니다.

4-4. 오른쪽 아래에 있는 수정 버튼을 누르면 추가 및 삭제가 시작됩니다.
다음과 같은 창이 보일 경우 비주얼 스튜디오를 종료하고 다시 시도 버튼을 클릭하면 계속 진행이 됩니다.

5. 비주얼 스튜디오 완전히 제거
5-1. 윈도우 키 + R 을 누르고 appwiz.cpl를 입력하여 프로그램 제거 또는 변경을 실행합니다.

5-2. Visual Studio Community 2022, Microsoft Visual Studio Installer 순으로 제거합니다.

5-3. 제거 완료 후, 로그인 정보 및 기존 설정까지 제거하려면 C:\Users\로그인 사용자 이름\AppData\Local\Microsoft 위치에 있는 VisualStudio 폴더를 삭제하면 됩니다.
'개발 환경 > Windows 설치 및 활용' 카테고리의 다른 글
| Visual Studio 2022에서 C/C++를 위한 콘솔 프로젝트 생성하는 방법 (0) | 2023.10.20 |
|---|---|
| Visual Studio 2022에서 WinAPI 프로젝트 생성하는 방법 (0) | 2023.10.20 |
| MFC에서 VFW를 사용하여 웹캠 영상 가져오기 (0) | 2023.10.16 |
| 윈도우에서 tee 사용하여 화면출력과 파일 저장을 동시에 하기 (0) | 2023.10.12 |
| 윈도우에서 안드로이드 태블릿을 세컨드 모니터로 사용하기 (0) | 2023.10.12 |




