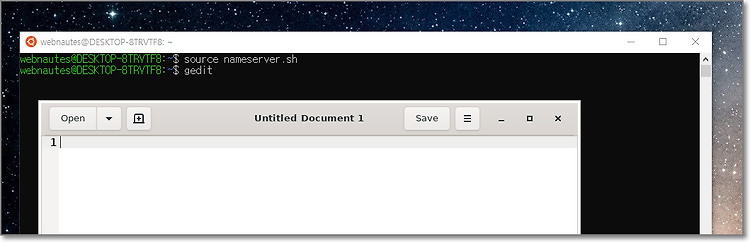Windows에 설치한 WSL 및 Ubuntu를 삭제하는 방법을 다룹니다.
2023.8.7 최초작성
2024. 1. 7
2024. 3. 11
2024. 6. 23
1.윈도우키 + R을 누른 후, cmd를 입력하고 엔터키를 눌러 명령 프롬프트를 실행합니다

2.등록되어 있는 배포판 목록을 확인합니다.
wsl -l -v
현재 Ubuntu가 등록되어 있습니다.

3.등록된 배포판을 제거합니다.
wsl --unregister Ubuntu
제거 되었습니다.

4.배포판 앱을 제거해야 합니다. 윈도우키를 누르고 배포판 이름 ubuntu를 입력한 후, 제거를 클릭합니다.

5.윈도우키를 누른 후, 설정을 클릭합니다.

6. 사이드에서 “앱”을 클릭한 후, 오른쪽 목록에서 “설치된 앱”을 클릭합니다.

7.검색창에 linux를 입력하여 검색된 “Linux용 Windows 하위 시스템”과 "Windows Subsystem for Linux"옆에 보이는 “…”을 클릭합니다. 보이는 메뉴에서 “제거”를 클릭합니다.

“Linux용 Windows 하위 시스템”만 보일 수도 있습니다.

2024. 6. 23 확인 결과 Linux용 Windows 하위 시스템도 검색이 안되네요. 삭제 불가능해진 건지 확인할 방법은 아직 확인못했습니다. 시스템 구성 요소를 클릭시 관련 설정은 보이네요.
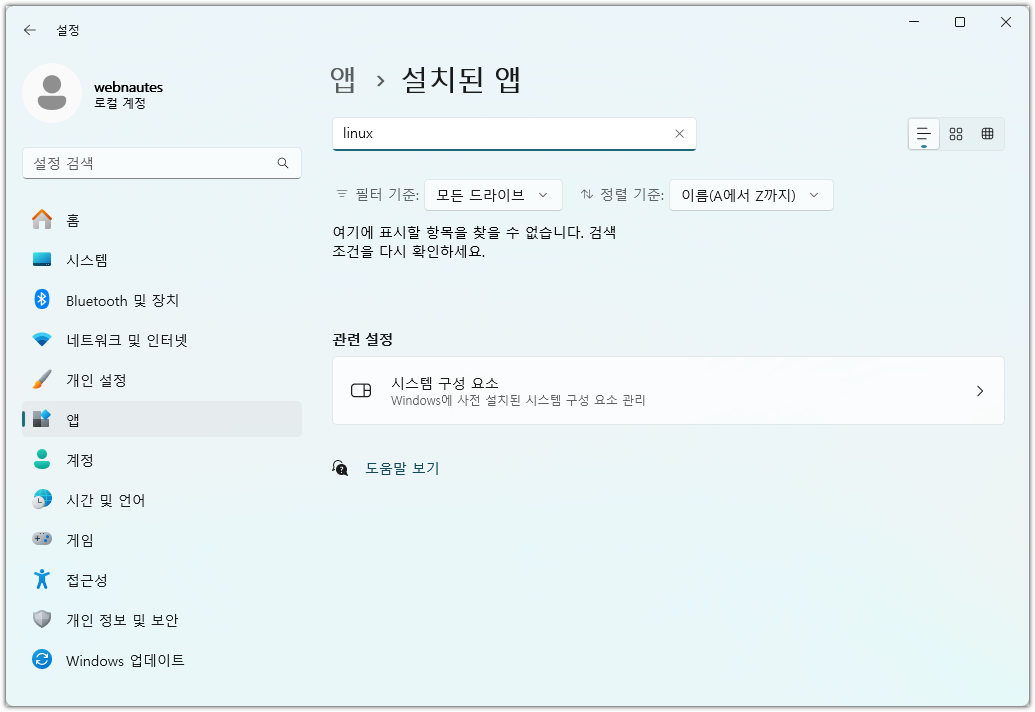
분명 Linux용 Windows 하위 시스템이 보이지만 삭제할 방법이 없어보입니다.

8.윈도우키+R을 누른 후, appwiz.cpl 를 입력후 엔터키를 눌러 “프로그램 제거 또는 변경”을 실행합니다.

9. 왼쪽 상단에 보이는 “Windows 기능 켜기/끄기”를 클릭합니다.
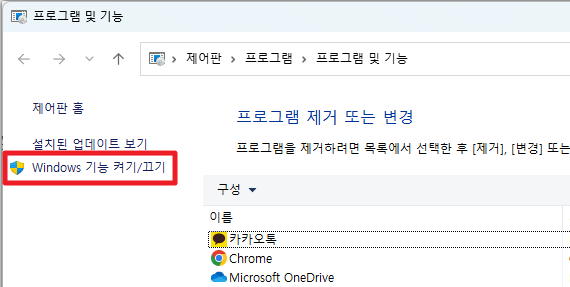
10. “Linux용 Windows 하위 시스템”, “가상 머신 플랫폼”을 체크 해제하고 확인을 클릭합니다. 앞에서 진행해서 여기선 일부만 제거하는 경우도 있습니다.

다음 포스트를 참고하여 다시 WSL2 및 Ubuntu를 설치해보세요.
WSL2를 설치하여 Ubuntu 22.04 사용하는 방법
https://webnautes.tistory.com/1847
참고
gist.github.com/4wk-/889b26043f519259ab60386ca13ba91b
'개발 환경 > WSL2 개발환경' 카테고리의 다른 글
| WSL2를 설치하여 Ubuntu 22.04 사용하는 방법 (0) | 2024.03.11 |
|---|---|
| Visual Studio Code와 WSL 연동하여 C/C++ 컴파일 및 디버깅하기 (0) | 2023.10.20 |
| WSL2 - Ubuntu의 resolv.conf에서 읽은 nameserver IP를 DISPLAY 환경변수에 저장하는 스크립트 작성 (0) | 2023.10.04 |