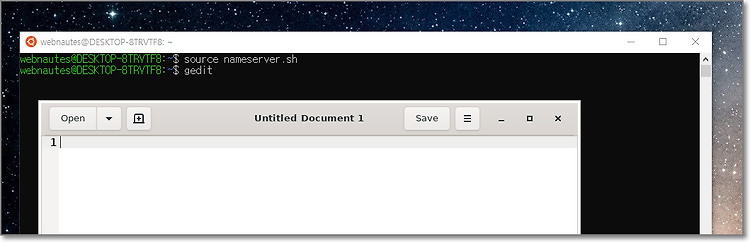Windows 11에 WSL2 ( Windows Subsystem for Linux )를 설치한 후, Ubuntu 22.04를 설치한 과정을 다루고 있습니다. Windows 10에서도 거의 동일하게 진행가능합니다.
2017. 12. 15 최초작성
2021. 05. 19
2021. 08. 01
2022. 11. 25
2023.8.3 Ubuntu 22.04가 설치되며 기본 사용자가 root 입니다.
2023. 8.13 WSL2 완전 삭제 후 다시 진행. 사용자를 지정가능한 것으로 확인되었습니다.
2024. 1. 9 검토 및 기존 방법 삭제
2024. 3. 11
“Windows Subsystem for Linux”은 윈도우에서 리눅스 환경을 사용할 수 있도록 해줍니다.
리눅스에서 실행되던 대부분의 커맨드 라인 도구, 유틸리티, 어플리케이션을 윈도우에서 실행할 수 있습니다. 거의 리눅스와 동일합니다.
이 방법을 사용하면 VirtualBox나 VMware 같은 것을 이용해서 가상 머신을 생성하여 실행할 때 발생하는 오버헤드가 적을 듯합니다.
필요시 기존에 설치된 WSL2와 Ubuntu를 제거 하고 다시 설치하세요.
Windows에 설치한 WSL2 및 Ubuntu 삭제하는 방법
https://webnautes.tistory.com/2013
영상이 편하신 분은 유튜브 영상을 보세요.
https://youtu.be/i_rgxhOEXrw?feature=shared
1. Windows 10 버전 2004 이상(빌드 19041 이상) 또는 Windows 11에서 WSL2를 쉽게 설치할 수 있는 방법이 추가되었습니다. 새로운 방식을 사용하면 GUI 프로그램을 실행하기 위해 별도의 프로그램이 필요없습니다.
우선 윈도우 버전을 확인해야 합니다. 윈도우 키 + R을 누른 후, winver를 입력하여 실행합니다.
윈도우 10인 경우 위에서 언급한 2004 이상(빌드 19041 이상)이면 진행할 수 있습니다.

2. 윈도우키를 누른 후, cmd를 입력하여 보이는 “명령 프롬프트”에서 마우스 우클릭합니다. 보이는 메뉴에서 . "관리자 권한으로 실행"을 클릭합니다.
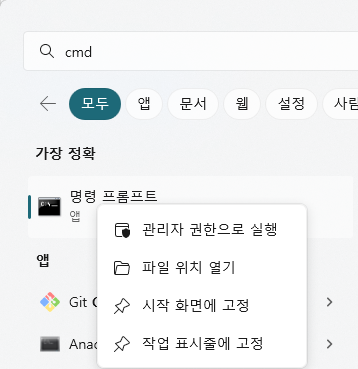
3. 설치를 진행하기 위해 명령 프롬프트에서 wsl –install 명령을 실행합니다. 기본적으로 설치된 Linux 배포는 Ubuntu입니다. 설치된 배포판을 변경하려면 wsl –install -d <Distribution Name>을 입력합니다. <Distribution Name>을 설치하려는 배포판의 이름으로 바꾸면 됩니다.
wsl --install
아래 로그는 PC마다 차이가 있습니다.
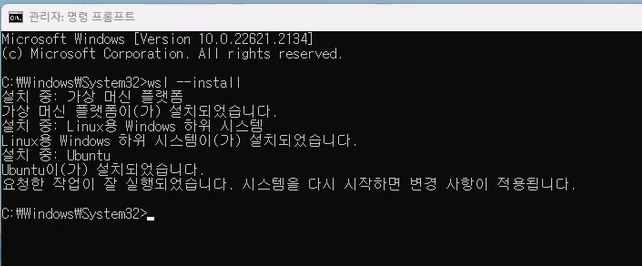
4. 이제 재부팅을 해줍니다.
5. 잠시 기다리면 WSL이 자동으로 실행됩니다. 생성할 사용자 계정 이름을 입력 후, 엔터를 누릅니다.
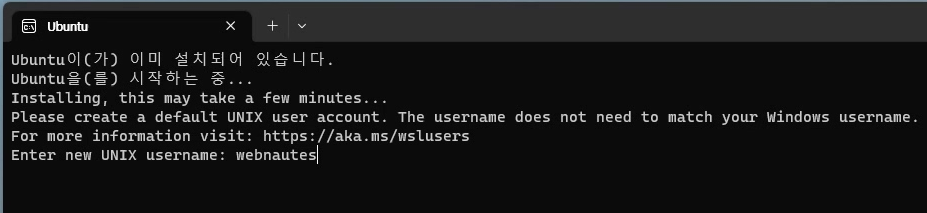
계정의 새로운 비밀번호를 입력하고 엔터를 누릅니다. 입력한 비밀번호는 보이지 않습니다.
두번 입력해야 합니다.
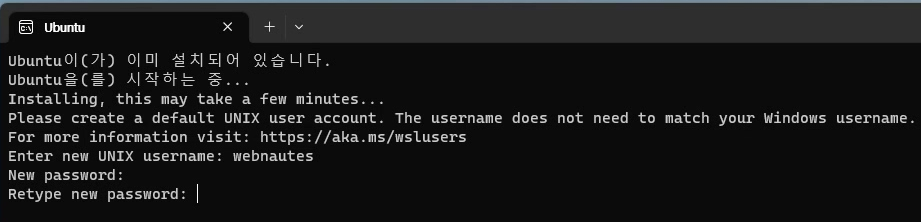
성공적으로 생성한 계정으로 로그인이 완료되었습니다.
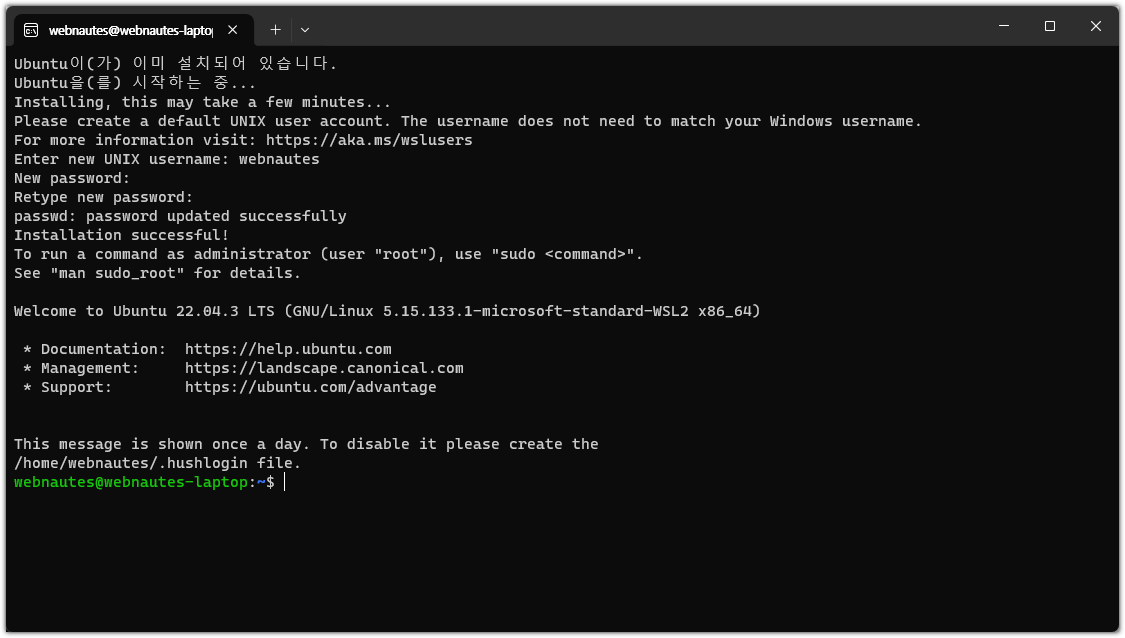
배포판 정보가 다음처럼 나옵니다.
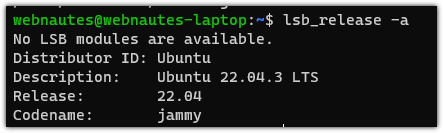
시작 메뉴에서 찾아 ubuntu 실행할 수 있습니다.

명령 프롬프트에서 필요시 wsl로 바로 넘어갔다 올 수 있네요. 명령 프롬프트 실행시 위치한 경로가 WSL에서의 경로가 됩니다.
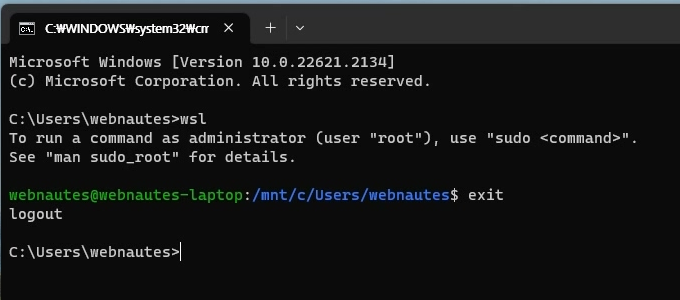
6. 이제 윈도우에서 리눅스 명령을 실행해보겠습니다.
다음처럼 실행창에서 bash -c 다음에 원하는 명령을 적거나
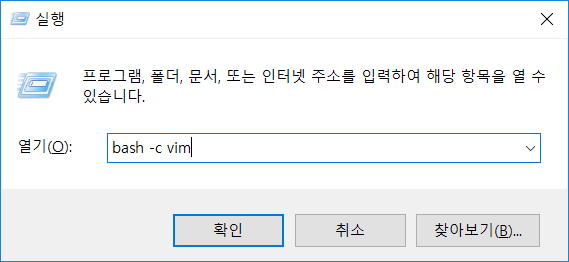
명령 프롬프트에서 위와 똑같이 입력하면
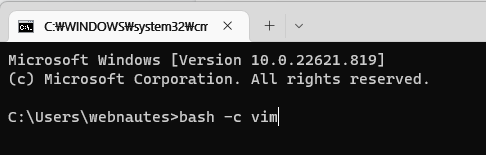
잠시 후 다음처럼 vim이 실행된 것을 볼 수 있습니다.

다음은 리눅스의 홈 디렉토리 목록을 출력한 예입니다.
실행할 명령에 공백이 있는 경우에는 아래 캡쳐화면처럼 “ ” 큰따옴표 안에 적어주면 됩니다.
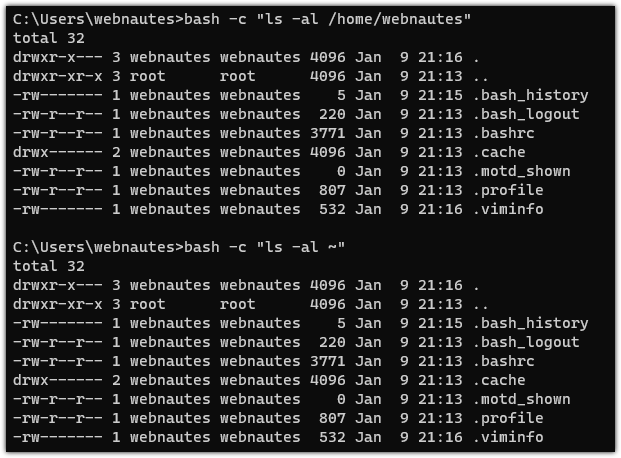
7. GUI 프로그램 실행을 해보기 위해서 gedit를 설치해봅니다.
$ sudo apt update
$ sudo apt install gedit
실행시켜 봅니다.
$ gedit
기존 방식에서 필요했던 Xming X Server for Windows 없어도 바로 GUI 프로그램이 실행됩니다.

글 작성시점엔(2024. 1. 9 ) 다음 처럼 UI가 깨지는 현상이 있었습니다.

8. 이번엔 리눅스에서 윈도우 프로그램을 실행해보겠습니다.
리눅스에서 윈도우에 설치된 엑셀은 다음과 같이 실행합니다.
$ /mnt/c/Program\ Files/Microsoft\ Office/root/Office16/EXCEL.EXE
자주 실행되는 명령은 해당 경로는 PATH 환경변수에 입력하면 편합니다.
다음처럼 한 줄을 홈디렉토리에 있는 .bashrc 파일 끝에 추가해주면됩니다.
| export PATH=$PATH:/mnt/c/Program\ Files/Microsoft\ Office/root/Office16/ |
환경을 적용하고 나면(또는 배쉬 쉘을 다시 실행)
$ source .bashrc
다음처럼 실행파일 이름만 입력해도 실행이 가능해집니다.
$ EXCEL.EXE
윈도우 계정의 바탕화면에 있는 파일 목록은 다음과 같이 접근할 수 있습니다.
$ ls -al /mnt/c/Users/webnautes/Desktop

참고
[1] https://learn.microsoft.com/ko-kr/windows/wsl/install
[4] https://jakupsil.tistory.com/36
[5] https://positivemh.tistory.com/584
'개발 환경 > WSL2 개발환경' 카테고리의 다른 글
| Windows에 설치한 WSL2 및 Ubuntu 삭제하는 방법 (0) | 2024.06.23 |
|---|---|
| Visual Studio Code와 WSL 연동하여 C/C++ 컴파일 및 디버깅하기 (0) | 2023.10.20 |
| WSL2 - Ubuntu의 resolv.conf에서 읽은 nameserver IP를 DISPLAY 환경변수에 저장하는 스크립트 작성 (0) | 2023.10.04 |