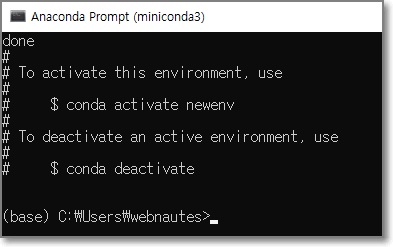

Windows와 Ubuntu, WSL2에 Visual Studio Code와 Miniconda를 사용한 Python 개발 환경을 만드는 방법을 다루고 있습니다.
2022. 4. 03 최초작성
2023. 3. 19
2023. 9. 16 영상 추가
2023. 12. 29 우분투 PATH 설정 관련 수정
2024. 3. 11
2024. 3. 13
2024. 5. 4
2024. 8. 25 윈도우에서 테스트 진행하여 큰 변화 없었음.
영상이 편한 분은 아래 영상을 참고하세요. 원도우 기준으로 설명하고 있습니다. 블로그의 포스트의 내용이 최신 버전입니다.
(2024.10.9) Visual Studio Code와 Miniconda를 사용한 Python 개발 환경 만들기
https://youtu.be/I_-2cLnQbGQ?si=59ETM6OdCibTRy16
Miniconda를 삭제하고 다시 설치해야 하는 경우 다음 포스트를 참고하세요.
Windows에서 Miniconda 삭제하기
https://webnautes.tistory.com/2382
Ubuntu에서 Miniconda 완전 삭제하기
https://webnautes.tistory.com/2250
1. 윈도우에선 2번을 진행하고 우분투에선 3번을 진행하세요. WSL2는 우분투와 동일하게 진행하면 됩니다.
2. (윈도우에서 Miniconda 설치) 아래 링크에서 Miniconda3 Windows 64-bit를 다운로드하여 설치합니다.
설치 중에 conda 위치를 시스템 변수 PATH에 추가하여 일반 명령프롬프트에서 사용가능하게 할 수 있지만 Miniconda 공식 문서에서 권장하지 않습니다.
https://docs.conda.io/en/latest/miniconda.html

윈도우키를 누르고 anaconda를 입력시 보이는 Anaconda Prompt를 실행시킵니다.

4번을 진행합니다.
3. (Ubuntu에서 Miniconda 설치) 설치를 할 때 사용할 최신버전 설치 쉘스크립트를 다운로드합니다.
$ wget https://repo.anaconda.com/miniconda/Miniconda3-latest-Linux-x86_64.sh
쉘스크립트의 퍼미션을 실행가능하도록 변경합니다.
$ chmod +x Miniconda3-latest-Linux-x86_64.sh
쉘 스크립트 실행하여 설치합니다.
$ ./Miniconda3-latest-Linux-x86_64.sh
엔터를 누릅니다.

q를 누릅니다.

yes 입력 후 엔터를 누릅니다.
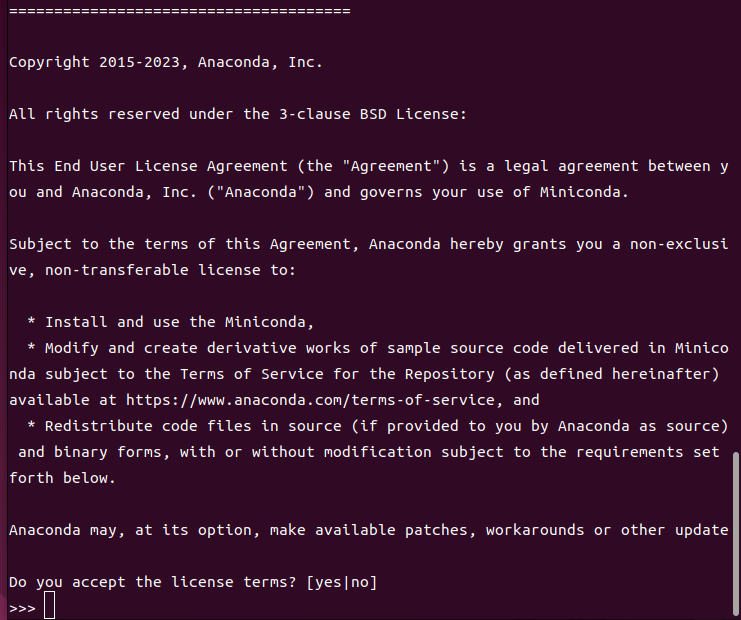
엔터를 누릅니다.
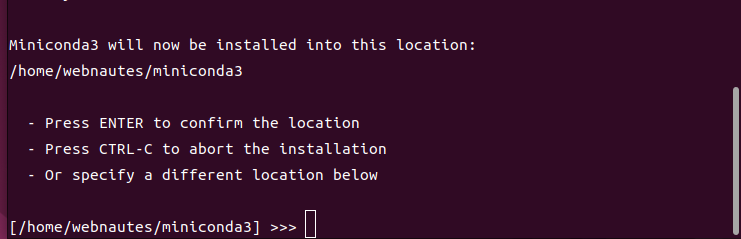
yes 입력 후 엔터를 누릅니다.

설치가 완료되었습니다.
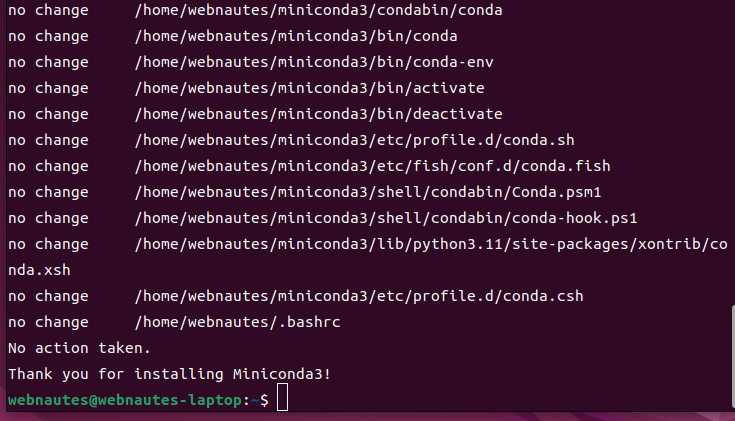
Ctrl + Alt + T를 눌러 터미널을 새로 엽니다. 다음처럼 프롬프트 앞에 (base)가 추가된 것을 볼 수 있습니다. 다음처럼 현재 사용가능한 파이썬이 miniconda의 것임을 알 수 있습니다. 파이썬의 설치된 경로에 miniconda3 디렉토리가 포함되어 있습니다.
(base) webnautes@webnautes-laptop:~$ python
Python 3.11.5 (main, Sep 11 2023, 13:54:46) [GCC 11.2.0] on linux
Type "help", "copyright", "credits" or "license" for more information.
>>> import sys
>>> sys.executable
'/home/webnautes/miniconda3/bin/python'
>>> quit()
(base) webnautes@webnautes-laptop:~$
4. 윈도우와 우분투 공통적으로 진행하세요.
conda를 사용하여 파이썬 가상환경을 생성합니다. 다음 예는 python 3.8을 사용하는 newenv라는 이름의 파이썬 가상환경을 만듭니다.
| conda create -n newenv python=3.8 |
environment location에 가상환경관련 설정 파일과 설치되는 패키지들이 위치하게 됩니다.
경로를 변경가능할 수 있는 방법도 있지만 굳이 바꿀 필요는 없습니다.
리스트로 명시된 패키지들이 추가로 설치됩니다. Python 3.8이 포함되어 있는 것을 볼 수 있습니다.
y를 입력하고 엔터를 누르면 설치가 시작됩니다.
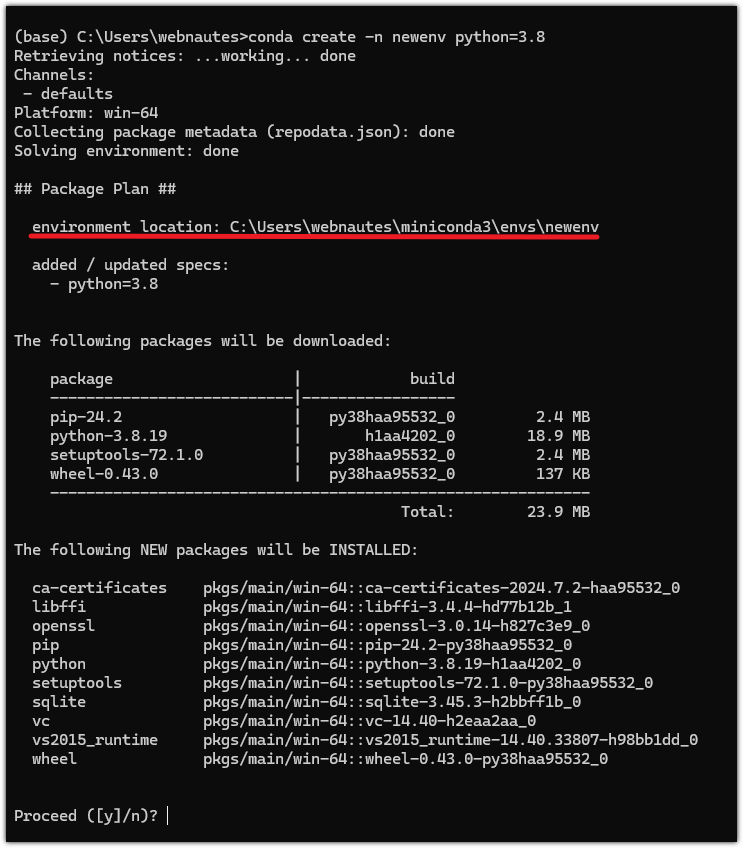

다음 처럼 보이면 newenv라는 이름의 가상환경이 생성된 것입니다. 해당 가상환경을 활성화하는 방법과 비활성화 하는 방법을 알려주고 있습니다.
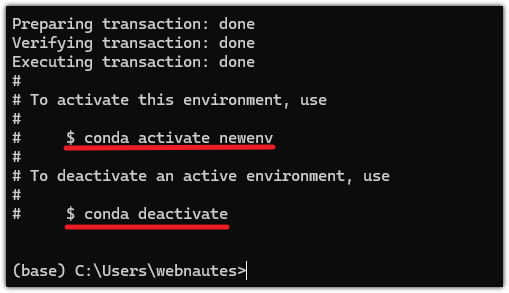
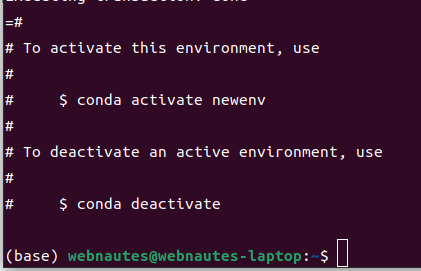
다음 명령으로 newenv 가상환경이 추가된 것을 볼 수 있습니다.
현재 사용중인 가상환경은 base입니다. 출력 결과에 *로 표시해주고 있고 명령 프롬프트 앞쪽에 (base)라고 표시한 것을 봐도 알 수 있습니다.
두번째 항목으로 있는 경로는 파이썬 패키지들이 설치되는 경로입니다.
| conda env list |
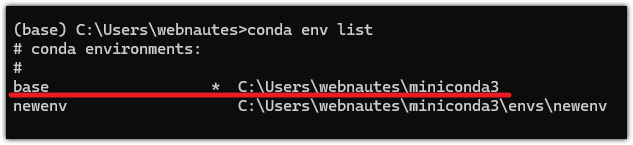
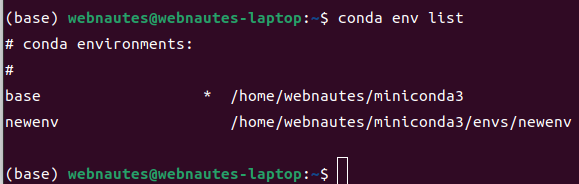
newenv 가상환경을 활성화 해봅니다. 괄호안에 가상환경이름이 newenv로 변경됩니다.
| conda activate newenv |


현재 사용중인 가상환경을 확인해봅니다. * 표시가 newenv로 변경되었습니다.
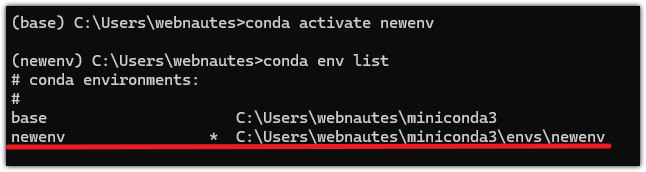
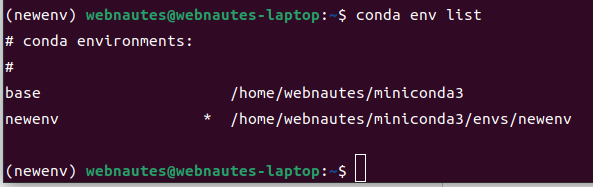
설치된 패키지 목록을 확인해봅니다.
앞에서 지정한 python 3.8이 설치된 것을 볼 수 있습니다.
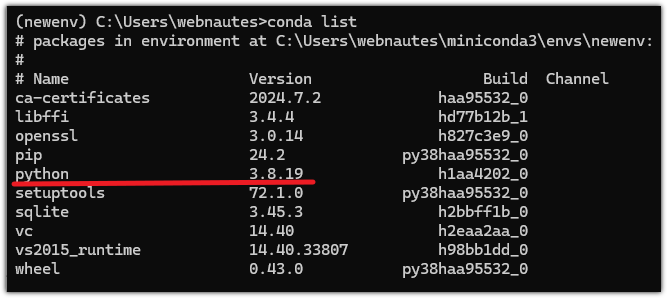
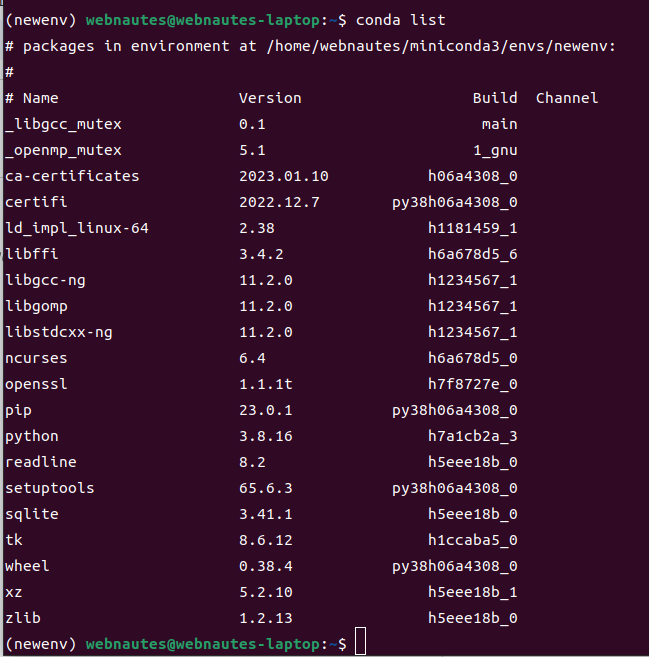
현재 사용가능한 python의 버전을 다음처럼 확인할 수 있습니다.


다음처럼 newenv 가상환경을 비활성화하면 다시 base 가상환경으로 돌아옵니다.
| conda deactivate |


참고로 다음처럼 newenv라는 이름의 가상환경을 삭제할 수 있습니다.
| conda env remove -n newenv |
5. Visual Studio Code를 설치합니다.
Visual Studio Code 설치하는 방법( Windows / Ubuntu )
https://webnautes.tistory.com/1841
6. Visual Studio Code를 실행한 후, Explorer(탐색) 버튼을 클린 후, Open Folder(폴더 열기) 버튼을 선택합니다.
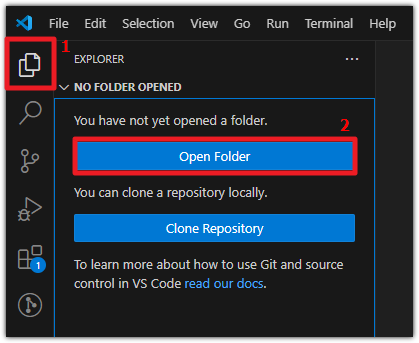
원하는 위치에 원하는 폴더를 생성하고 해당 폴더로 이동한 후, 폴더 선택을 클릭합니다.
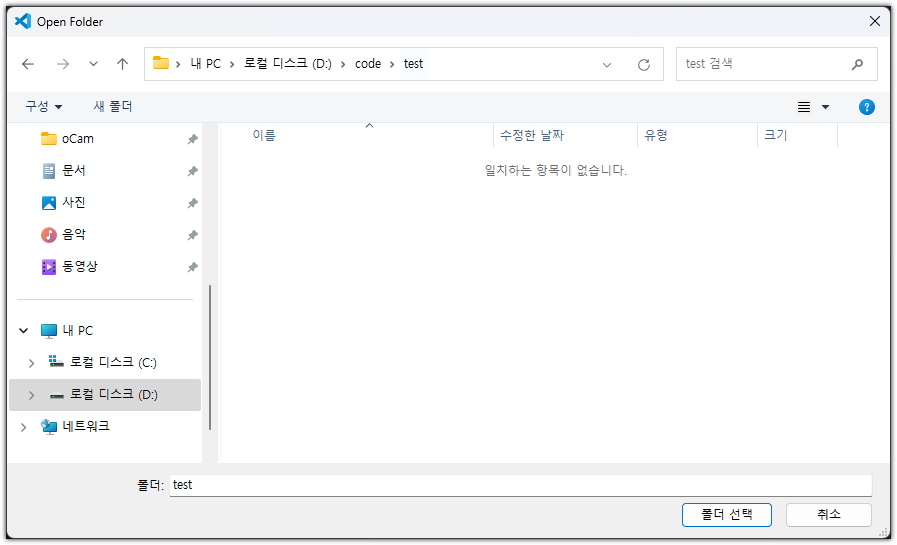

다음처럼 해당 폴더가 Visual Studio Code 왼쪽에 보이게 됩니다. 새파일 아이콘을 클릭합니다.
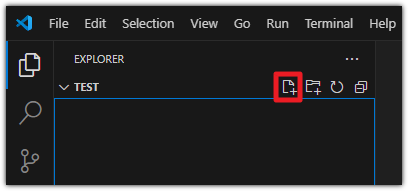
입력란이 보이게 되는데 hello.py를 입력 후, 엔터를 누르면 해당 파일이 추가되면서 오른쪽에 hello.py 파일이 열리게 됩니다.
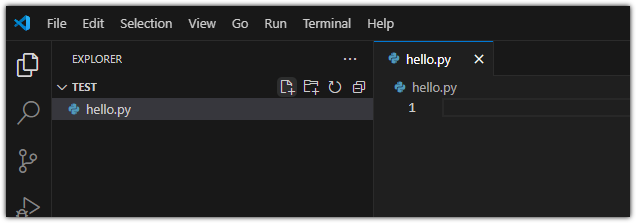
오른쪽 아래에 Python 확장을 설치하는지 물어보는 메시지 박스가 보이면 설치를 클릭 합니다.
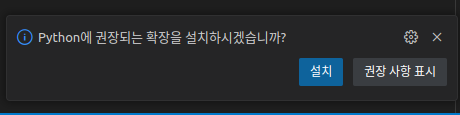
만약 보이지 않는다면 아래 스크린샷처럼 왼쪽에 보이는 확장 아이콘(1)을 클릭 후 python을 검색합니다. 검색 결과에서 Python 항목에 보이는 설치l(2)을 클릭하여 설치합니다.
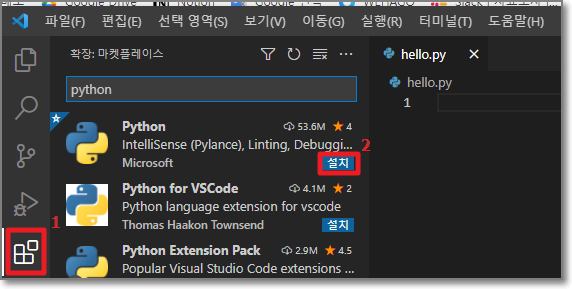
7. 윈도우의 경우 진행합니다. 우분투에선 8번부터 진행하세요.
메뉴에서 View(보기) > Terminal(터미널)을 선택합니다. 다음처럼 PowerShell이 실행되면 Conda의 가상환경이 적용되지 않기 때문에 명령 프롬프트(cmd.exe)를 사용하도록 변경해줘야 합니다.
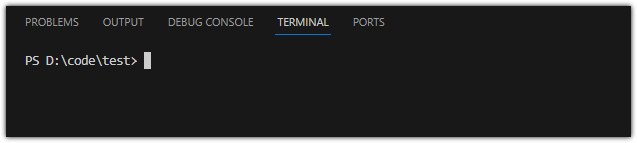
Ctrl + Shift + P를 입력한 후, default profile을 입력하여 검색되는 항목을 선택합니다.

Command Prompt를 선택합니다.
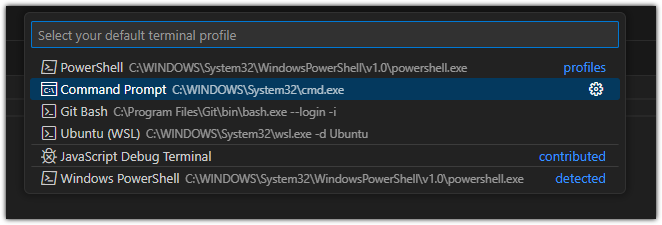
현재 터미널이 열려있다면 오른쪽에 보이는 쓰레기통 아이콘을 클릭하여 닫아줍니다.
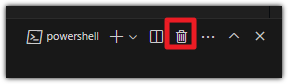
다시 메뉴에서 View > Terminal을 선택하면 명령 프롬프트가 실행됩니다.
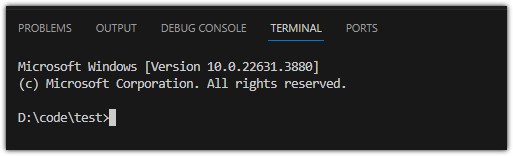
8. Conda에서 생성한 가상환경의 인터프리터로 변경해야 합니다.
Ctrl + Shift +P를 누른 후, interpreter를 입력하여 검색되는 다음 항목을 선택합니다.

앞에서 만든 가상환경 newenv가 포함된 Python 3.8 (‘newenv’:conda) 항목을 선택합니다.
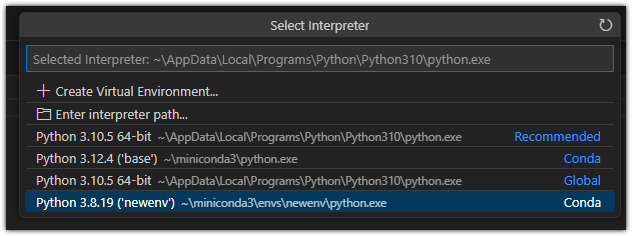

올바르게 인터프리터가 설정이 되었는지 확인해봅니다. 오른쪽 아래에 (newenv:conda)가 보여야합니다.
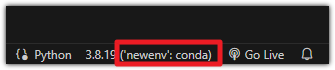
현재 터미널이 열려있다면 오른쪽에 보이는 쓰레기통 아이콘을 클릭하여 닫아줍니다.
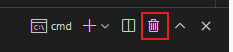
메뉴에서 보기 > 터미널(View > Terminal)을 선택합니다. 다음처럼 (newenv)가 현재 경로 앞에 보여야 합니다.

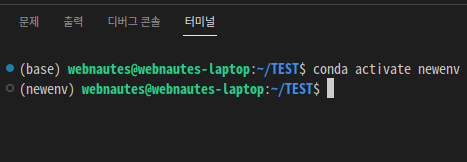
새로운 프로젝트를 위해 새로운 파이썬 폴더를 생성했어도 지금 방법으로 똑같은 파이썬 가상 환경을 선택하여 사용할 수 있습니다.
9. 테스트해보기 위해 vscode의 터미널에서 다음 명령으로 Numpy 패키지를 설치합니다.
| pip install numpy |


9. 다음 코드를 입력합니다. numpy 패키지를 설치했지만 다음처럼 numpy 부분이 초록색으로 보이지 않고 노란줄이 그어질 수도 있습니다. 패키지 설치된 것이 아직 감지되지 않은 것입니다. 시간이 지나면 초록색으로 변합니다.
| import numpy as np a = np.array([1, 2, 3]) print(a) |

10. 마우스 우클릭하여 메뉴에서 Run Python > Run Python File in Terminal을 선택하여 실행합니다.

11. 실행 결과 [ 1 2 3]이 다음처럼 보여집니다.
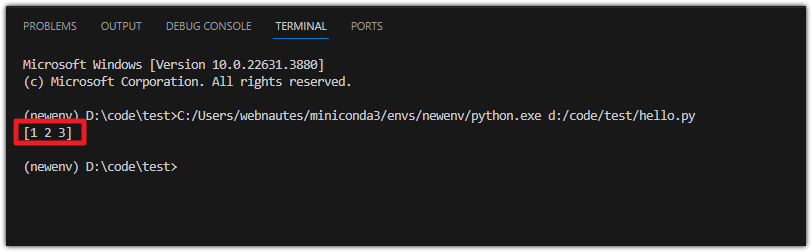

conda를 사용하는 방법은 다음 포스트도 참고하세요.
miniconda/anaconda에서 conda 사용하는 방법
https://webnautes.tistory.com/2276
최근(2024. 5. 4) Visual Studio Code에서 2개의 가상환경이 같이 보이는 현상이 있습니다. 해결방법은 다음 포스트를 참고하세요.
Visual Studio Code의 터미널에서 miniconda 가상 환경 2개 보이는 현상 해결방법
https://webnautes.tistory.com/2328
참고
https://docs.anaconda.com/anaconda/install/windows/
'Python > Python 개발환경' 카테고리의 다른 글
| Python 디버깅시 print 대신 IceCream의 ic 사용하세요 (1) | 2024.11.14 |
|---|---|
| Windows에서 Miniconda 삭제하기 (0) | 2024.08.25 |
| Visual Studio Code에서 외부 터미널에서 파이썬 코드 실행하기 (0) | 2024.08.15 |
| miniconda/anaconda에서 conda 사용하는 방법 (0) | 2024.05.30 |
| requirements.txt 사용방법 (0) | 2024.05.16 |



