

Visual Studio Code에서 외부 터미널에서 파이썬 코드 실행하기Python/Python 개발환경2024. 8. 15. 07:53
Table of Contents
반응형
Visual Studio Code에서 외부 터미널(윈도우에선 명령 프롬프트)에서 파이썬 코드를 실행하는 방법을 다룹니다.
2024. 8. 11 최초작성
1. 테스트하기 위해 폴더를 생성후, 파이썬 소스코드를 하나 작성했습니다. 디버그 아이콘을 클릭합니다.

2. create a launch.json file을 클릭합니다.

3. Python Debugger를 클릭합니다.

4. Python File을 클릭합니다.

5. 다음 내용으로 launch.json 파일을 대체합니다.
| { // Use IntelliSense to learn about possible attributes. // Hover to view descriptions of existing attributes. // For more information, visit: https://go.microsoft.com/fwlink/?linkid=830387 "version": "0.2.0", "configurations": [ { "name": "Python: Current File", "type": "debugpy", "request": "launch", "program": "${file}", "console": "externalTerminal" } ] } |
6. 이제 F5를 눌러 파이썬 코드를 실행합니다.

7. 명령 프롬프트에 실행 결과가 보이며 아무키나 누르라는 메시지가 보입니다.
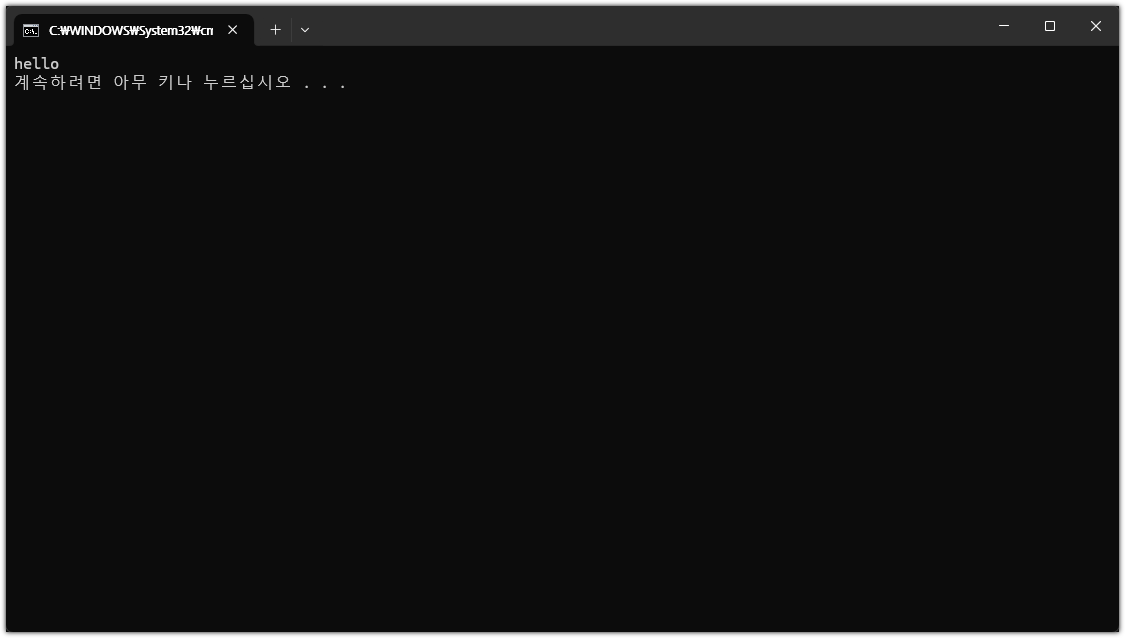
우분투(리눅스)에서는 터미널이 실행후 바로 닫히므로 코드에 input 함수를 추가하여 실행 후 잠시 멈추도록 해야합니다.
| print('hello') input('엔터를 누르세요.') |
반응형
'Python > Python 개발환경' 카테고리의 다른 글
| Python uv 사용방법 (0) | 2025.03.20 |
|---|---|
| Python 디버깅시 print 대신 IceCream의 ic 사용하세요 (1) | 2024.11.14 |
| requirements.txt 사용방법 (0) | 2024.05.16 |
| Visual Studio Code + Jupyter Notebook 개발 환경 만들기 (0) | 2024.05.06 |
| lap/_lapjv.cpp:181:12: fatal error: longintrepr.h 해결방법 (0) | 2024.05.05 |



