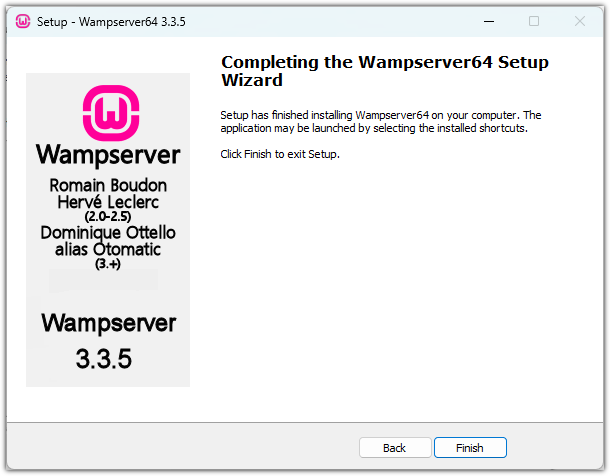AWS(Amazon Web Services)를 1년 동안 무료로 사용할 수 있는 프리 티어 가입부터 EC2 인스턴스 생성 및 SSH 접속까지 다룹니다.
2021. 05. 03 최초 작성
AWS 프리 티어를 사용하려면 계정을 우선 만들어야 합니다. 아래 링크에 접속합니다.
“무료 계정 만들기”를 클릭합니다. 아래 웹페이지 화면은 추후 바뀔 가능성이 있습니다.

로그인시 사용할 이메일 주소와 암호를 기입 후, 계속을 클릭하여 진행합니다.

연락처 및 주소 정보를 기입 후, 계속을 클릭합니다.

무료로 사용하는 것이지만 신용 카드 정보를 요구합니다.

전화번호를 확인하는 절차가 필요합니다. 문자 메시지(SMS)를 사용했습니다.

문자로 받은 코드를 입력합니다.

“기본 지원 - 무료”가 선택된 상태에서 “가입 완료”를 클릭합니다.

가입이 완료되었습니다.
“AWS Management Console로 이동”을 클릭합니다.

로그인이 필요합니다.
“루트 사용자”가 선택된 상태에서 가입시 사용한 이메일 주소를 입력하고 다음을 클릭합니다.

오른쪽 상단에 보이는 리전을 서울로 변경합니다.
유료로 사용할 계획이 있는 경우, 선택한 지역 리전에 따라 가격이 다르다고하니 가격 정책을 확인하고 리전을 선택하세요.

“가상 머신 시작”을 클릭합니다.

왼쪽에 보이는 “프리 티어만”을 선택하면 무료로 사용 가능한 Amazon Machine Image만 보입니다.
“Ubuntu Server 20.04 LTS”에 있는 선택을 클릭합니다. 다른 것을 선택해도 무방합니다.

“프리 티어 사용 가능” 이라고 표시된 t2.micro가 선택되어 있는 상태입니다.
아쉽게도 1년동안 무료로 사용가능한 t2.micro는 GPU가 없다네요.

오른쪽 아래에 보이는 “검토 및 시작”을 클릭합니다.

“시작하기”를 클릭합니다.

“새 키 페어 생성”을 선택한 후, 아래 보이는 “키 페어 이름”에 적당한 이름을 적습니다.
“키 페어 다운로드”를 클릭합니다. 이름이 “키 페어 이름”에 적은 것이고 확장자가 pem인 파일이 다운로드 됩니다.

“인스턴스 시작”을 클릭합니다.

인스턴스 생성이 완료되었습니다.
“예상 요금 알림 받기” 항목에 있는 “결제 알림 생성”을 클릭하여 금액이 크게 결재되는 것을
방지합니다.

세가지 항목을 체크하고 이메일 주소를 적은 후, “기본 설정 저장”을 클릭하면 됩니다.

아래 웹페이지로 돌아와 “인스턴스 보기”를 클릭합니다.

인스턴스 상태가 “실행 중”입니다.
사용하지 않을 때에는 인스턴스 상태를 중지로 바꾸는게 좋을 듯합니다.

고정 IP를 할당받아야 합니다. 왼쪽 메뉴에서 “탄력적 IP”를 선택합니다.
이 부분은 추가 요금이 할당되니 주의하세요.

“탄력적 IP 주소 할당”을 클릭합니다.

할당을 클릭합니다.

다음처럼 할당된 IPv4 주소를 확인할 수 있습니다.

작업에서 “탄력적 IP 주소 연결”을 선택합니다.

인스턴스와 프라이빗 IP 주소를 선택하고 연결을 클릭합니다.

AWS에서 다운로드 받은 pem 파일을 MobaXterm에서 바로 사용할 수 없습니다.
Putty Key Generator를 사용하여 변환해줘야 합니다.
아래 링크에서 puttygen.exe를 다운로드 받습니다.
https://www.chiark.greenend.org.uk/~sgtatham/putty/latest.html
Putty Key Generator의 메뉴에서 Conversins > ImportKey를 선택하여 앞에서 다운로드 받은 pem 파일을 선택하여 불러옵니다.
Parameters에서 SSH-1(RSA)를 선택합니다.

Save private Key를 클릭합니다.

확장자가 ppk인 파일로 저장됩니다.
아래 링크에서 SSH 접속을 위해 MobaXterm를 설치합니다. Home Edition을 다운로드하면 됩니다.
https://mobaxterm.mobatek.net/download.html
MobaXterm의 툴바에서 Session을 클릭합니다.

새로운 창이 뜨면 툴바에서 SSH를 클릭합니다.

“Remote host”에서 앞에서 할당 받은 IP주소를 적어줍니다.

“Advanced SSH settings” 탭을 클릭 후, “Use private key”에 체크합니다.
앞에서 생성한 ppk 파일을 선택해준 후, OK를 클릭합니다.

다음처럼 로그인을 위한 아이디 입력란이 보입니다.

ubuntu를 입력 후, 엔터를 누르면 접속이 됩니다.

이제 사용할 준비가 완료되었습니다. 필요한 패키지들을 설치할 차례입니다~
참고
https://kinocoder.tistory.com/13
https://gethlemn.tistory.com/12
'WEB > WEB 개발환경' 카테고리의 다른 글
| Windows에서 웹 개발 환경 만들기 ( WampServer : MariaDB, PHP, MySQL, PhpMyAdmin ) (76) | 2024.04.26 |
|---|---|
| AWS p2.xlarge (NVIDIA Tesla K80 GPU) 엔비디아 그래픽 카드 드라이버 설치 방법 (0) | 2023.10.13 |
| Windows 10에서 Node.js 사용해보기 (0) | 2021.03.22 |
| Ubuntu 16.04에 LAMP ( Apache2, MySQL , PHP7) 설치하는 방법 (57) | 2018.10.02 |
| Ubuntu 18.04에 LAMP ( Apache2, MySQL , PHP 7) 설치하는 방법 (90) | 2018.06.07 |