

우분투 18.04에서 디폴트로 제공하는 화면캡처 방법과 Shutter 프로그램을 설치하여 하는 방법을 설명합니다.
2014. 8. 1 최초작성
2019. 8. 19 Ubuntu 18.04 기준으로 작성
2020. 7. 12 Ubuntu 20.04에서 동작 확인
Ubuntu 22.04에서 하는 방법이 추가되었습니다.
Ubuntu 22.04에서 스크린샷(화면캡처) 하는 방법
Ubuntu 22.04에서 스크린샷(화면캡처) 하는 방법
우분투 22.04에서 디폴트로 제공하는 화면캡처 방법을 설명합니다. 2022. 06. 12 최초작성 그놈에서 제공하는 방법 별도의 프로그램을 실행없이 단축키만으로 간단하게 화면캡처를 할 수 있는 방
webnautes.tistory.com
그놈에서 제공하는 방법 1
별도의 프로그램을 실행없이 단축키만으로 간단하게 화면캡처를 할 수 있는 방법입니다.
Print Screen(PrtSc) 키를 누르면 전체화면이 캡처되어 내 폴더(또는 홈 디렉토리)의 사진 폴더에 저장됩니다.


Alt + Print Screen 키를 누르면 현재 활성화된 윈도우만 캡쳐되어 사진 폴더에 저장됩니다.
Shift + Print Screen 키를 누르면 마우스 커서가 십자 모양으로 바뀌며 캡처 하려는 영역을 사각형으로 지정하여 캡처할 수 있습니다.
캡쳐 결과는 사진 폴더에 저장됩니다.
Ctrl + Alt + Shift + R키를 누르면 전체 화면을 동영상 녹화할 수 있습니다.
녹화가 시작되면 화면 오른쪽 위에 오렌지색 원이 보이며

한번 더 Ctrl + Alt + Shift + R 키를 누르면 녹화가 중지됩니다.

결과 영상은 내 폴더(또는 홈 디렉토리)의 비디오 폴더에서 확인 가능합니다.

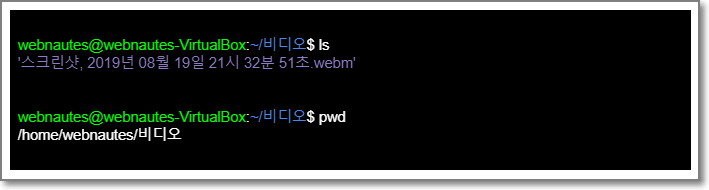
그놈에서 제공하는 방법 2
디폴트로 설치되어 있는 스크린샷 프로그램을 실행하여 캡처하는 방법입니다.
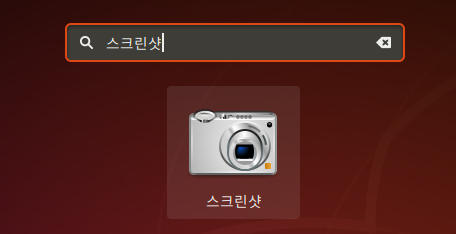
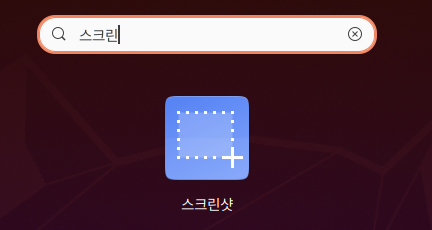
앞에서 설명한 단축키를 사용하는 방법과 동일한 방식으로 캡처를 할 수 있습니다.
원하는 화면캡처 방법을 선택한 후, 스크린샷 찍기 버튼을 클릭하면 화면 캡쳐가 됩니다.
- 전체 화면
- 현재 창 찍기(활성화된 창을 캡쳐)
- 잡을 영역 선택(사각 영역을 지정하여 캡쳐)
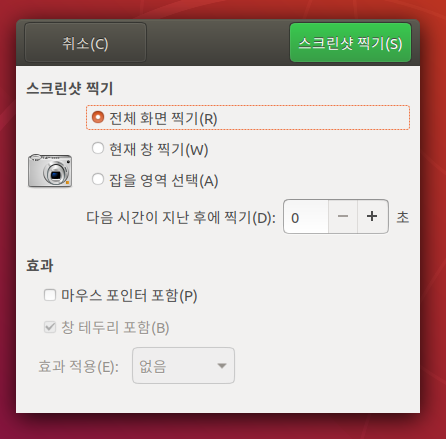
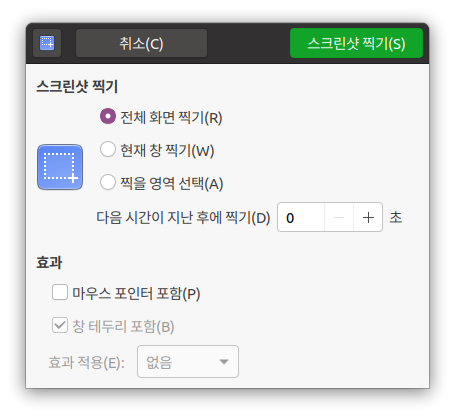
스크린샷 찍기를 클릭하면 캡쳐가 시작 됩니다.
캡처 후 결과를 클립보드로 복사할지 파일로 저장할지 결정할 수 있습니다.

이 방법은 마우스 커서를 포함한 캡처나 일정 시간 경과 후 캡처 시작 할 필요가 있을 경우 유용합니다.
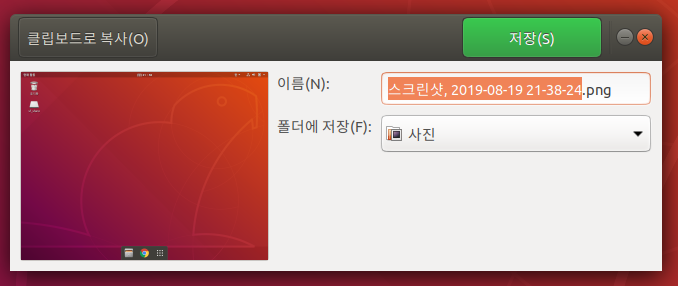
Shutter 프로그램을 사용하는 방법
shutter 패키지를 설치합니다.
$ sudo apt install shutter
Ubuntu 20.04에서는 다음처럼 PPA를 추가한 후 설치를 진행하세요.
$ sudo add-apt-repository ppa:linuxuprising/shutter
Shutter를 실행해보면
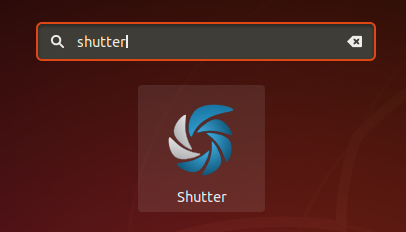
Ubuntu 18.04에서는 이미지 캡처 후 보면 편집 버튼이 비활성화 되어 있습니다.
일부 패키지가 설치되지 않아서 생기는 문제입니다.
Ubuntu 20.04에서는 이미 해당 패키지들이 설치되어 있습니다.
다음처럼 세가지 패키지를 설치한 후 Shutter를 재시작해주면 편집 버튼이 활성화 됩니다.
(참고한 곳 https://itsfoss.com/shutter-edit-button-disabled/ )
1. 다음 링크를 웹브라우저의 주소창에 입력하면
https://launchpad.net/ubuntu/+archive/primary/+files/libgoocanvas-common_1.0.0-1_all.deb
다음처럼 경고 메시지가 보입니다. 계속을 클릭하여 다운로드를 진행합니다.

다음처럼 다운로드가 완료되면 클릭합니다.
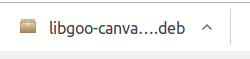
웹브라우저를 잠시 최소화하면 다음처럼 설치 화면이 보입니다. 설치 버튼을 클릭하여 설치를 합니다.
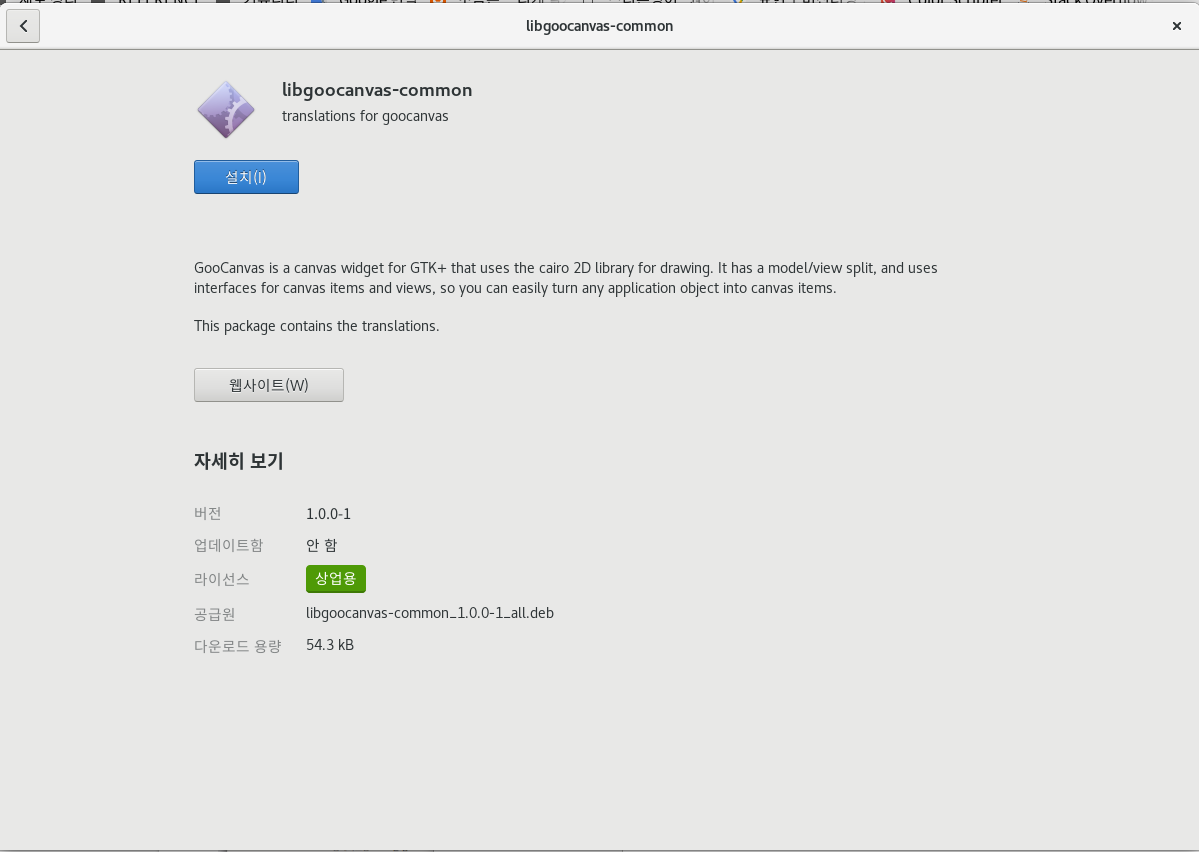
2. 다음 두 개의 링크에 있는 파일도 같은 방식으로 설치를 진행합니다.
https://launchpad.net/ubuntu/+archive/primary/+files/libgoocanvas3_1.0.0-1_amd64.deb
https://launchpad.net/ubuntu/+archive/primary/+files/libgoo-canvas-perl_0.06-2ubuntu3_amd64.deb
3.이제 Shutter를 강제 종료합니다.
sudo killall -9 shutter
4. 다시 실행하여 캡처해보면 편집 버튼이 활성화 되어 있습니다.
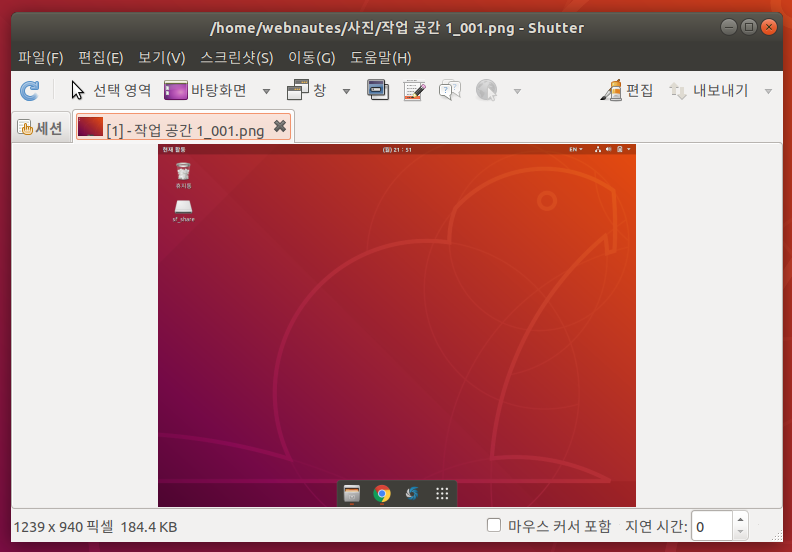
캡처 가능한 방법은 앞에서 설명한 것과 거의 동일합니다.

하지만 Shutter를 사용하면 캡처 후 바로 편집이 가능해서 편합니다.
화면 캡처 후 편집 버튼을 클릭하면
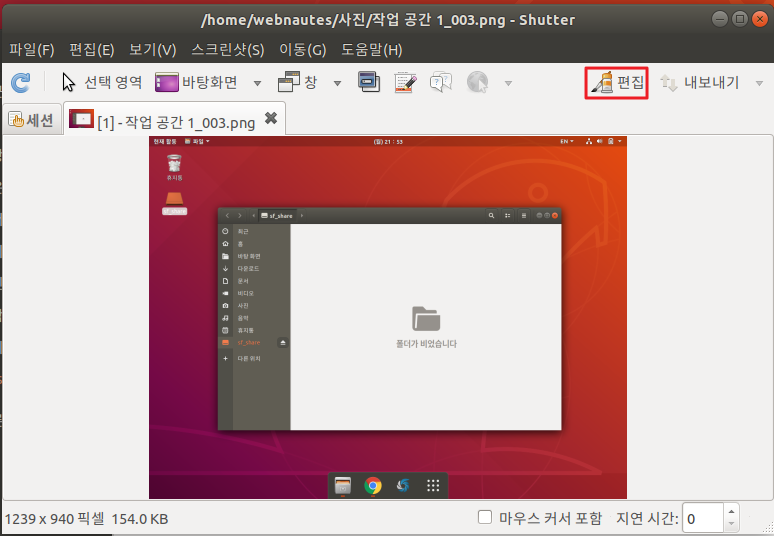
이미지 편집 프로그램에서 간단한 편집이 가능합니다.
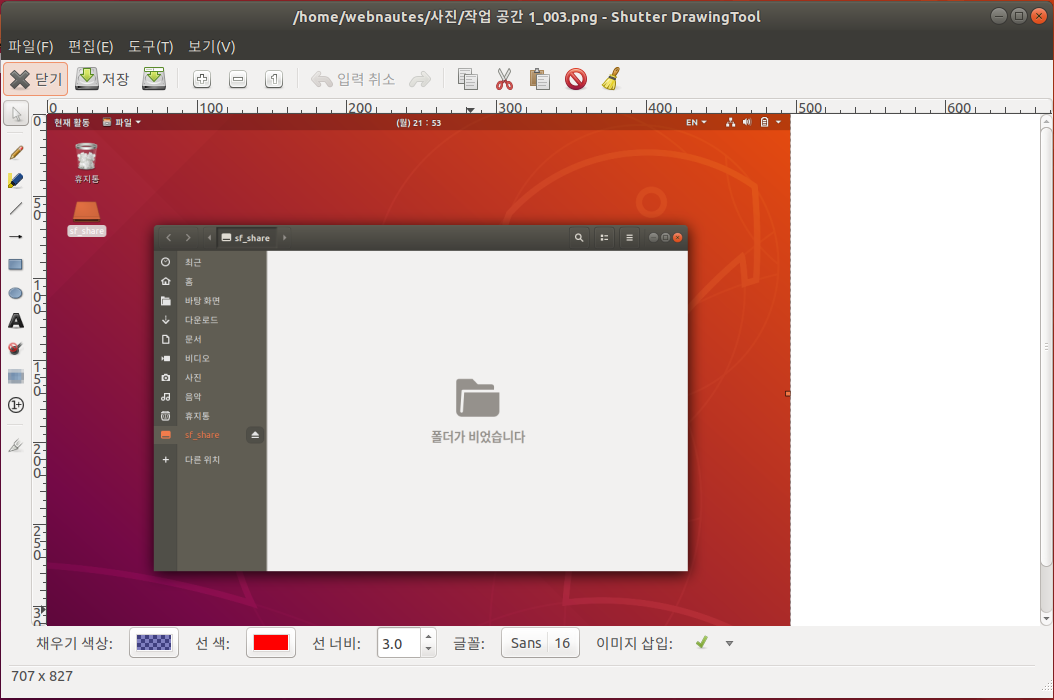
여러가지 이미지 편집 기능을 제공하는데 그 중에 원하는 영역을 선택하여 자를 수 있는 기능이 유용한 듯합니다.

다음처럼 원하는 부분을 지정하여 자를 수 있습니다.

'개발 환경 > Ubuntu 설치 및 활용' 카테고리의 다른 글
| Ubuntu 20.04 / 18.04의 독(Dock)을 Mac OS처럼 화면 아래에 보이게 하기 (6) | 2021.05.08 |
|---|---|
| 리눅스에서 특정 프로세스의 메모리 사용량 측정하기 (0) | 2020.10.24 |
| Ubuntu 20.04 / 18.04 설치 완료 후 한글 설정하는 방법 (19) | 2020.07.11 |
| 노트북에서 Ubuntu 사용시 무선 인터넷이 간혈적으로 끊길 때 해결방법 (0) | 2020.04.17 |
| Ubuntu 18.04에서 블루투스 안되는 경우 해결 방법 (0) | 2019.05.05 |



