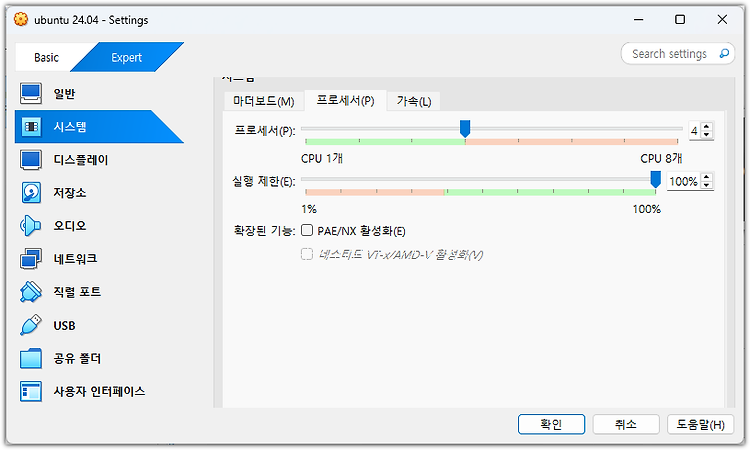VMware Fusion을 사용하여 Macbook Air M1에 Ubuntu ARM64 설치한 과정을 기록했습니다. 현재는 Ubuntu Server Arm 24.04에서 진행했습니다.
2024. 12. 15 최초작성
0. 아래 링크에서 Ubuntu Server for ARM를 다운로드합니다. 글 작성 시점에 최신 버전은 Ubuntu 24.04.1 LTS입니다.
https://ubuntu.com/download/server/arm

1. 아래 링크에 접속합니다.
https://support.broadcom.com/group/ecx/productdownloads?subfamily=VMware+Fusion
BROADCOM 웹사이트로 이동하면서 로그인이 필요하다고 합니다. 가입이 안되어있다면 오른쪽 위에 보이는 LOGIN 옆을 클릭한 후, REGISTER를 클릭합니다.

회원 가입을 진행하기 위해 이메일 주소를 입력하고 아래 보이는 문자를 입력한후, Next를 클릭합니다. 글 작성 시점에 네이버 이메일을 사용할 수 없다하여 Gmail을 사용했습니다.

영어로 First Name(이름), Last Name(성)을 영어로 작성 후 , Country는 Korea, Republic of를 선택합니다. 이제 비밀번호를 입력한후, 체크 클릭하고 Create Account를 클릭합니다. 주의할점은 비밀번호에 대문자와 특수기호가 들어가야 합니다.

이제 오른쪽 위에 있는 Login을 클릭하여 로그인합니다.
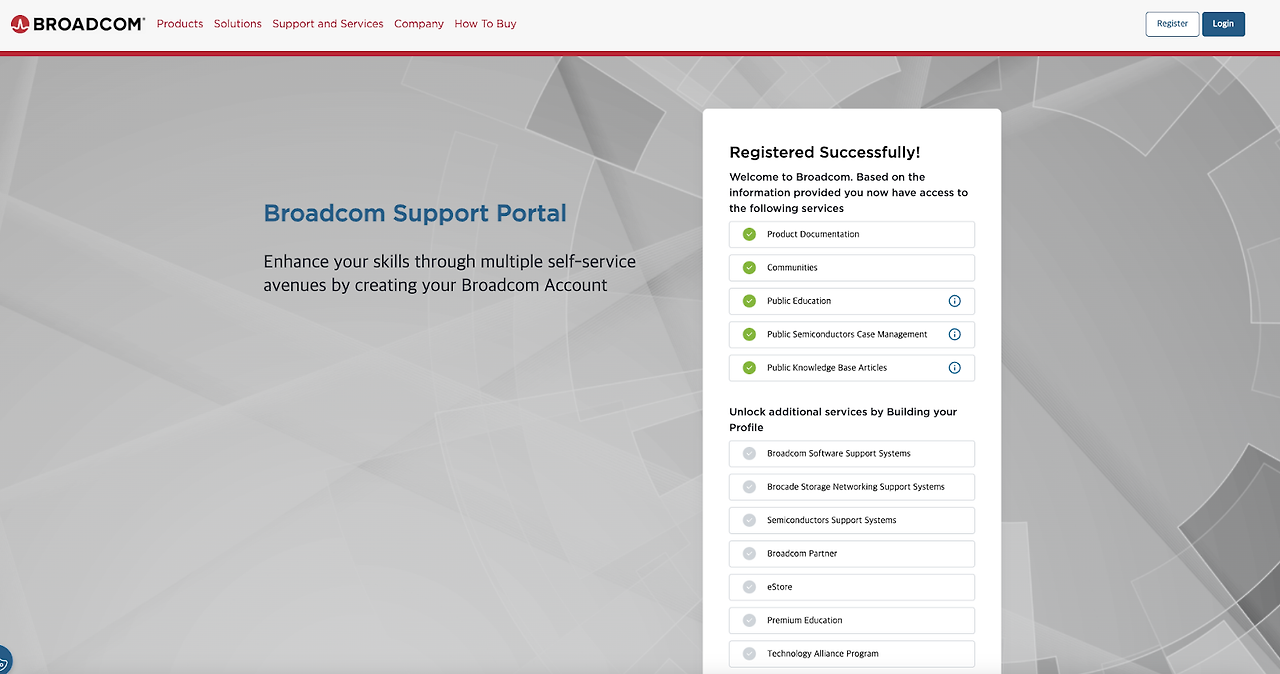
VMware Fusion 13을 선택합니다.

글작성 시점에서 최신 버전인 13.6.1을 선택했습니다.

왼쪽 위에 보이는 I agree를 체크한 후, 목록 오른쪽에 보이는 다운로드 아이콘을 클릭합니다.

Yes를 클릭하고 추가로 주소 정보를 입력해야 합니다.

다시 다운로드 아이콘을 클릭하면 다운로드가 시작됩니다.

2. 다운로드 받은 VMware-Fusion-13.6.1-24319021_universal.dmg를 더블클릭한 후, 중앙에 보이는 VMware Fusion을 더블 클릭합니다.

열기를 클릭합니다.

Agree를 클릭합니다.

I want to license Vmware Fusion 13 Pro for Personal Use를 선택하고 Continue를 클릭합니다.

Done을 클릭합니다.

Ok를 클릭합니다.

시스템 설정 열기를 클릭합니다.

VMware Fusion의 토클을 활성화합니다.

3. Create a custom virtual machine을 선택하고 계속을 클릭합니다.

왼쪽 목록에서 Linux를 선택 후, 보이는 오른쪽 목록에서 Ubuntu 64-bit Arm을 선택하고 계속을 클릭합니다.

Create a new virtual disk가 선택된 상태에서 계속을 클릭합니다.

Customize Settings를 클릭합니다.

4. 저장을 클릭합니다.

설정 항목을 클릭하여 해당 항목 설정가능하며 왼쪽 위에 보이는 Show All을 클릭하여 현재 화면으로 돌아올 수 있습니다.

위 목록에서 Sharing을 선택한 후, Enable Shared Folders를 체크하고 왼쪽 아래 보이는 +를 클릭하여 공유하기 원하는 맥북의 디렉토리를 선택후 Add를 클릭합니다.

다음 처럼 추가됩니다. Show All을 클릭합니다. 공유 폴더를 설정했지만 실제론 동작하지 않았습니다.

위 목록에서 Hard Disk를 선택 후, 디스크 크기를 40기가로 바꾸고 적용을 클릭합니다. 잠시후 Show All을 클릭합니다.

위 목록에서 CD/DVD를 선택한 후, CD/DVD 드라이브 연결을 체크 후, 자동검색을 클릭하여 디스크 또는 디스크 이미지 선택을 클릭합니다.

다운로드 받아두었던 우분투 이미지를 선택 후, 열기를 클릭합니다.

이제 이 창을 닫습니다.
5. 빨간색 사각형으로 표시한 아이콘을 클릭하며 위에서 봤던 설정 항목 목록을 다시 볼 수 있습니다. 이제 창 중앙에 보이는 플레이 아이콘을 클릭합니다.

6. Try or Install Ubuntu Server에서 엔터키를 누릅니다.

설치 언어에 한국어가 없습니다. English를 선택한 상태에서 엔터키를 누릅니다. 참고로 창에서 마우스 커서가 빠져나오게 하려면 control키와 command키를 동시에 누르세요.

최신 버전의 인스톨러를 사용가능하다고 합니다. Update to the new installer를 선택하여 진행하겠습니다. 설치하는 시점에 따라 이 화면이 안보일 수도 있습니다.

이후 디폴트 선택 값이나 Done만 계속 선택하며 진행하면 됩니다. Tab 키를 눌러 항목 이동 후, 엔터키를 눌러 선택하세요. 여기선 엔터키를 누릅니다.

전체 설치 또는 최소한으로 설치할지를 선택합니다. 그냥 엔터키를 누릅니다.

네트워크 설정입니다. 그냥 엔터키를 누릅니다.

프록시 설정입니다. 그냥 엔터키를 누릅니다.

미러 설정입니다. 그냥 엔터키를 누릅니다.
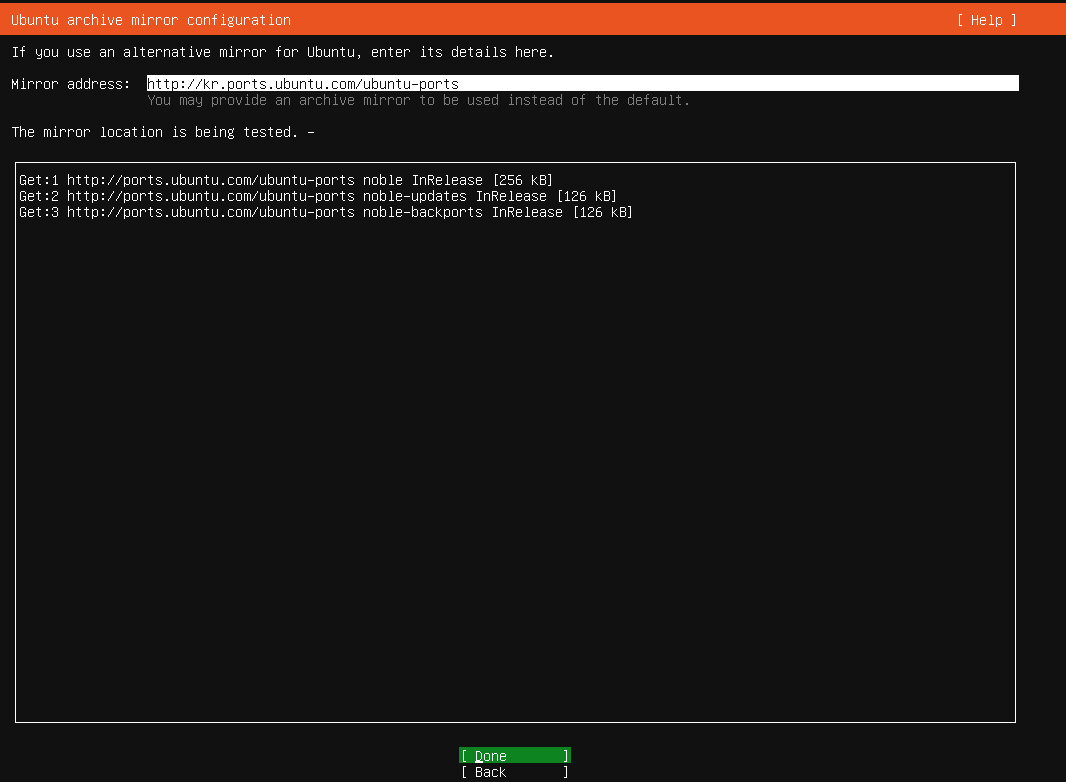
하드디스크 설정입니다. TAB을 눌러 Done으로 이동후 엔터키를 누릅니다. 디스크 전체를 다 사용합니다.

파티선을 어떻게 나눌지 설정입니다. 디폴트로 그냥둡니다. 엔터키를 누릅니다.

Tab 키를 눌러 Continue를 선택하고 엔터키를 누릅니다.
‘

계정 정보를 입력하세요. 다음 입력 후, Done에 초록색이 이동하면 엔터키를 누르세요.

Ubuntu Pro 사용여부입니다. 디폴트 설정은 사용하지 않습니다. 그냥 엔터키를 누르세요.
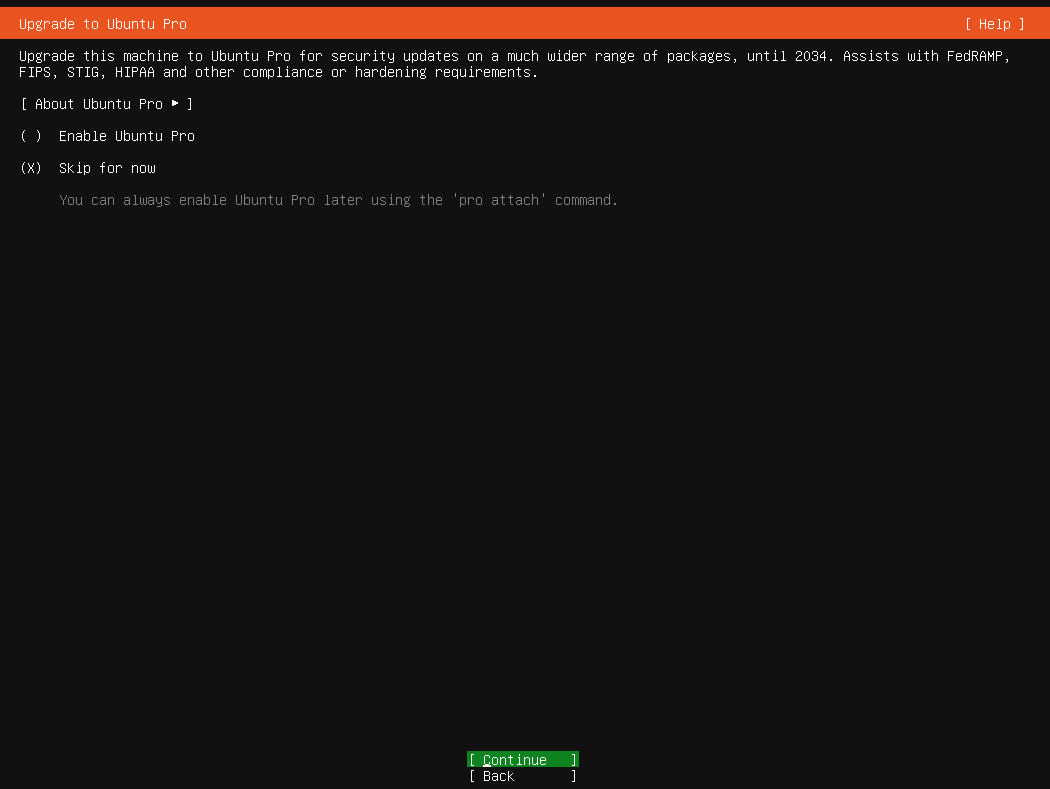
OpenSSH 설치 여부입니다. 필요없으면 Tab 키를 눌러 Done으로 이동후 엔터키를 누르세요.

설치 패키지를 선택할 수 있습니다. 용도가 서버용으로 설치하는 경우가 아니면 필요없으니 Tab 키를 눌러 Done으로 이동 후 엔터키를 누르세요.

16. 다운로드및 설치가 시작됩니다.

설치 완료하면 다음 화면이 보입니다. Tab 키를 눌러 Reboot Now로 이동후, 엔터를 눌러 재부팅합니다.

엔터를 누릅니다.

7. 가상 머신을 다시 시작하면 다음 화면이 보입니다. 아이디와 패스워드를 입력하여 로그인합니다.

다음과 같은 화면이 보이게 됩니다.

여기서 창을 닫으면 가상환경이 저장됩니다.
VMware fusion을 다시 실행하면 중단전 가상 머신 상태가 보입니다.
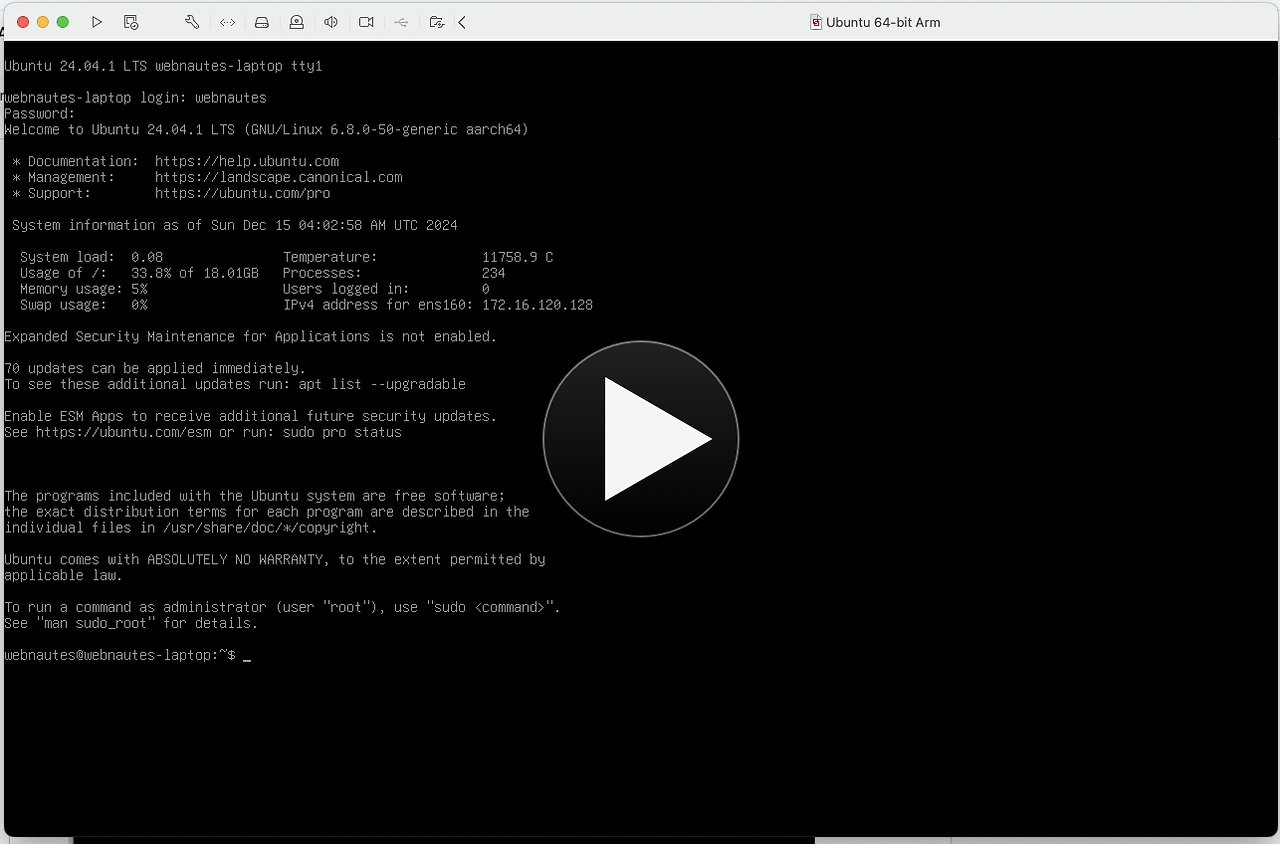
플레이버튼을 누르면 다시 실행이 재개됩니다.
다음 창이 보이면 I Copied it 을 클릭합니다.
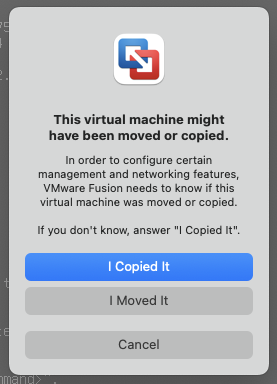
앞에서 중지되었던 상태에서 시작합니다.

키보드 입력이 안되어서 메뉴에서 Shut Down을 선택하여 가상 머신을 강제로 종료했습니다.

Shut Down을 선택합니다.

다음 화면으로 돌아오면 다시 플레이버튼을 클릭하여 가상머신을 실행합니다.

우분투 부팅 후 입력이 잘됩니다. 하지만 다시 창을 닫아 가상머신 상태를 저장했다가 다시 실행하면 키보드가 입력안되는군요.
가상 머신을 강제 종료하고 다시 실행하여 계속 진행합니다.
8. 데스크탑 환경을 위해 Ubuntu Desktop을 설치합니다. 첫번째 명령 실행시 패스워드를 물어볼 수 있습니다. 계정 생성시 사용한 패스워드를 입력후 엔터키를 누르세요. 이때 입력한 패스워드는 보이지 않습니다.
$ sudo apt update
$ sudo apt install ubuntu-desktop
설치 진행이 꽤 오래 걸립니다.
다음 처럼 설치가 완료되었습니다.

9. 다음 명령으로 Ubuntu를 재부팅합니다.
$ sudo reboot
10. 다음처럼 데스크탑 환경으로 실행됩니다.

Next, Skip을 차례로 클릭한 후, 마지막에 Finish를 눌러줍니다.

이제 설치가 완료되었습니다. 디폴트로 파이어폭스가 설치된 것을 볼 수 있습니다.

11. 다음 포스트를 진행하여 한글 환경으로 변경합니다. 진행하다가 로그 아웃후 화면이 검은색에서 멈추었다면 창크기를 조정하면 다시 나옵니다.
Ubuntu Server Arm64 한글 입력기 설치하기
https://webnautes.tistory.com/2104
12. 해상도를 변경하는 것은 간단합니다. 창 크기를 변경하면 자동으로 해상도가 조정됩니다. 화면 크기가 저장되지 않기 때문에 실행할때마다 조정해야 하는 불편함이 있습니다.

'개발 환경 > VirtualBox & VMWare' 카테고리의 다른 글
| VirtualBox 가상 머신의 VT-x 옵션 강제로 활성화 하기 (0) | 2025.03.06 |
|---|---|
| VirtualBox의 Ubuntu에 설치된 Chrome 웹 브라우저가 깜박이는 경우 해결방법 (0) | 2022.06.12 |
| VirtualBox 실행안되는 문제 - Call to NEMR0InitVMPart2 failed: VERR_NEM_INIT_FAILED (2) | 2021.11.13 |
| VMware에 Ubuntu 설치하기( Install Ubuntu using VMware on Windows 10 ) (0) | 2019.03.26 |
| VirtualBox 가상 머신이 부팅 안될 때 해결 방법 Failed to load unit 'vga' (VERR_SSM_LOADED_TOO_MUCH). (0) | 2019.03.20 |