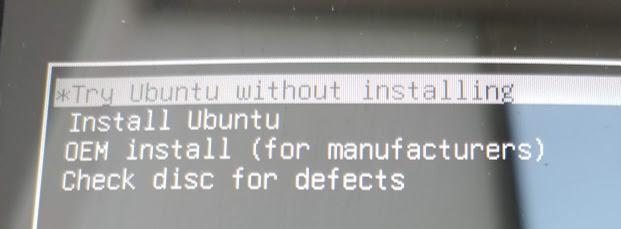Rufus를 이용하여 Ubuntu 22.04 LTS 설치용 USB 메모리를 만드는 과정을 다루었습니다.
2017. 06. 28 - 최초작성
~~~~~~~~~
2019. 12. 08
2020. 6. 27 - Ubuntu 20.04 진행, 우분투 버전과 상관없이 진행방법은 동일합니다.
2022. 5. 10 - Ubuntu 22.04 진행
2022. 11. 27
0. 우분투 이미지 파일은 아래 링크에서 다운로드 할 수 있습니다.
https://ubuntu.com/download/desktop

1. https://rufus.ie/ 에서 Rufus를 다운로드 받습니다.
포터을 다운로드 받으면 설치 과정 없이 바로 실행 가능합니다.
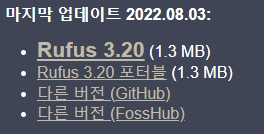
2. Rufus를 실행합니다. 사용자 계정 컨트롤이 보이는 경우 예를 선택합니다.

아니오를 선택합니다.

3. 미리 연결해둔 USB 메모리와 Rufus 프로그램 실행 후 연결한 USB 메모리 모두 인식합니다.
왼쪽 하단에 현재 연결된 USB 메모리 갯수가 보입니다.
가급적 사용할 USB 외에는 제거하고 진행하세요.

4. 장치 항목에서 Ubuntu 부팅용으로 사용할 USB 메모리인지 확인합니다.
USB 메모리를 연결하면 마운트된 드라이브, 라벨, 크기가 보입니다.

Ubuntu ISO 이미지를 선택해주기 위해 부트 유형 항목에 보이는 선택 버튼을 클릭합니다.

ISO 이미지를 선택하고 열기 버튼을 클릭합니다.

5. 부트 유형 항목에 Ubuntu ISO 이미지 파일 이름이 표시됩니다.

6. USB 메모리의 파티션 방법과 Ubuntu를 설치할 대상 시스템을 선택할 차례입니다.
다음 두가지 조합이 가능합니다.


요즘은 대부분 UEFI를 지원하므로 첫번째 방식 GPT를 선택하면 됩니다. 부팅 속도가 MBR 방식에 비해서 빠른 장점이 있습니다.
UEFI를 지원하지 않는 컴퓨터라면 두번째 방식인 MBR을 선택하면 됩니다.
이미 윈도우가 설치된 상태라면 상황이 달라집니다. 윈도우에서 설치시 사용한 방식을 선택해줘야 합니다.
UEFI 부팅을 지원하는 컴퓨터 일지라도 윈도우가 MBR방식으로 설치되어 있다면 Ubuntu 부팅용 메모리도 MBR 방식으로 해야 합니다.
7. GPT 파티션 형식을 선택했다면 파일 시스템은 FAT32를 선택해야합니다.

MBR 파티션 형식을 선택했다면 파일 시스템을 NTFS로 변경할 수 있습니다.
하지만 특별한 경우가 아니라면 변경하지 않아도 됩니다.
8. 시작 버튼을 클릭합니다.

OK 버튼을 클릭합니다.

확인 버튼을 클릭합니다.

USB 메모리 포맷 및 ISO 이미지로부터 파일들이 USB 메모리로 복사가 시작됩니다.

9. 닫기를 클릭합니다.

10. USB 메모리를 설치할 컴퓨터에 연결하고 재부팅합니다.
11. 컴퓨터에 장착된 메인보드의 지정된 단축키(보통 F2 또는 Del)를 눌러서 바이오스 모드로 들어갑니다.
Boot 탭에서 USB 메모리를 첫번째 부팅 미디어로 설정해줍니다.
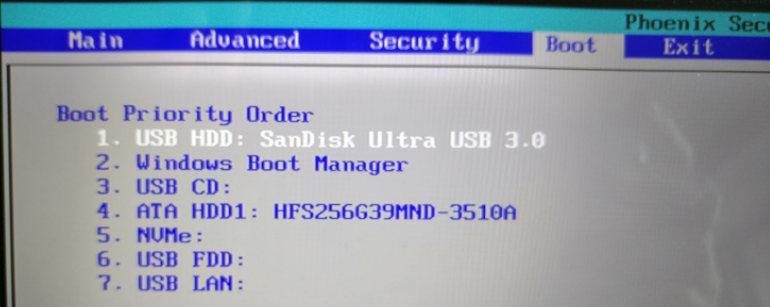
UEFI용으로 설치 미디어를 만들었다면 바이오스에서 UEFI가 활성화 되었는지도 확인해보세요.
최근에 나온 노트북이나 컴퓨터라면 해당 메뉴가 없더라도 디폴트로 활성화되어 있습니다.
12. 부팅시 보이는 grub 메뉴에서 Try or Install Ubuntu 선택하고 엔터를 누릅니다.

13. 이제 Ubuntu 설치가 진행됩니다.
자세한 설치 방법은 다음 포스팅에서 소개하고 있습니다.
| Windows가 설치된 컴퓨터에 Ubuntu 설치하는 방법 https://webnautes.tistory.com/2120 |
'개발 환경 > Ubuntu 설치 및 활용' 카테고리의 다른 글
| Ubuntu grub 복구 (15) | 2024.08.01 |
|---|---|
| Windows 11에서 윈도우 업데이트 후 사라진 Grub 부팅 메뉴 복구하기 (0) | 2024.07.31 |
| Ubuntu Server Arm64 한글 입력기 설치하기 (0) | 2024.07.26 |
| Ubuntu에서 webm 파일을 mp4 파일로 변환하기(Print Screen 키로 녹화한 파일) (0) | 2024.07.25 |
| Ubuntu에서 무선랜 사용 시 MAC 주소를 무작위로 변경하는 방법 (0) | 2024.06.29 |