

UEFI 모드로 부팅이 가능하도록 설치용 윈도우 USB를 만드는 방법을 설명합니다.
최초 작성. 2017. 4. 9
최종 수정. 2020. 11. 4
Windows 10 Version 20H2 ( October 2020 Update ) 버전을 사용시 바뀐점을 반영했습니다.’
1. https://rufus.akeo.ie/에서 Rufus를 다운로드 받습니다. 포터블 버전을 다운로드 받으면 설치 과정 없이 바로 실행가능합니다.

2. Rufus를 실행합니다. 사용자 계정 컨트롤 메시지 상자가 보이면 예를 선택합니다.

3. 윈도우 설치에 사용할 USB 메모리를 연결하면 Rufus의 장치 항목에 추가됩니다.
진행하기 전에 USB 메모리가 올바르게 선택되어 있는지 확인해봅니다.

두개 이상의 USB 메모리가 컴퓨터에 연결되어 있는 경우 주의가 필요합니다.
Rufus 하단에 현재 컴퓨터에 연결된 USB 메모리의 갯수가 2 이상이면 장치 항목에 제대로 선택되었는지 확인해보는게 좋습니다.

4. 선택 버튼을 클릭하여 윈도우 ISO 이미지를 선택합니다.

5. 선택한 ISO 이미지가 부트 선택 항목에 보이면서 그 아래쪽에 새로 추가된 항목들이 보입니다.
사용한 윈도우 버전에 따라 설정 항목들이 달라집니다.
Windows 10 Version 20H2 ( October 2020 Update ) 사용시

Windows 10 Version 2004 (May 2020 Update ) 이하 버전 사용시

6. 파티션 방식으로 GPT를 사용합니다.
최근에 구입한 컴퓨터라면 대부분 UEFI를 지원하기 때문에 GPT를 선택하면 됩니다.
확실지 않다면 CMOS에서 UEFI 활성화 옵션이 있는지 확인해보면 됩니다.
디폴트로 UEFI가 비활성화 되어 있는 경우도 있고 최근에는 UEFI 활성 옵션 없이 해당 기능을 제공하는 경우도 있습니다.

구형 컴퓨터라면 UEFI를 지원하지 않기 때문에 MBR을 선택해야 합니다.

기존에 설치된 윈도우를 지우지 않고 설치한다면 기존 파티션 방식에 의해서 새로 설치되는 윈도우의 파티션이 제약을 받습니다.
기존에 MBR로 설치되어있다면 새로 설치시 MBR로 해야 하고, GPT로 되어있다면 GPT로 설치해야 합니다.
이런 문제 없이 하려면 기존에 설치된 윈도우 파티션을 제거하고 새로 파티션을 생성하여 설치해야 합니다.
7. 파일 시스템은 특별한 경우가 아니면 변경할 필요가 없습니다. 파티션 선택시 정해지는 파일 시스템을 그대로 사용하면 됩니다.
Windows 10 Version 20H2 ( October 2020 Update ) 사용시
파일시스템으로 NTFS를 사용합니다.

Windows 10 Version 2004 (May 2020 Update ) 이하 버전 사용시
GPT 파티션의 경우에는 반드시 FAT32로 해야합니다.

MBR 파티션 방식 사용시
파일시스템으로 NTFS를 사용합니다.

8. 시작 버튼 클릭합니다. USB 메모리를 포맷하기 전에 확인하는 메시지 박스가 표시됩니다.

다음과 같은 에러가 나는 경우 USB 메모리를 잠시 제거했다가 다시 연결하여 시작 버튼을 다시 클릭하세요.

9. USB 메모리 포맷 및 ISO 안에 포함되어 있는 파일들이 추출되어 USB 메모리로 복사됩니다.

10. 완료 메시지가 보이면 USB 메모리를 설치할 컴퓨터에 연결 후, 재부팅해줍니다.

Windows 10 Version 20H2 ( October 2020 Update ) 사용시
바이오스에서 Secure Boot 옵션을 비활성화 해야 합니다.
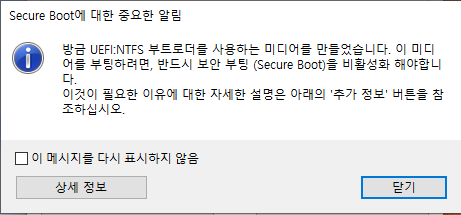
11. 부팅시 컴퓨터에서 사용하는 메인보드에 따라 정해져 있는 단축키를 사용하여 바이오스 설정으로 들어갑니다. 반드시 USB 메모리를 연결하고 나서 부팅해야 합니다.
12. UEFI 모드를 활성화시킵니다. 메인보드에서 사용되는 바이오스 프로그램에 따라 설정 항목 위치나 항목 이름이 다릅니다.
최근 PC의 경우 활성화 옵션없이 UEFI를 디폴트로 지원하기도 합니다.

13. BOOT 섹션에서 USB 메모리를 첫번째로 부팅하도록 설정해줍니다.
요즘은 대부분의 컴퓨터에서 연결해둔 USB 메모리의 회사이름이 보입니다.
Windows 10 Version 20H2 ( October 2020 Update ) 사용시
USB 메모리 항목이 두 개 보입니다. USB 메모리에 두 개의 드라이브가 생성되기 때문입니다.

바이어스에선 구분이 안되니 둘 다 부팅 우선 순위를 높여주세요.

14. 설정을 저장하고 제대로 되었다면

15. 재부팅 후, 윈도우 설치 초기화면이 보입니다.

16. 윈도우를 새로 설치하기 위해 사용자 지정을 선택합니다.

17. 미리 자료 백업을 완료 했다면.. 기존 윈도우가 설치되었던 파티션을 선택하고 삭제를 클릭합니다..
UEFI 모드로 부팅 후, 기존 MBR 파티션을 GPT 파티션으로 바꾸려할 때에도 필요한 작업입니다..
디스크에 남아있는 MBR 파티션이 있으면 GPT 파티션에 윈도우 설치가 불가능합니다.

18. 새로 만들기를 선택합니다.

19. 파티션 생성시 할당할 용량을 지정해 줍니다.

20. 설정한 용량의 일부가 시스템에서 사용하는 파티션 생성에 사용됩니다.

21. GPT 파티션으로 윈도우 설치시 추가로 3개의 파티션이 만들어 집니다.
Windows 10 Version 20H2 ( October 2020 Update ) 사용시
총 3개의 파티션이 생성됩니다.

22. 이제 종류가 주라고 되어 있는 파티션을 선택후, 다음을 클릭하여 윈도우 설치를 계속 진행하면 됩니다.
'개발 환경 > Windows 설치 및 활용' 카테고리의 다른 글
| 윈도우에서 안드로이드 태블릿을 세컨드 모니터로 사용하기 (0) | 2023.10.12 |
|---|---|
| 구글 로그인 안되고 무한 로딩시 해결방법 (0) | 2023.10.12 |
| 윈도우의 명령 프롬프트에서 하위 포함 디렉토리 목록 출력하기 (0) | 2021.10.27 |
| Windows에 JRE 설치하는 방법 (3) | 2017.05.08 |
| Windows 10에 .Net Framework 3.5 설치하는 방법 (0) | 2017.04.23 |


