MQTT 개념 및 예제
MQTT 개념과 Python으로 작성된 예제를 다룹니다.
다음 링크의 문서를 번역한 내용을 바탕으로 이해한 것을 보충했습니다.
https://learn.sparkfun.com/tutorials/introduction-to-mqtt/all
추가적으로 아래 링크를 참고했습니다.
https://khj93.tistory.com/entry/MQTT-MQTT의-개념
MQTT 개념
MQTT 동작
브로커 세팅
우분투
윈도우
Python으로 MQTT 통신
subscribe.py
publish.py
2022. 2. 23 최초작성
2023. 5. 11 추가로 다음 링크를 참고했습니다.
https://1000sj.tistory.com/307
https://developer-finn.tistory.com/1
https://dev.to/emqx/how-to-use-mqtt-in-python-paho-3b8
http://www.steves-internet-guide.com/client-connections-python-mqtt/
Mqtt를 사용하여 ESP32 두개에 각각 있는 버튼, 스위치를 제어하는 예제는 포스트에서 제거했습니다. 관련 코드는 다음 링크에서 참고하세요.
https://learn.sparkfun.com/tutorials/introduction-to-mqtt/all
2023. 5. 18
2023. 6. 26 윈도우에서 Mosquitto 설치 추가
2024. 12. 29 윈도우에서 다시 테스트 진행 및 Python 예제 추가
MQTT 개념
MQTT는 발행/구독 메시징 프로토콜(publish/subcribe messaging protocol)입니다.
MQTT(Message Queue Telemetry Transport)는 M2M (machine to machine) 이나 IoT(internet of Things) 에서 사용됩니다. 낮은 대역폭(bandwidth), 높은 지연 시간(latency) 같은 제한된 네트워크 환경에 적합하기 때문입니다.
MQTT는 브로커(Broker), 발행자(Publisher), 구독자(Subscriber)로 구성됩니다.
브로커(Broker)에 연결하여 메시지를 보내거나 받는 장치를 클라이언트(Client)라고 합니다.
메시지를 전송하는 발행자(Publisher) 클라이언트와 메시지를 수신하는 구독자(Subscriber) 클라이언트가 있습니다.
메시지는 전송하고자 하는 데이터라고 생각하면 됩니다.
발행자 클라이언트와 구독자 클라이언트는 직접 메시지를 주고 받지 않고 브로커를 통해서 메시지를 주고 받습니다. 이때 토픽(Topic)을 사용합니다. 토픽은 슬래시(/)를 분리 문자로 사용하여 폴더 및 파일과 유사한 계층 구조를 가집니다. 토픽은 정하기 나름입니다.
토픽은 디렉토리와 같은 구조로 상위 토픽과 하위 토픽으로 구성되어 배치됩니다. 상위 토픽 내에 여러 클라이언트가 있는 경우 토픽은 "LivingRoom" 또는 "LivingRoom/Light"일 수 있습니다.
아래 그림은 상위 토픽과 하위 토픽으로 구성된 예입니다.

출처 - https://khj93.tistory.com/entry/MQTT-MQTT의-개념
구독자 클라이언트가 브로커에게 관심 있는 토픽을 구독한다고 알려주면 소켓을 생성하는 것처럼 메시지를 주고받을 수 있는 연결통로가 생깁니다. 해당 토픽에 발행자 클라이언트가 메시지를 배포하면 브로커는 배포된 해당 토픽의 모든 메시지를 해당 토픽을 구독한 모든 구독자 클라이언트에게 송신합니다.
구독자 클라이언트는 주기적으로 체크하는 폴링 방식으로 브로커에서 구독한 토픽에 해당되는 메시지를 수신하며 구독자 클라이언트는 해당 토픽에 대한 브로커로부터의 메시지 수신을 중지하기 위해 구독을 취소할 수도 있습니다.
아래 그림에서 Sensor Node 1, Sensor Node 2, Sensor Node 3은 브로커를 통해 각각 토픽 temp1, temp2, temp3에 메시지를 배포하는 발행자 클라이언트입니다. Sensor Data Gather는 토픽 temp1, temp2, temp3를 구독했기 때문에 브로커를 통해 헤당 토픽의 메시지를 수신받습니다.

발행자 클라이언트와 구독자 클라이언트는 브로커에 연결시 QoS( 서비스 품질, Quality of Service)을 지정할 수 있습니다.
QoS는 TCP 데이터 전송 처리에 영향을 주지 않고 MQTT 클라이언트 사이에서만 영향을 미칩니다.
0 으로 지정하면 최대 한번 송신하며, 정상적으로 보내졌는지는 확인하지 않습니다.
1 으로 지정하면 적어도 한번 송신하며 정상적으로 보내졌는지 확인될 때까지 여러 번 전송합니다.
같은 메시지를 중복 송신할 가능성이 있습니다
2 를 지정하면 메시지를 한 번만 송신합니다. 발신자 및 수신자 클라이언트가 2단계 핸드쉐이크를 사용하기 때문에 메시지가 한번 전송되는 것을 보장하지만 다른 방식에 비해 성능이 떨어집니다.
MQTT 동작
MQTT가 동작하려면 발행자/구독자 클라이언트, 브로커가 서로 통신이 가능한 네트워크에 연결되어야 합니다. 구독자 클라이언트가 토픽을 구독한 후, 발행자 클라이언트가 해당 토픽에 메시지를 배포하면 메시지가 브로커로 전송되기 시작하고 브로커는 해당 주제를 구독한 모든 구독자 클라이언트에게 해당 메시지를 전송합니다.
구독자 클라이언트는 구독한 주제에서 들어오는 메시지를 수신하고 "켜기" 또는 "끄기"와 같이 해당 토픽에 게시된 내용에 따라 전등같은 하드웨어를 제어할 수 있습니다.
하나의 클라이언트가 구독자 클라이언트 역할과 발행자 클라이언트 역할을 동시에 할 수도 있습니다. 예를 들어 클라이언트가 조명을 제어하는 “LivingRoom/Light"을 구독하여 해당 메시지 내용에 따라 조명 상태를 바꾸면서 동시에 다른 클라이언트가 해당 조명의 상태를 모니터링할 수 있도록 "LivingRoom/Light/State"와 같은 토픽에 조명의 상태가 저장된 메시지지를 배포할 수 있습니다.
아래 그림에서 laptop과 mobile device가 브로커를 통해 토픽 temperature를 구독하고 온도가 포함된 메시지가 도착하기를 대기합니다. temperature sensor는 브로커를 통해 토픽 temperature에 온도를 배포합니다. 브로커는 토픽 temperature를 구독한 laptop과 mobile device에 온도를 전달합니다.

이미지 출처 - https://underflow101.tistory.com/22
브로커 세팅
사용할 수 있는 MQTT 브로커로는 Mosquitto, Rabbit MQ 등이 있습니다. 본 문서에서는 Mosquitto를 사용합니다.
우분투와 윈도우에서 하는 방법을 각각 다룹니다.
우분투
패키지 목록을 새로 받아온 후, mosquitto 패키지를 설치합니다.
$ sudo apt update
$ sudo apt install mosquitto
설치 하고나면 브로커 역할을 하는 mosquitto가 자동으로 실행된 상태가 됩니다. 해당 프로세스를 종료시키고 다시 실행시킬 필요는 없습니다.
터미널 2개를 사용하여 한쪽에는 구독자 클라이언트를 실행하고, 다른 쪽에는 발행자자 클라이언트를 실행합니다. 그러기 위해서 추가로 필요한 mosquitto-clients 패키지를 설치합니다.
$ sudo apt install mosquitto-clients
현재 브로커가 실행된 PC의 IP를 확인해야 합니다. 그러려면 추가 패키지를 설치해야 합니다.
$ sudo apt install net-tools
이제 IP를 확인합니다. ifconfig를 실행하면 보통 다음처럼 실행됩니다. lo가 아닌 곳에 있는 inet 항목이 현재 PC가 사용중인 IP입니다.
$ ifconfig
lo: flags=73<UP,LOOPBACK,RUNNING> mtu 65536
inet 127.0.0.1 netmask 255.0.0.0
inet6 ::1 prefixlen 128 scopeid 0x10<host>
loop txqueuelen 1000 (Local Loopback)
RX packets 1825 bytes 183984 (183.9 KB)
RX errors 0 dropped 0 overruns 0 frame 0
TX packets 1825 bytes 183984 (183.9 KB)
TX errors 0 dropped 0 overruns 0 carrier 0 collisions 0
wlp0s20f3: flags=4163<UP,BROADCAST,RUNNING,MULTICAST> mtu 1500
inet 192.168.25.5 netmask 255.255.255.192 broadcast 192.168.25.63
하지만 브로커가 실행된 PC의 아이피를 사용하면 Error: Connection refused에러가 발생했습니다. 이 부분은 확인을 해봐야 겠습니다.
지금은 대신 브로커 아이피 적을 곳에 localhost를 사용합니다.
먼저 구독자 클라이언트를 실행해야 합니다. 실행할 명령의 형식은 다음과 같습니다.
mosquitto_sub -h <브로커의 IP> -t <TOPIC>
Ctrl + Alt + T를 눌러 터미널을 열은 후, 해당 명령을 실행해봅니다.
구독자 클라이언트가 토픽 momo/name을 구독한다고 localhost에서 실행중인 브로커에게 알립니다.
$ mosquitto_sub -h localhost -t momo/name
메시지를 기다리는 대기상태가 됩니다.

이제 발행자 클라이언트를 실행할 차례입니다. 실행할 명령의 형식은 다음과 같습니다.
구독자에서 지정한 TOPIC을 사용해야 합니다.
mosquitto_pub -h <브로커의 IP> -t <TOPIC> -m "<MESSAGE>"
터미널을 하나 더 열어서 다음 명령을 실행합니다.
발행자 클라이언트가 토픽 momo/name에 메시지 “test message”를 배포하겠다고 localhost에서 실행중인 브로커에게 알립니다.
$ mosquitto_pub -h localhost -t momo/name -m "test message"
실행 후 바로 종료됩니다.

구독자 클라이언트를 실행해 놓은 터미널을 보면 브로커를 통해 전달받은 메시지가 출력되어 있습니다.
다시 대기 상태가 됩니다.

정리하면 구독자 클라이언트를 먼저 실행해놓은 상태에서 발행자 클라이언트를 실행해야 메시지가 전달됩니다.
구독자 클라이언트가 실행 안된상태에서 발행자 클라이언트가 보낸 메시지는 사라지는 것을 확인할 수 있습니다.
다음처럼 데몬으로 브로커 역할을 하는 mosquitto의 실행을 제어할 수 있습니다.
브로커 사용을 중지합니다.
$ sudo /etc/init.d/mosquitto stop
Stopping mosquitto (via systemctl): mosquitto.service.
브로커를 다시 사용합니다.
$ sudo /etc/init.d/mosquitto start
Starting mosquitto (via systemctl): mosquitto.service.
윈도우
다음 링크에서 윈도우용 Mosquitto를 다운로드 받아 설치한다.
https://mosquitto.org/download/
파일 이름에 x64가 있는 파일을 다운로드하면 됩니다. 포스트 작성 시점에서는 mosquitto-2.0.20-install-windows-x64.exe를 사용했습니다.
C:\Program Files\mosquitto를 환경변수 path에 등록해야합니다.
윈도우키 + R를 누른 후, sysdm.cpl을 입력하여 제어판의 시스템 속성을 실행시킵니다.

시스템 속성의 고급 탭에서 환경 변수 버튼을 클릭합니다.

시스템 변수에서 Path를 선택하고 편집 버튼을 클릭합니다.

새로 만들기 버튼을 클릭 후, C:\Program Files\mosquitto를 붙여넣어 추가합니다. 이제 확인을 클릭합니다.

윈도우 키 + R을 누른 후, cmd를 입력하여 명령 프롬프트를 실행합니다.

명령 프롬프트에서 mosquitto를 실행합니다.

다음 명령을 사용하여 토픽 "momo/name"을 구독합니다.
mosquitto_sub -t "momo/name" -d

윈도우 키 + R을 누른 후, cmd를 입력하여 명령 프롬프트를 실행합니다.
다음 명령을 사용하여 토픽 "momo/name"을 발행합니다.
mosquitto_pub -i mosq_pub1 -t "momo/name" -m "Test message" -d
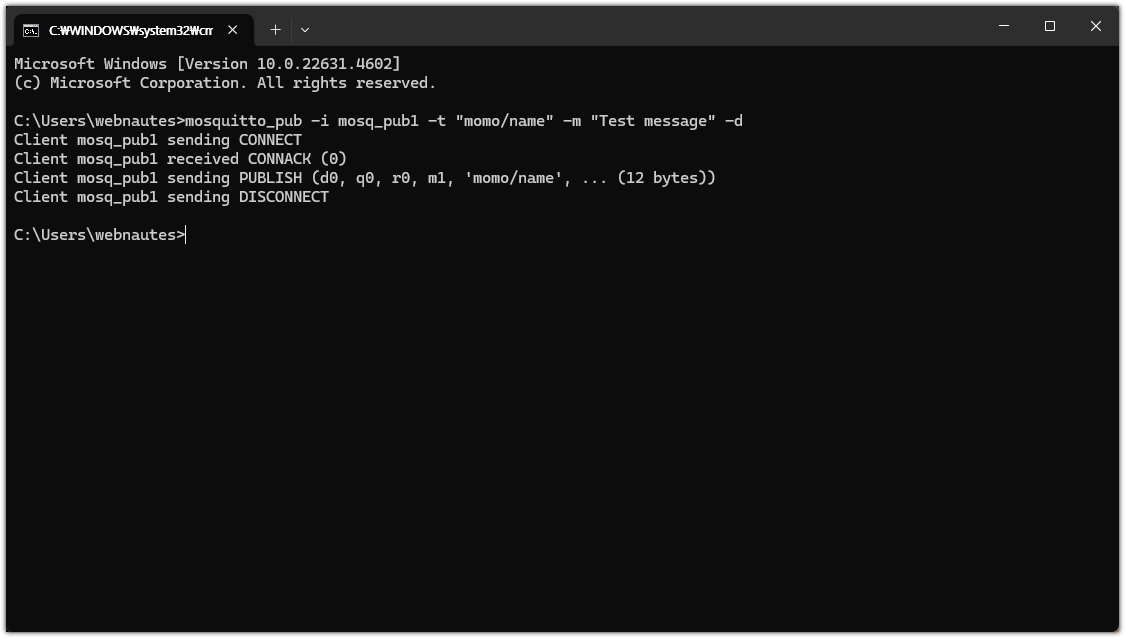
토픽을 구독했던 명령 프롬프트를 확인해보면 메시지가 수신된 것을 볼 수 있습니다.

Python으로 MQTT 통신
Python으로 MQTT 통신을 하려면 paho-mqtt 패키지를 설치해야 합니다.
pip install paho-mqtt
진행하기전 브로커가 실행된 상태여야 합니다.
파이썬 코드의 실행순서도 중요합니다.
구독자 클라이언트 코드를 먼저 실행해놓은 상태에서 발행자 클라이언트 코드를 실행해야 메시지가 전달됩니다.
참고할 수 있는 샘플 코드는 아래 링크에 있습니다.
https://github.com/eclipse/paho.mqtt.python/blob/master/examples/client_sub.py
https://github.com/eclipse/paho.mqtt.python/blob/master/examples/client_pub-wait.py
테스트시 브로커의 IP 주소로는 ‘localhost’를 사용하세요. 또한 토픽도 일치시켜야 합니다.
테스트에 사용할 수 있는 코드를 추가하고 테스트 진행하는 방법도 추가합니다. 다음 2개의 파일을 적당한 곳에 저장하세요.
subscribe.py
publish.py
subscribe.py
| import paho.mqtt.client as mqtt import random import sys import json import signal def signal_handler(signum, frame): print("\nSignal received. Performing cleanup...") client.disconnect() client.loop_stop() sys.exit(0) # SIGINT 시그널(Ctrl+C)을 처리하는 핸들러 등록 signal.signal(signal.SIGINT, signal_handler) # Connection Return Codes # 0: Connection successful # 1: Connection refused - incorrect protocol version # 2: Connection refused - invalid client identifier # 3: Connection refused - server unavailable # 4: Connection refused - bad username or password # 5: Connection refused - not authorised # 6-255: Currently unused. def on_connect(client, userdata, flags, reason_code, properties): if reason_code == 0: client.connected_flag = True print("connected OK Returned code=", reason_code) else: print("Bad connection Returned code=", reason_code) client.bad_connection_flag = True def on_disconnect(client, userdata, reason_code, properties=None, reasoncode=0): print("disconnecting reason " + str(reason_code)) client.connected_flag = False client.disconnect_flag = True def on_subscribe(client, userdata, mid, reason_codes, properties): print("subscribed: " + str(mid) + " " + str(reason_codes)) def on_message(client, userdata, message, properties=None): my_dict = json.loads(message.payload.decode()) print(f"Received {my_dict} {len(my_dict['message'])}bytes from `{message.topic}` topic") # 새로운 클라이언트 생성 client_id = f'python-mqtt-{random.randint(0, 1000)}' client = mqtt.Client( client_id=client_id, protocol=mqtt.MQTTv311, callback_api_version=mqtt.CallbackAPIVersion.VERSION2 ) # 콜백 함수 설정 client.on_connect = on_connect # 브로커에 접속 client.on_disconnect = on_disconnect # 브로커에 접속중료 client.on_subscribe = on_subscribe # topic 구독 client.on_message = on_message # 발행된 메세지가 들어왔을 때(메시지 수신시) # 브로커에 연결되었는지 여부를 나타내기 위함. client.connected_flag=False client.bad_connection_flag=False # 브로커가 인증을 요구시 # client.username_pw_set(username="steve",password="password") # 브로커 주소 # 브로커(address : localhost, port: 1883)에 연결 try: client.connect('localhost', 1883) # client.loop_start() except: print("connection failed") exit(1) #Should quit or raise flag to quit or retry # 연결되기를 기다림 # count = 0 # while not client.connected_flag and not client.bad_connection_flag: #wait in loop # print(f"In wait loop {count}") # time.sleep(1) # count = count + 1 # # 연결에 문제가 있는 경우 종료 처리 # if client.bad_connection_flag: # client.loop_stop() #Stop loop # sys.exit() # momo/name topic 으로 메세지 수신함. topic = 'momo/name' client.subscribe(topic) # loop_start나 loop_forever를 사용한다면 3~6초 간격으로 재접속을 자동으로 해준다. try: client.loop_forever() except KeyboardInterrupt: print("\nKeyboard interrupt received. Cleaning up...") client.disconnect() client.loop_stop() sys.exit(0) |
publish.py
| import paho.mqtt.client as mqtt import json import time import random import sys # Connection Return Codes # 0: Connection successful # 1: Connection refused - incorrect protocol version # 2: Connection refused - invalid client identifier # 3: Connection refused - server unavailable # 4: Connection refused - bad username or password # 5: Connection refused - not authorised # 6-255: Currently unused. def on_connect(client, userdata, flags, reason_code, properties): if reason_code == 0: client.connected_flag = True print("connected OK Returned code=", reason_code) else: print("Bad connection Returned code=", reason_code) client.bad_connection_flag = True def on_disconnect(client, userdata, reason_code, properties=None, reasoncode=0): print("disconnecting reason " + str(reason_code)) client.connected_flag = False client.disconnect_flag = True def on_publish(client, userdata, mid, reason_code=0, properties=None): print("In on_pub callback mid= ", mid) # 새로운 클라이언트 생성 - 인자로 이름 지정? client_id = f'python-mqtt-{random.randint(0, 1000)}' client = mqtt.Client( client_id=client_id, protocol=mqtt.MQTTv311, callback_api_version=mqtt.CallbackAPIVersion.VERSION2 ) # 콜백 함수 설정 on_connect(브로커에 접속), on_disconnect(브로커에 접속중료), on_publish(메세지 발행) client.on_connect = on_connect # 연결시 콜백 함수 client.on_disconnect = on_disconnect client.on_publish = on_publish # 브로커에 연결되었는지 여부를 나타내기 위함. client.connected_flag=False client.bad_connection_flag=False # 브로커가 인증을 요구시 # client.username_pw_set(username="steve",password="password") # 브로커 연결 주소 및 포트 번호 # address : localhost, port: 1883 에 연결 try: client.connect('localhost', 1883) #connect to broker client.loop_start() except: print("connection failed") exit(1) #Should quit or raise flag to quit or retry # 연결되기를 기다림 - 연결이 오래걸리거나 안되는 경우 처리???? while not client.connected_flag and not client.bad_connection_flag: #wait in loop print("In wait loop") time.sleep(1) # 연결에 문제가 있는 경우 종료 처리 if client.bad_connection_flag: client.loop_stop() #Stop loop sys.exit() # loop_start나 loop_forever를 사용한다면 3~6초 간격으로 재접속을 자동으로 해준다. # client.loop_start() for i in range(10): # momo/name topic 으로 메세지 발행 topic = 'momo/name' msg_count = i msg = f"{msg_count}" # result = client.publish(topic, msg) result = client.publish(topic, json.dumps({"message": msg})) status = result[0] if status == 0: print(f"Send `{msg}` to topic `{topic}`") else: print(f"Failed to send message to topic {topic}") time.sleep(1) # 연결 종료 client.disconnect() client.loop_stop() |
파이썬의 경우도 subscriber를 먼저 실행해놓은 상태에서 publisher를 실행해야 메시지가 전달됩니다.
윈도우에서 테스트해보겠습니다.
파이썬을 실행하기 위한 개발 환경은 다음 포스트를 참고하세요.
Visual Studio Code와 Miniconda를 사용한 Python 개발 환경 만들기( Windows, Ubuntu, WSL2)
https://webnautes.tistory.com/1842
윈도우 키 + R을 누른 후, cmd를 입력하여 명령 프롬프트를 실행합니다.
명령 프롬프트에서 mosquitto를 실행합니다.

윈도우 키를 누르고 anaconda를 입력하여 Anaconda Prompt를 실행합니다.

mqtt를 위해 사용할 파이썬 가상 환경을 생성합니다.
conda create -n mqtt python=3.10

생성한 파이썬 가상환경을 활성화합니다.
conda activate mqtt

파이썬 코드를 준비해놓은 위치로 이동합니다.

필요한 패키지를 설치합니다.
pip install paho-mqtt

다음 명령을 사용하여 subscribe.py를 실행하면 대기 상태가 됩니다.
python subscribe.py

윈도우 키를 누르고 anaconda를 입력하여 Anaconda Prompt를 실행합니다.

파이썬 코드를 준비해둔 경로로 이동합니다.

앞에서 생성한 파이썬 가상환경을 활성화합니다.
conda activate mqtt

다음 명령을 사용하여 publish.py를 실행합니다.
python publish.py
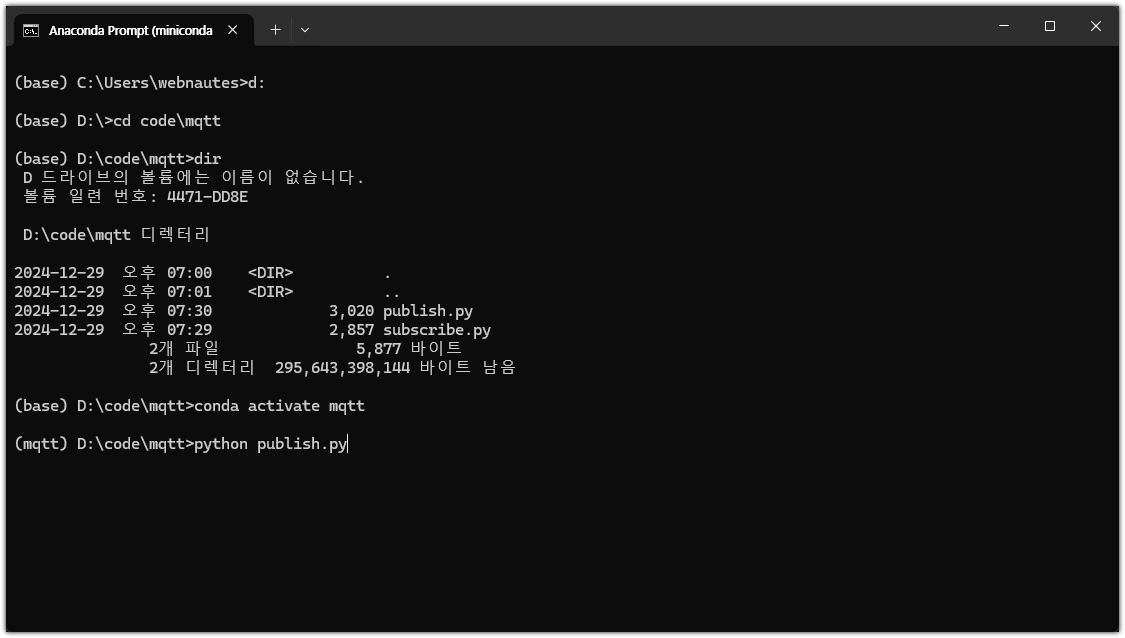
publish.py에서 10개의 메시지를 보내고 종료됩니다.

subscribe.py에서 10개의 메시지를 수신하고 다시 대기 모드가 됩니다.

Ctrl + C를 눌러서 subscribe.py를 종료할 수 있습니다.
