Raspberry Pi 5 사용 방법
Raspberry Pi를 처음 사용하기 위해 해줘야 하는 것들을 다루고 있습니다.
Rraspberry Pi 5를 사용하여 진행지만 다른 Raspberry Pi에서도 거의 동일하게 진행가능합니다.
1. Micro SD 카드에 운영체제 이미지 설치
2. 라즈베리파이 사용하는 방법
3. 라즈베리파이에 할당된 IP 확인
4. SSH 클라이언트 사용하여 라즈베리파이에 접속
5. 처음 사용할 때 필요한 라즈비안 설정( raspi-config)
2016. 04. 10 최초작성
2020. 08. 22 바뀐 설치 방법 적용
2020. 11. 22
2021. 02. 03 Raspberry Pi 4로 진행
2021. 11. 20
2022. 02. 05 64비트 정식 지원 버전 사용
2023. 11. 4 최신 버전으로 검증
2024. 5. 6 Raspberry Pi 5로 진행
1. Micro SD 카드에 운영체제 이미지 설치
1-1. Raspberry Pi OS를 Micro SD 카드에 설치하기 위해 사용할 프로그램을 다운로드하여 설치합니다.
윈도우, 맥, 리눅스 용을 다운로드 받을 수 있습니다.
https://www.raspberrypi.org/software/

본 포스트에서는 윈도우용을 설치하여 진행합니다. Download for Windows를 클릭하여 윈도우용을 다운로드하여 설치합니다.
MicroSD 카드를 PC에 연결해둡니다. USB 포트에 연결해줄 수 있는 Micro SD 카드 리더기가 필요할 수 있습니다.
PC에 인터넷이 연결된 상태에서 진행해야 합니다.
1-2. 설치 완료 후, Raspberry Pi Imager를 바로 실행하거나 윈도우 키를 누르고 raspberry를 입력하여 Raspberry Pi Imager를 실행합니다.

1-3. 장치 선택을 클릭하고

Raspberry Pi 5를 클릭합니다.

운영체제 선택을 클릭하고

Raspberry Pi OS (64-bit)를 선택합니다.

저장소 선택을 클릭하고

Micro SD카드를 선택해줍니다.

다음을 클릭합니다.

설정을 편집하기를 클릭합니다.

사용자 이름과 비밀번호, 무선 LAN 설정을 입력합니다.

서비스 탭을 보면 SSH 사용이 체크되어 있고 비밀번호 인증 사용이 선택되어 있습니다. 이제 저장 버튼을 클릭합니다.
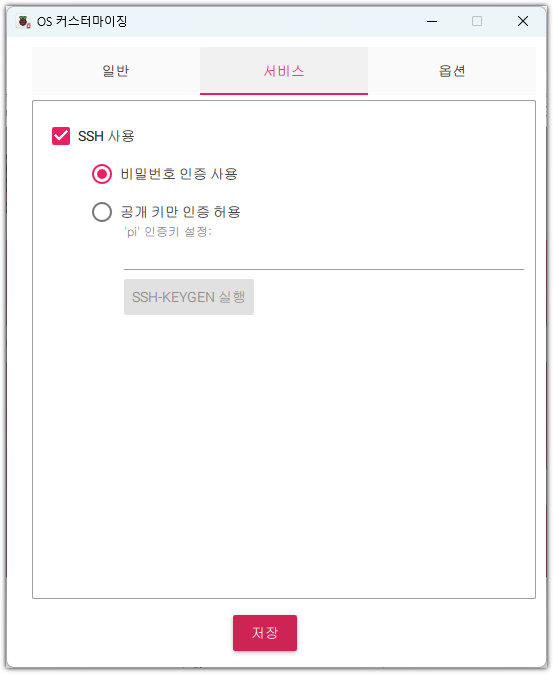
예를 클릭합니다.

예를 클릭합니다.

다음 창이 보이면 취소를 클릭하고 창을 닫습니다.

Micro SD 카드에 쓰기가 시작됩니다.

완료 되었습니다. 계속을 클릭하고 프로그램을 종료합니다.

이제 Micro SD 카드를 PC에서 제거합니다.
2. 라즈베리 파이 사용하는 방법
라즈베리파이를 사용하는 방법은 2가지입니다.
- 라즈베리파이에 모니터, 키보드, 마우스를 연결하여 컴퓨터처럼 사용
- 컴퓨터에서 라즈베리파이에 SSH 터미널 혹은 VNC 접속하여 사용
여기에서는 두 번째 방법을 설명합니다.
컴퓨터와 라즈베리파이가 같은 네트워크(공유기)에 연결되어 있어야 합니다.
라즈베리파이에 Micro SD 카드를 연결하고 전원공급을 위한 충전기와 랜선을 연결하면 준비가 완료됩니다.
WIFI 설정을 했더라도 가급적이면 랜선을 연결해서 먼저 테스트 해보는게 좋을 듯합니다.

Raspberry Pi 5에서는 5V 5A 충전기를 권장하고 있습니다.

디바이스마트에서 라즈베리파이 5와 같이 구입한 5V 5A 45W 충전기를 사용했습니다.

라즈베리파이 5를 구입시 함께 구입한 액티브 쿨러를 장착했습니다.

액티브 쿨러 뒷면에 있는 보호용 종이(?)를 제거하고

파란색을 만지지 않도록 조심합니다.

액티브 쿨러 박스에 나온 그림처럼 전원선을 먼저 연결한 후, 그림처럼 방향을 맞춰서 2개의 지지대를 보드에 삽입하면 됩니다.
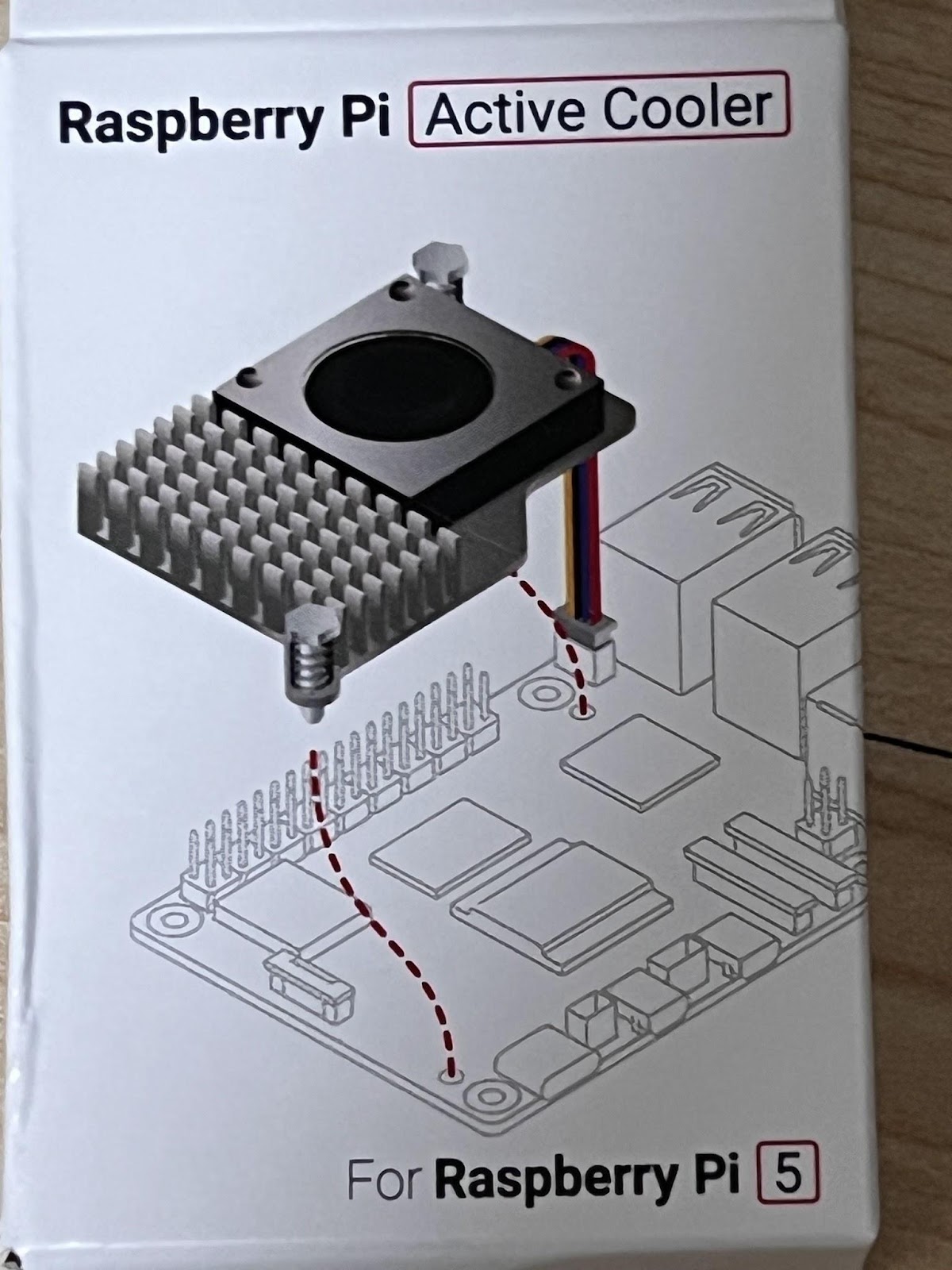
노란색 원이 없는 원에 액티브 쿨러의 지지대를 연결해야 합니다.

장착후 모습입니다.

3. 라즈베리파이에 할당된 IP 확인
모니터를 연결하거나 공유기의 설정 페이지에서 확인할 수도 있으나 여기에서는 nmap을 사용하는 방법을 소개합니다.
라즈베리파이 뒷면에 MicroSD 카드를 삽입하고 전원을 연결합니다.


1. 아래 링크에서 Microsoft Windows binaries 항목에 있는 Latest stable release self-installer를 다운로드 받아 설치합니다.
https://nmap.org/download.html

2. Window 키 + R을 누른 후, cmd를 입력하여 명령 프롬프트를 실행합니다.

3. ipconfig 명령으로 PC의 IP 주소를 확인합니다. 여러개가 보일 경우 IPv4 주소가 있는 것을 찾으세요.
VirtualBox에서 사용하는 192.168.56.1는 제외하세요.

4. 찾은 IP 주소의 4번째 자리를 0으로 하여 다음처럼 명령을 실행합니다.
라즈베리파이가 잡히지 않는 경우 여러 번 시도해볼 필요가 있습니다.
nmap -sn 192.168.45.0/24
다음처럼 Raspberry Pi가 보이기 전에 있는 IP 주소를 복사해두세요.

우분투 리눅스에서 같은 네트워크에 연결된 라즈베리파이의 아이피를 알아내어 SSH로 접속하는 과정을 다음 포스팅에 설명해놓았습니다.
Ubuntu Linux - 네트워크 상에서 사용중인 IP 조회하기
https://webnautes.tistory.com/2151
4. SSH 클라이언트 사용하여 라즈베리파이에 접속
SSH를 지원하는 윈도우용 터미널 프로그램 중 MobaXterm이 괜찮은 듯 싶습니다.
많은 기능을 포함하고 있으며 PuTTY에 비해 유저 인터페이스가 잘되어 있습니다.
MobaXterm을 사용하여 라즈베리파이에 SSH 접속하는 방법을 설명합니다.
http://mobaxterm.mobatek.net/download-home-edition.html 에서 다운로드 가능합니다.

MobaXterm을 실행하고 새로운 연결을 추가하기 위해 툴바 왼쪽에 위치한 Session을 클릭합니다.

연결할 타입으로 왼쪽 위에 있는 SSH를 클릭하고 Remote host에 앞에서 확인한 Raspberry Pi 아이피를 적어줍니다.
Specify username을 체크하고 사용자 이름을 적어줍니다. 디폴트 값은 pi이지만 Raspberry Pi Imager에서 변경할 수 있습니다.
OK 버튼을 클릭하면 Raspberry Pi로 SSH 접속이 됩니다.

Accept를 클릭합니다.

터미널에서 패스워드를 물어봅니다.

패스워드를 입력하고 엔터를 누르면, 패스워드를 저장할지 물어보는 메시지 박스가 보여집니다.
Yes를 클릭하면 접속할 때 마다 패스워드를 입력할 필요가 없습니다.

접속 완료 후, 접속관련 정보를 보여주고 나서 Raspberry Pi의 접속 메시지를 보여줍니다.
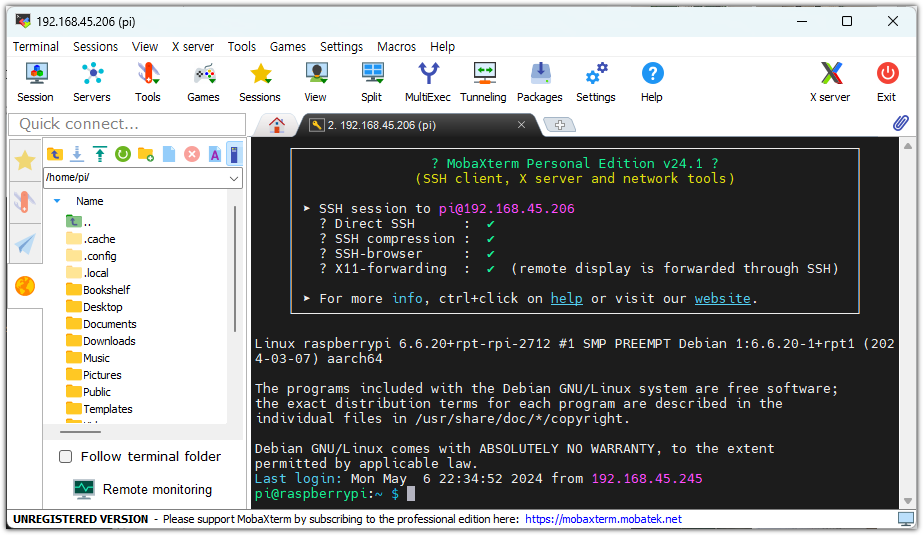
왼쪽에는 Raspberry Pi의 디렉토리와 파일을 보여줍니다.
윈도우 탐색기처럼 파일 및 디렉토리를 다룰 수 있으며, 동영상이나 이미지, 텍스트 파일 등을 윈도우 설치된 프로그램으로 연결하여 볼 수 있게 해줍니다.
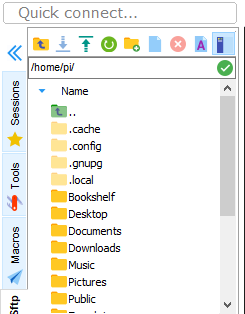
한번 입력한 접속 정보는 자동으로 저장되며 Sessions 탭에서 클릭시 접속이 이루어집니다.

5. 처음 사용할 때 필요한 라즈비안 설정(raspi-config)
1. 처음 사용할 때 라즈베리파이 설정 도구 raspi-config를 실행하여 설정해야 하는 항목들을 설명합니다.

진행중인 보드 이름이 왼쪽 위에 표시됩니다.

Password 항목 에서 패스워드를 변경할 수 있습니다. 이미 Micro SD 카드에 쓰기전에 진행했기때문에 해줄 필요가 없습니다.

초기화면으로 돌아가기 위해서 화살표키로 이동하여 Back으로 이동 후 엔터키를 누릅니다.

Localisation Options에서 시간대를 변경할 수 있습니다. 이미 Micro SD 카드에 쓰기전에 진행했기 때문에 해줄 필요가 없습니다. 올바르게 변경해줘야 라즈베리파이에서 올바른 시간이 보입니다.

외부 장치와의 연결을 설정하기 하려면 Interfacing Options을 선택합니다.

SPI, I2C, Serial, 1-Wire등을 사용시 해당 항목을 선택하여 활성화시키면 됩니다.
지금은 해줄 필요가 없습니다.

초기화면으로 돌아가기 위해서 화살표키로 이동하여 Back으로 이동 후 엔터키를 누릅니다

Micro SD 카드 전체 공간을 사용하기 위한 설정을 하기 위해 Advanced Options을 선택합니다.

Micro SD 카드 전체 공간을 사용하기 위해 Expand Filesystem을 선택합니다.
안해주면 Micro SD 카드 전체 공간을 다 사용할 수 없습니다.
특정 크기 파티션으로 구성된 이미지 파일을 가지고 Micro SD 카드에 라이팅했기 떄문입니다.

엔터를 누릅니다. 라즈베리파이가 재부팅되야 변경된 파티션 크기가 적용됩니다.

화살표 키로 이동하여 Finish로 이동후 엔터키를 누릅니다.

Yes를 선택하면 SSH 연결이 끊어지게 됩니다.
라즈베리파이가 부팅이 완료될 때까지 기다렸다가 다시 접속하면 됩니다.
재부팅 완료까지 걸리는 시간이 약 15초 정도인듯합니다.

이제 라즈베리 파이를 사용할 준비가 다 되었습니다...