Raspberry Pi Camera Module( pi camera ) 사용하는 방법
Raspberry Pi 3에 Raspberry Pi Camera Module을 연결하여 사용하기 위해서 필요한 과정을 다루고 있습니다.
1. Raspberry Pi Camera Module 연결 및 설정하기
2. Raspberry Pi Camera Module 테스트
마지막 업데이트 2018. 6. 25
1. Raspberry Pi Camera Module 연결 및 설정하기
1-1. Raspberry Pi 3에서 Raspberry Pi Camera Module를 사용하기 위해서는 라즈베리파이 설정 도구( raspi-config )를 사용하여 카메라 인터페이스를 활성화시켜야 합니다.
| pi@raspberrypi:~ $ sudo raspi-config |
1-2. Interfacing Options을 선택합니다.
Raspberry Pi에 외부의 장치를 연결하기 위한 옵션들이 이곳에 모여있습니다.

1-3. Camera를 선택합니다.

1-4. 카메라 인터페이스를 활성화하기 위해서 Yes를 선택합니다.

1-5. 카메라 인터페이스가 활성화 되었다는 메시지가 보입니다.

1-6. Finish를 선택해서 raspi-config를 종료합니다. 재부팅을 해줘야 설정이 적용됩니다.

1-7. 재부팅 완료 후, 다음처럼 확인해봅니다. 정상적으로 설정이 되었다면 supported 값은 1입니다.
| pi@raspberrypi:~ $ vcgencmd get_camera supported=1 detected=0 |
1-8. 빨간색 사각형 부분에 보이는 흰색 플라스틱 부분을 수직으로 꾹 누른 후, 아래 사진처럼 Raspberry Pi Camera Module의 연결선의 파란색 면이 은색 랜포트쪽으로 가도록 꽂습니다.
연결선을 꽂을 때 꽉 조이는 느낌이 들어야 합니다.
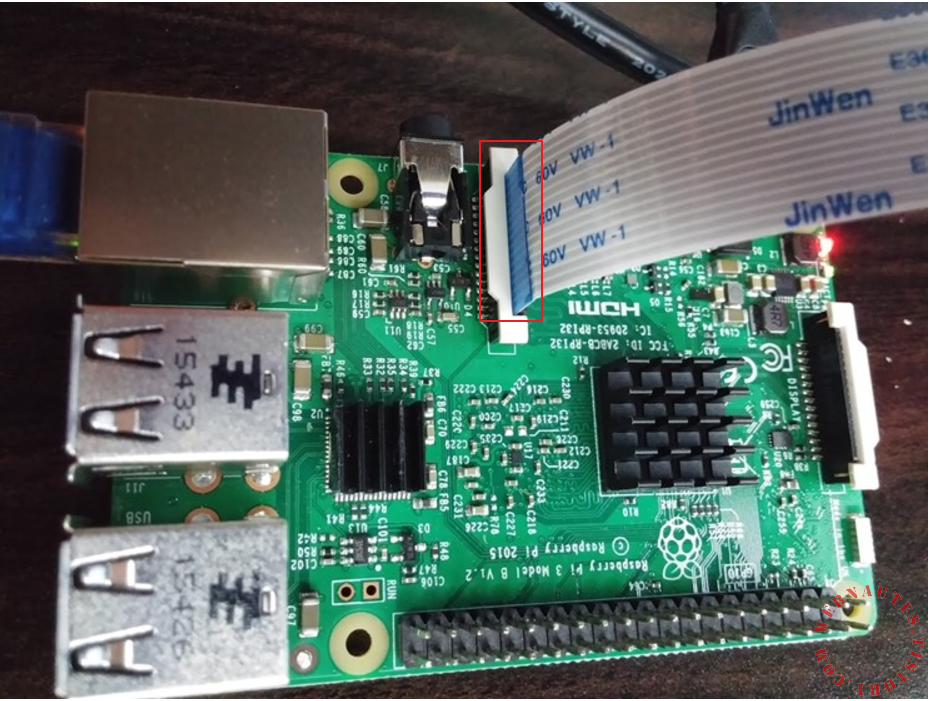
1-9. 1-7에서 사용했던 명령으로 다시 확인해봅니다. 다음처럼 detected값이 1로 바뀌었다면 카메라 연결이 성공적으로 이루어진 상태입니다.
| pi@raspberrypi:~ $ vcgencmd get_camera supported=1 detected=1 |
여전히 detected 값이 0이라면 라즈베리파이를 재부팅후 다시 해보면 detected값이 1로 바뀝니다.
2. Raspberry Pi Camera Module 테스트
2-1. Raspberry Pi Camera Module이 정상적으로 동작하는지 확인하기 위해 raspistill 명령을 사용하여 사진을 한장 찍어 저장해봅니다.
| pi@raspberrypi:~ $ raspistill -o image.jpg pi@raspberrypi:~ $ |
| 아래 메시지를 보여주면서 중단되는 경우의 해결책입니다. pi@raspberrypi:~ $ sudo raspistill -o image.jpg mmal: Cannot read camera info, keeping the defaults for OV5647 mmal: mmal_vc_component_create: failed to create component 'vc.ril.camera' (1:ENOMEM) mmal: mmal_component_create_core: could not create component 'vc.ril.camera' (1) mmal: Failed to create camera component mmal: main: Failed to create camera component mmal: Camera is not detected. Please check carefully the camera module is installed correctly 카메라 연결 불량입니다. 포스팅의 1-7, 1-8, 1-9를 다시 진행해서 카메라 모듈 연결을 다시해보면 해결됩니다. |
2-2. 다음 명령으로 확인해보면 실행 결과 3.6 메가짜리 이미지 파일이 생성되었습니다.
이미지 파일의 크기는 포스팅과 다를 수 있습니다.
| pi@raspberrypi:~ $ ls image.jpg -lh -rw-r--r-- 1 pi pi 3.6M Jun 25 00:33 image.jpg |
2-3. MobaXterm( https://mobaxterm.mobatek.net )를 사용하여 SSH 접속한 경우 터미널 화면 왼쪽에 Raspberry Pi의 디렉토리와 파일들을 보여주는 탐색기가 있습니다.
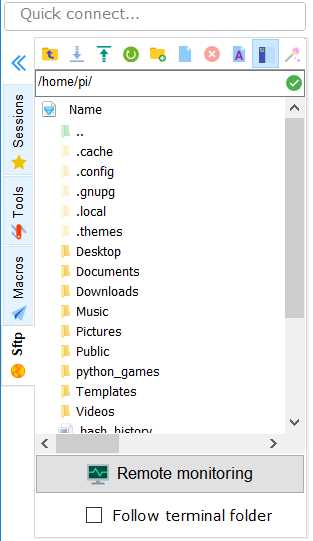
2-4. 탐색기 상단에 있는 초록색 원아이콘을 클릭하여 탐색기에 보이는 것들을 갱신해줍니다.
Raspberry Pi에서 바뀐 내용들이 실시간으로 탐색기에 반영되지 않을 수 있어서 필요합니다.
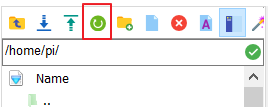
2-5. raspistill 명령으로 생성되었던 image.jpg 파일이 탐색기에서 보입니다.

2-6. 탐색기에서 image.jpg 파일을 더블클릭해주면 윈도우로 해당 파일을 가져와서..
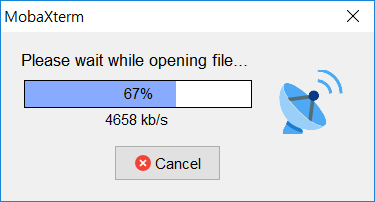
윈도우의 디폴트 이미지 뷰어에서 볼 수 있게 해줍니다.
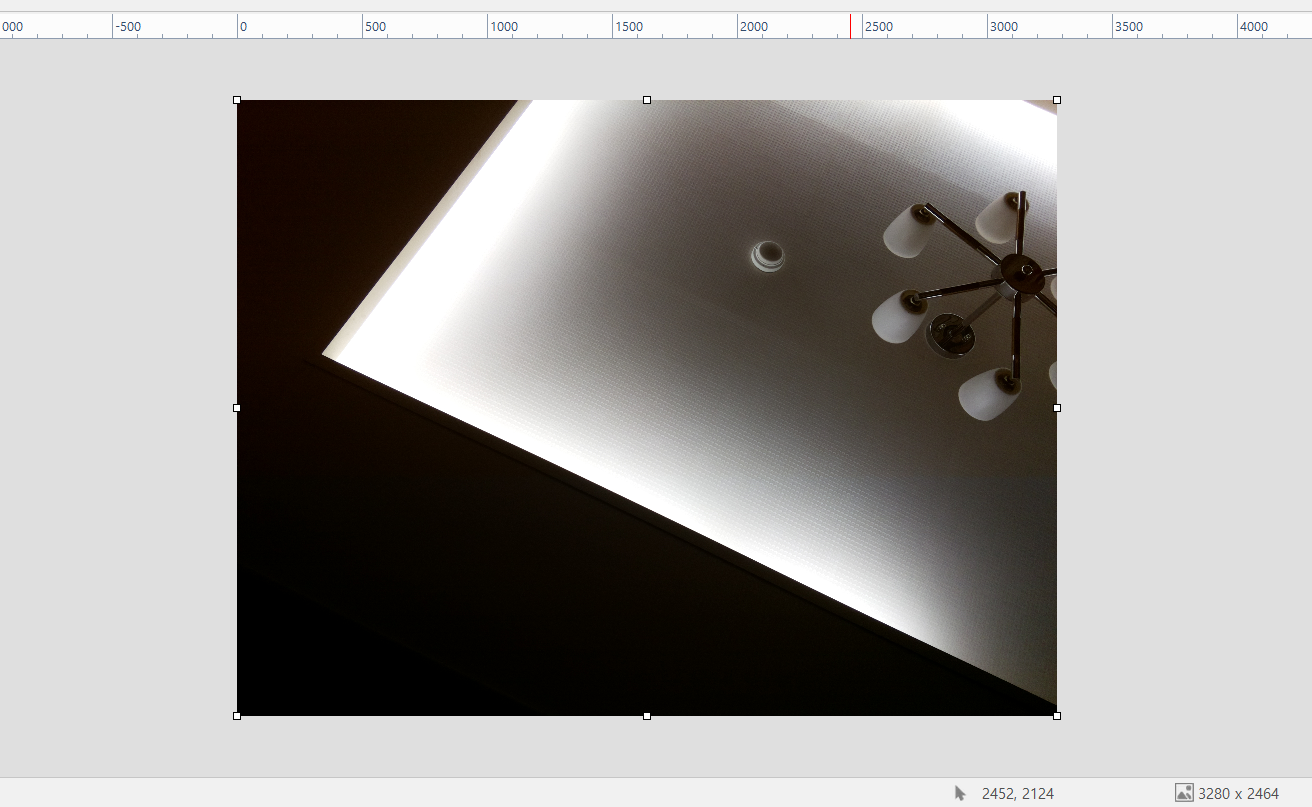
참고
[1] https://www.raspberrypi.org/documentation/usage/camera/raspicam/
[2] https://raspberrypi.stackexchange.com/a/83650