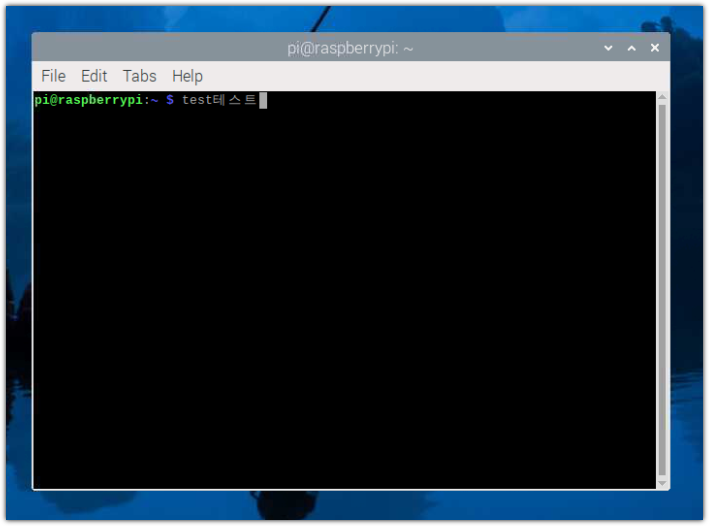Raspberry Pi 4를 VNC로 접속하여 원격 제어하는 방법
데스크톱 환경(GUI)을 사용하기 위해 VNC를 사용하여 Raspberry Pi에 원격 접속하는 방법에 대해 소개합니다.
터미널 프로그램을 사용하여 Raspberry Pi에 SSH 접속을 해서도 원하는 웬만한 작업을 다 할 수 있지만 가끔 키보드,마우스,모니터등을 라즈베리파이에 붙이게 될 때가 있습니다.
바로 X 윈도우 때문인데 생각보다 쉽게 번거로 왔던 것들을 줄일 방법이 있더군요.
VNC를 이용하면 간단하게 해결이 됩니다.
1. VNC 서버 프로그램 설치 및 접속하는 방법 2. 한글 입력을 위해서 UIM 설치 3. 관련 포스팅 Raspberry Pi 4 에서 무선랜(WiFi) 설정하는 방법 |
2014. 10. 6 최초작성
2021. 2. 4
2023. 11. 4 최종 작성
1. VNC 서버 프로그램 설치 및 접속하는 방법
1-1. SSH로 라즈베리파이에 접속한 후, VNC Server 프로그램인 vncserver를 실행시킵니다.
-geometry 옵션값을 조정하여 VNC의 해상도를 설정할 수 있습니다.
| $ vncserver-virtual -geometry 1280x1024 |
다음처럼 메시지를 출력됩니다. 맨 아래줄에 출력되는 다음 부분을 VNC 접속하는데 사용합니다.
New desktop is raspberrypi:1 (192.168.45.75:1)

1-2. VNC 서버에 접속하기 위해서는 VNC 클라이언트 프로그램 또는 VNC 뷰어라고 불리는 프로그램을 PC 혹은 스마트폰에 설치해야 합니다.
VNC 프로그램 간에는 호환이 되기 때문에 어떤 VNC 클라이언트 프로그램을 쓰던 상관이 없습니다.
저는 RealVNC의 VNC Viewer를 다운로드 받아 사용했습니다.
RealVNC는 https://www.realvnc.com/download/viewer/ 에서 다운로드 가능합니다.
사용 중인 윈도우가 자동감지 되어 Windows 탭이 선택되어 있습니다.
파란색 버튼 DOWNLOAD VNC VIEWER을 클릭하면 다운로드가 시작됩니다.

다운로드 받은 파일을 실행시키면 설치가 진행됩니다.

설치 완료후, 윈도우키를 누르고 vnc를 입력하여 실행합니다.

1-3. 1-1에서 VNC 서버 실행시 마지막 라인에 출력된 값을 적어주고 엔터를 누릅니다.
New desktop is raspberrypi:1 (192.168.45.75:1)

Continue를 클릭합니다.
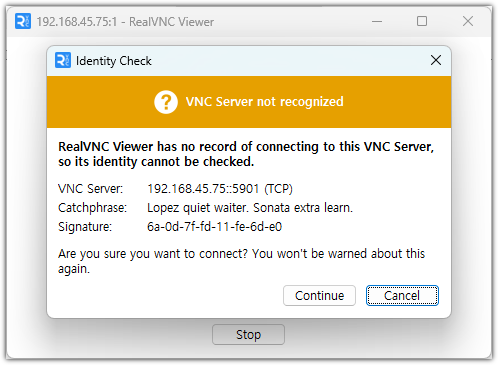
1-4. 라즈베리파이 SSH 접속시 사용했던 아이디와 패스워드를 입력합니다.
Remember password 체크박스를 클릭하면 다음 접속시 패스워드를 다시 안물어 보게 됩니다.
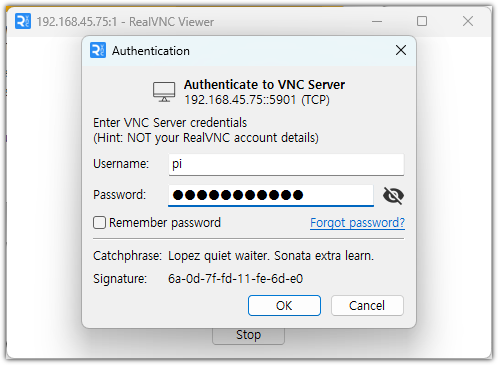
1-5. 연결 성공하면 X윈도우 데스크탑 환경이 보입니다.

2. 한글 입력을 위해서 UIM 설치
2-1. 픽셀 데스크탑 환경(X 윈도우)에서 Ctrl + Alt + T를 입력하여 터미널을 실행하고 uim과 벼루 패키지,한글 폰트를 설치해줍니다.
| $ sudo apt-get update $ sudo apt-get install uim uim-byeoru fonts-unfonts-core |
2-2. 아래 캡쳐화면처럼 메뉴에서 Preferences > Input Method를 선택합니다.
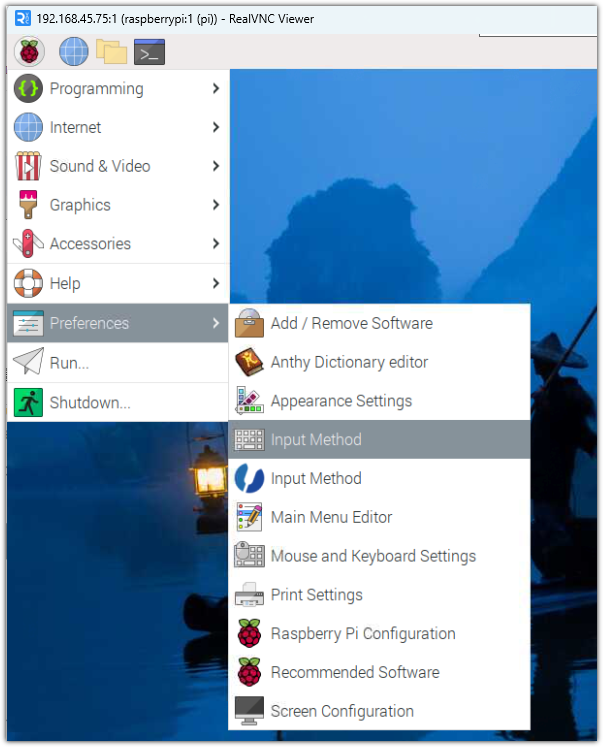
현재 입력기 설정을 보여줍니다. OK 버튼을 클릭합니다.
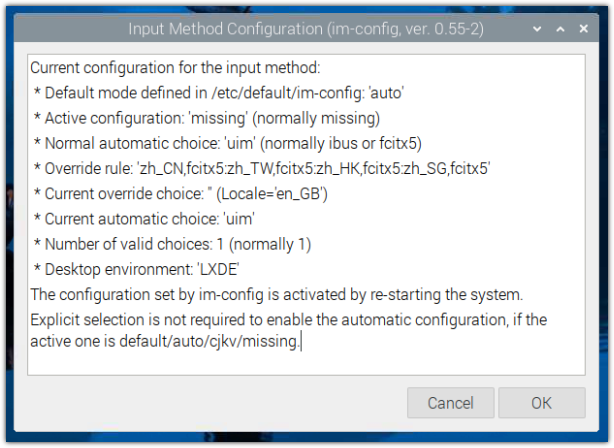
입력기를 바꿔야 하므로 Yes버튼을 클릭합니다.
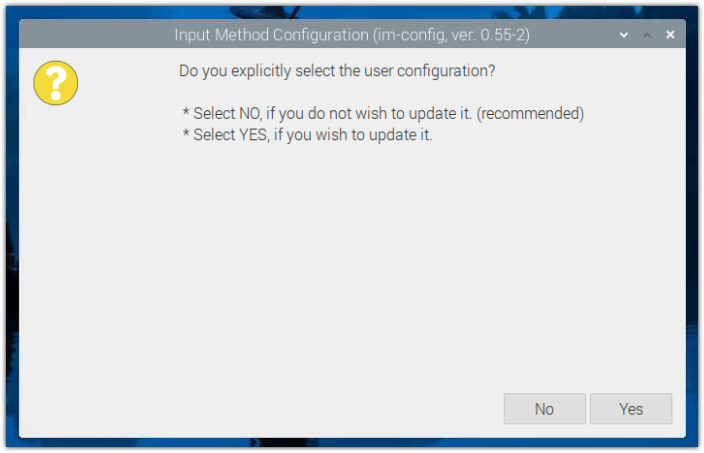
uim을 선택하고 OK 버튼을 클릭합니다.
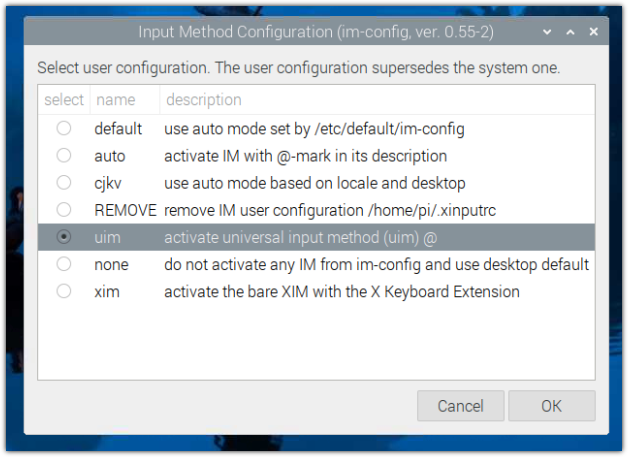
설정이 uim으로 변경되었습니다. OK를 클릭합니다.
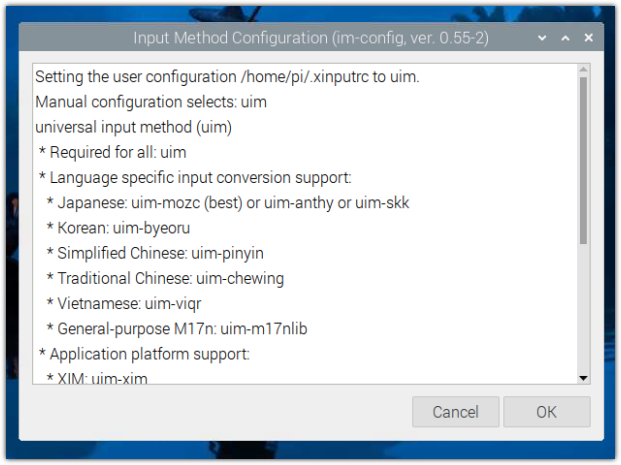
2-3. 아래 캡쳐화면처럼 메뉴에서 Preferences > Input Method를 선택합니다.
앞에서 선택한 Input Method 바로 아래에 있습니다.
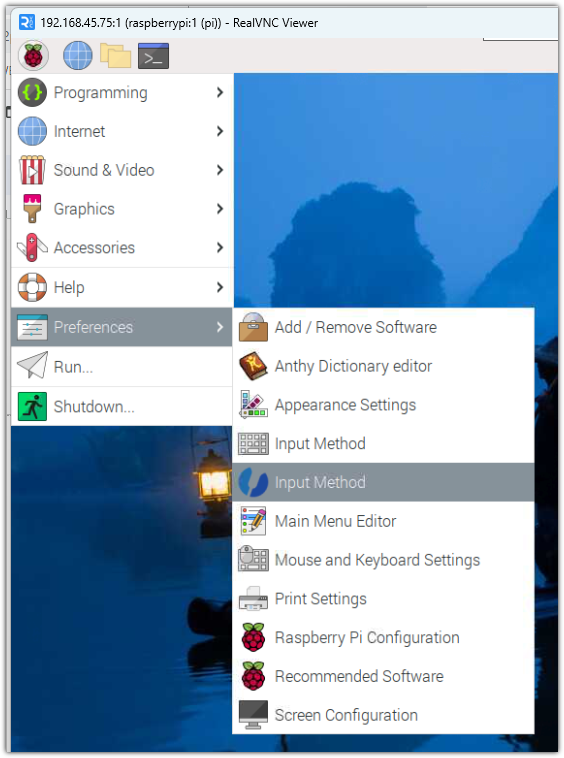
2-4. Specify default IM을 체크해주고 그 바로 아래 보이는 Default input method를 Byeoru로 변경합니다.
OK버튼을 클릭해주면 창이 닫히면서 바뀐 설정이 적용됩니다.
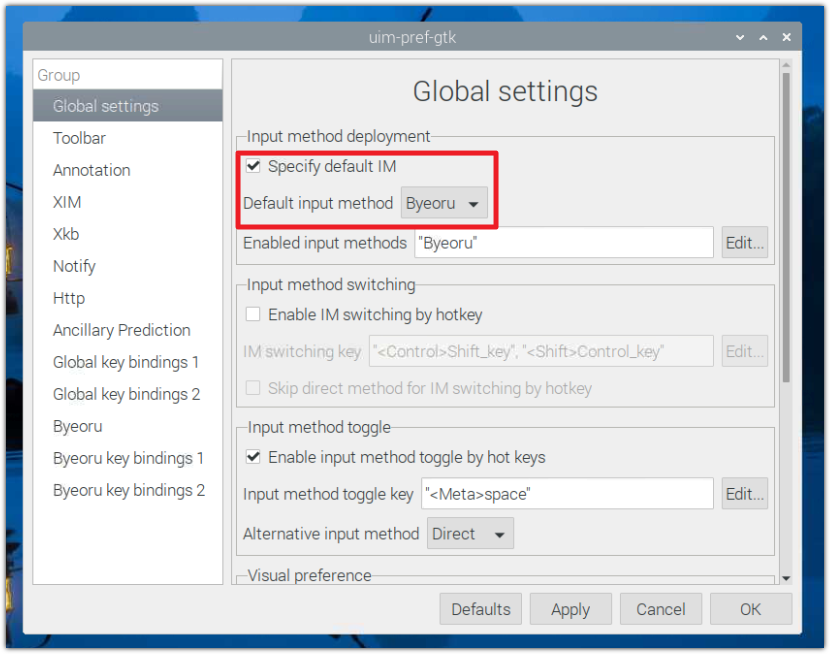
2-5. Alt + Ctrl + T를 눌러서 터미널을 실행합니다. 초기에는 영어가 입력가능한 상태입니다.
이 상태에서 Shift + Space 를 누르면 한글 입력 모드가 되고 다시 Shift + Space를 누르면 영어 입력 모드가 됩니다.
새로 실행한 터미널에서만 적용됩니다. 한글 설정을 적용되기 전에 열어놓은 터미널에서는 한글 입력이 되지 않습니다.