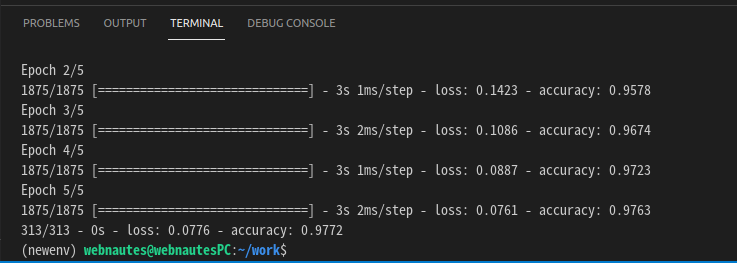Ubuntu 20.04에 Miniconda 설치 후, Tensorflow와 OpenCV 설치하기
Ubuntu 20.04에 Miniconda 설치 후, Tensorflow와 OpenCV 설치하는 방법을 다룹니다.
2021. 7. 7 최초작성.
2021. 7. 8. 다시 검토(conda activate 실행 안되는 문제 해결, 가상환경 위치관련 수정)
참고
https://varhowto.com/install-miniconda-ubuntu-20-04/
1. 설치를 할 때 사용할 최신버전 설치 쉘스크립트를 다운로드합니다.
$ wget https://repo.anaconda.com/miniconda/Miniconda3-latest-Linux-x86_64.sh
2. 쉘스크립트의 퍼미션을 실행가능하도록 변경합니다.
$ chmod +x Miniconda3-latest-Linux-x86_64.sh
3. 쉘 스크립트 실행하여 설치합니다. 엔터 혹은 yes만 입력하면 됩니다. conda init 물어볼 때 반드시 yes 해줘야 합니다.
$ ./Miniconda3-latest-Linux-x86_64.sh
4. Miniconda 실행 파일 위치를 path 환경변수에 추가합니다.
~/.bashrc 파일을 열어서
$ nano ~/.bashrc
파일 끝에 다음 내용을 추가합니다. webnautes는 사용중인 아이디로 변경하세요.
export PATH=/home/webnautes/miniconda3/bin:$PATH
환경변수 PATH 설정을 바로 반영되도록 합니다.
$ source ~/.bashrc
터미널에서 conda를 실행하면 에러가 나지 않아야 합니다.
5. 이 부분은 진행안해도 됩니다. 참고하세요.
파이썬 프로젝트들이 추가되는 위치가 디폴트로 /home/사용자 아이디/miniconda3 아래로 지정되어 있습니다.
다음처럼 프로젝트가 저장될 위치를 지정하면 홈디렉토리의 .condarc 파일에 추가되며 해당 위치에 프로젝트 폴더가 생성됩니다.
webnautes는 사용중인 아이디로 변경하세요.
$ mkdir ~/work
$ conda config --append envs_dirs /home/webnautes/work
디폴트 위치로 다시 돌리려면 다음처럼 제거하면 됩니다.
$ conda config --remove envs_dirs /home/webnautes/work
6. 사용할 파이썬 버전 3.7으로 지정하여 newenv라는 이름의 가상환경 생성합니다.
디폴트 경로 /home/사용자 아이디/miniconda3 또는 5번에서 지정한 위치에 newenv 디렉토리를 생성하여 가상환경을 만듭니다.
가상환경을 위한 패키지, 파이썬 등이 설치됩니다.
$ conda create -n newenv python=3.7
가상환경 리스트에 newenv가 추가되고 그 옆에 가상환경 경로가 출력됩니다.
$ conda env list
# conda environments:
#
base * /home/webnautes/miniconda3
newenv /home/webnautes/miniconda3/envs/newenv
7. conda activate 다음에 가상환경 이름을 적어주어 가상환경을 활성화합니다. 가상환경 이름이 앞에 출력됩니다.
webnautes@webnautesPC:~$ conda activate newenv
(newenv) webnautes@webnautesPC:~$
다음과 같은 에러가 발생할 수 있습니다.
webnautes@webnautesPC:~$ conda activate newenv
CommandNotFoundError: Your shell has not been properly configured to use 'conda activate'.
To initialize your shell, run
$ conda init <SHELL_NAME>
Currently supported shells are:
- bash
- fish
- tcsh
- xonsh
- zsh
- powershell
See 'conda init --help' for more information and options.
IMPORTANT: You may need to close and restart your shell after running 'conda init'.
아래 링크에 나온대로 진행하면 됩니다.
홈디렉토리로 이동후 다음처럼 실행합니다.
$ cd ~
$ source ~/miniconda3/etc/profile.d/conda.sh
다시 해보면 정상적으로 동작합니다.
webnautes@webnautesPC:~$ conda activate newenv
(newenv) webnautes@webnautesPC:~$
8. 가상환경을 다음처럼 비활성화합니다. 앞에 붙어있던 가상환경 이름이 사라집니다.
(newenv) webnautes@webnautesPC:~$ conda deactivate
webnautes@webnautesPC:~$
참고로 다음처럼 newenv라는 이름의 가상환경을 삭제합니다.
$ conda env remove -n newenv
가상환경 리스트에서 newenv 가상환경이 제거된 것을 볼 수 있습니다.
$ conda env list
# conda environments:
#
base * /home/webnautes/miniconda3
9. Tensorflow를 설치합니다. 이후 과정은 추가한 가상환경이 활성화된 상태에서 진행해야 합니다.
(newenv) webnautes@webnautesPC:~$ conda install tensorflow
OpenCV 설치시 다음처럼 해야 Tensorflow가 다운그레이드 되지 않습니다.
(newenv) webnautes@webnautesPC:~$ conda install -c conda-forge opencv
추가로 matplotlib를 설치합니다.
(newenv) webnautes@webnautesPC:~$ conda install -c conda-forge matplotlib
conda install 패키지이름으로 설치시 문제가 되는 경우 conda install -c conda-forge 패키지이름으로 설치하면 해결됩니다.
그래도 안되는 경우에는 구글에서 검색해서 해결하면 될듯합니다.
10. 다음 코드으로 동작을 테스트해봅니다.
Visual Studio Code 설치 방법은 다음 포스트를 참고하세요
Visual Studio Code 설치하는 방법( Windows / Ubuntu )
https://webnautes.tistory.com/1841
Visual Studio Code에서 work 폴더를 열은 후, mnist.py 파일을 생성하여 다음 코드를 복사하여 붙여넣기합니다.
다른 방식으로 할 수 도 있습니다.
다음처럼 work 폴더를 생성한 후, 해당 디렉토리로 이동하여 code .으로 실행하면 해당 디렉토리를 열면서 Visual Studio Code가 실행됩니다.
$ mkdir ~/work
$ cd ~/work
$ code .
두가지 경우 모두 가상환경을 활성화해서 실행할 필요가 없습니다. Visual Studio Code에서 가상환경의 인터프리터를 선택해서 사용하게 됩니다.
| import tensorflow as tf mnist = tf.keras.datasets.mnist (x_train, y_train), (x_test, y_test) = mnist.load_data() x_train, x_test = x_train / 255.0, x_test / 255.0 model = tf.keras.models.Sequential([ tf.keras.layers.Flatten(input_shape=(28, 28)), tf.keras.layers.Dense(128, activation='relu'), tf.keras.layers.Dropout(0.2), tf.keras.layers.Dense(10, activation='softmax') ]) model.compile(optimizer='adam', loss='sparse_categorical_crossentropy', metrics=['accuracy']) model.fit(x_train, y_train, epochs=5) model.evaluate(x_test, y_test, verbose=2) |
Ctrl + Shift + P를 누르고 interpreter를 입력하여 메뉴에서 Python:Select Interpreter를 선택합니다.
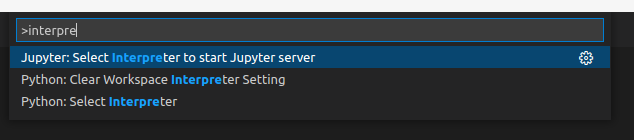
오른쪽 아래에 보이는 메시지 박스의 Select Python Interpreter를 클릭해도 됩니다.
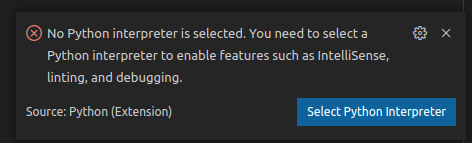
파이썬 인터프리터 목록에서 새로 생성한 가상 환경 이름을 찾아 선택합니다.
여기에선 newenv:conda입니다.
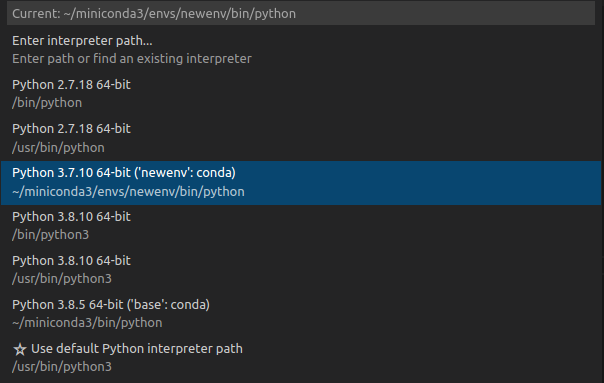
메뉴에서 View > Terminal을 선택하면 newenv 가상환경이 자동으로 활성화 된것을 볼 수 있습니다.
이곳에 newenv 가상환경을 위한 패키지를 설치할 수 있습니다.
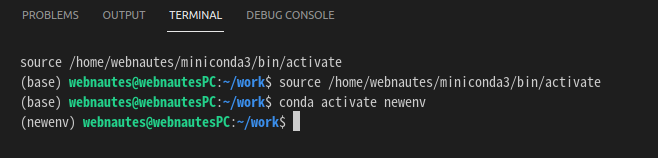
9. 마우스 우클릭하여 Run Python File In Terminal을 선택하여 실행합니다.
정상적으로 완료되면 다음처럼 보입니다.