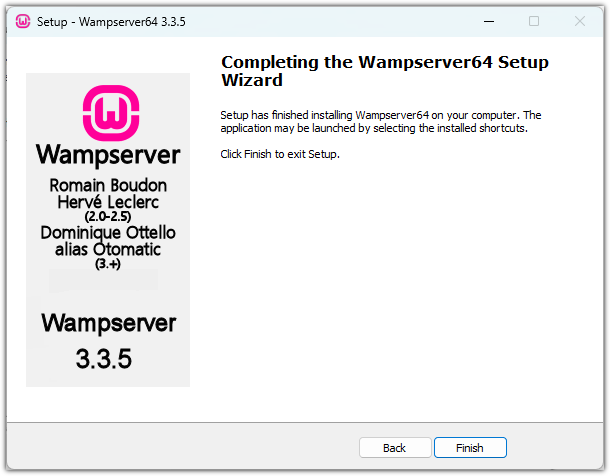

윈도우에 Apache2 + PHP + MariaDB 조합으로 웹서버를 쉽게 구축할 수 있게 도와주는 WampServer 설치 및 사용방법을 다루고 있습니다.
2018. 7 . 12 최초 작성
2019. 11. 17
2020. 07. 16 MySQL 설치 방법 변경됨.
2021. 02. 10 최신 버전으로 진행해봄.
MySQL이 상용화(?)되면서 오픈소스 프로젝트로 MariaDB가 시작되었다고 하네요
호환이 거의 100%이기 때문에 MariaDB를 사용해도 문제가 없다네요.
MariaDB와 MySQL 두 가지 모두 설치할 수 있습니다.
2024. 1. 10 윈도우 11에서 최신 버전으로 진행
2024. 4. 26 다운로드 문제 해결. Wapm3.3.5를 사용했습니다.
포스트에서 진행한 WampServer 버전과 다르면 차이가 있을 수 있습니다.
1. 아래 링크에 접속하여 Project Activity 항목에서 파일 이름에 update가 없는 것을 다운로드하세요.
https://sourceforge.net/projects/wampserver/
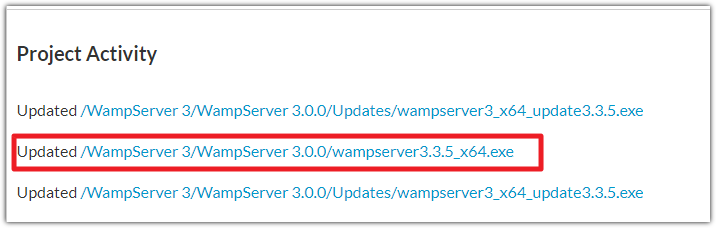
2. 다운로드된 설치파일을 실행하여 설치를 진행합니다.

라이센스에 동의해야 설치가 가능합니다. I accept를 체크한 후, Next 버튼을 클릭합니다.

설치시 주의사항입니다. 기존 Wampserver를 제거후 설치해야 하며 Visual Studio 재배포 패키지 설치 파일을 업데이트해야한다는 내용이 보입니다. Next를 클릭합니다.
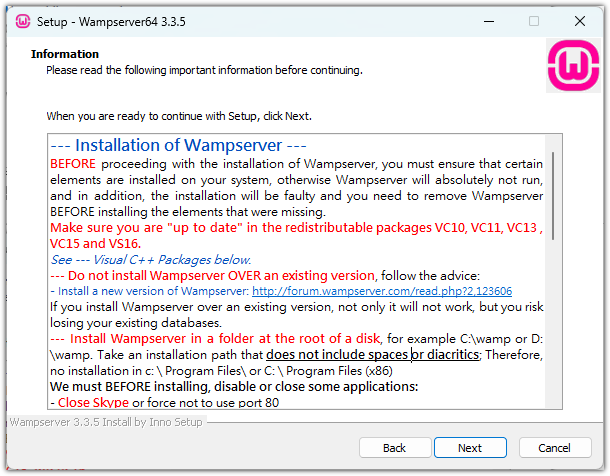
처음 설치시에는 다음처럼 Visual Studio 재배포 패키지를 설치해야 진행이 가능하다고 나옵니다. 확인 버튼을 클릭하여 창을 닫은 후, Cancel 버튼을 눌러 설치를 종료해야 합니다.
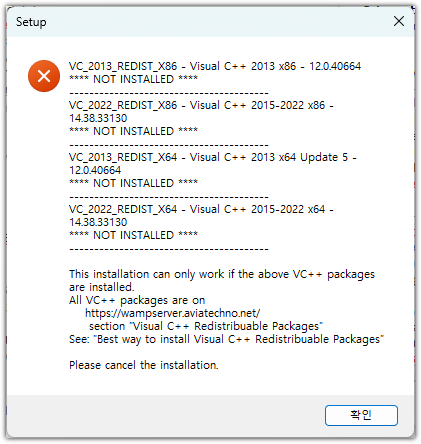
다음 링크에 접속합니다. All VC Redistribuable Packages (x86_x64) (32 & 64bits)를 클릭하여 다운로드한 후, 위 메시지 박스에 보이는 것을 모두 설치한 후, 재부팅합니다.
https://wampserver.aviatechno.net/
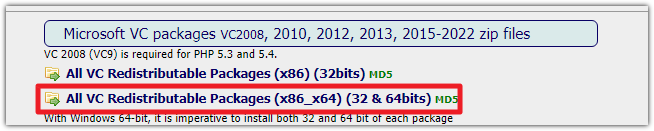
다시 설치를 처음부터 진행합니다.
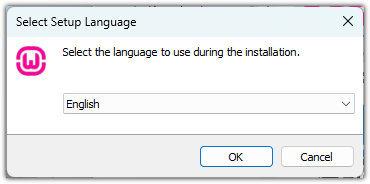
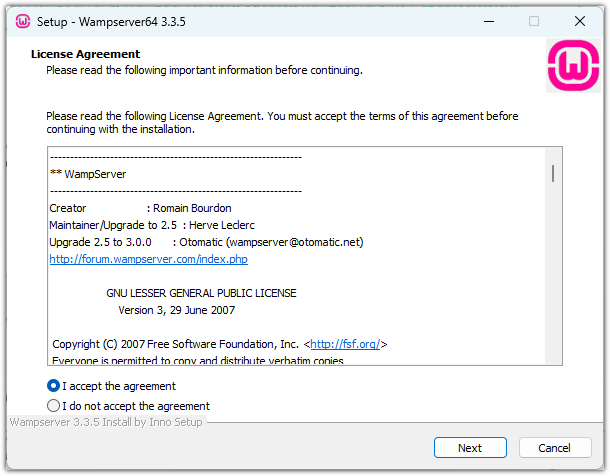
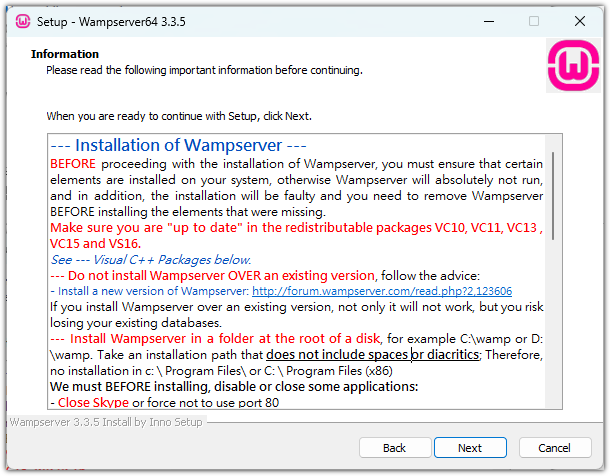
디폴트 설치 위치는 C:\wamp64 입니다. 웹문서나 스크립트 코드 등을 저장시 이 경로에 있는 www 폴더에 넣으면 됩니다.
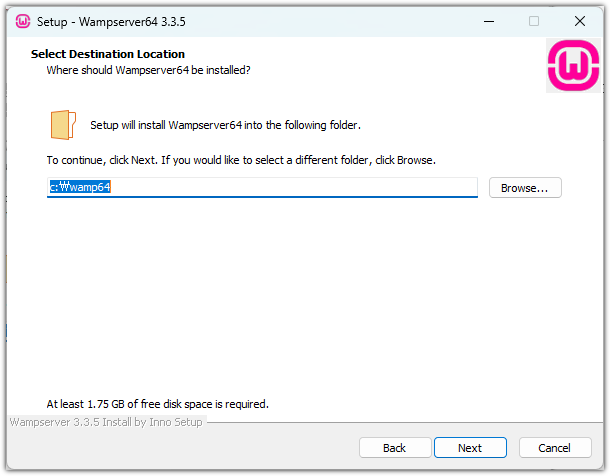
설치가 진행됩니다.
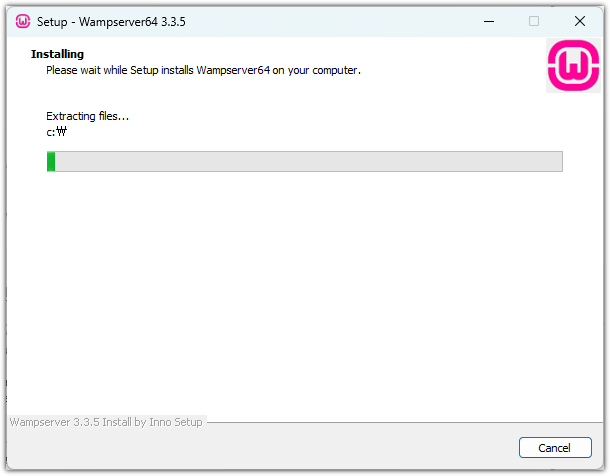
3. Edge가 아닌 다른 웹브라우저를 WampServer에서 사용하는 디폴트 웹브라우저로 지정하려면 예를 선택합니다.
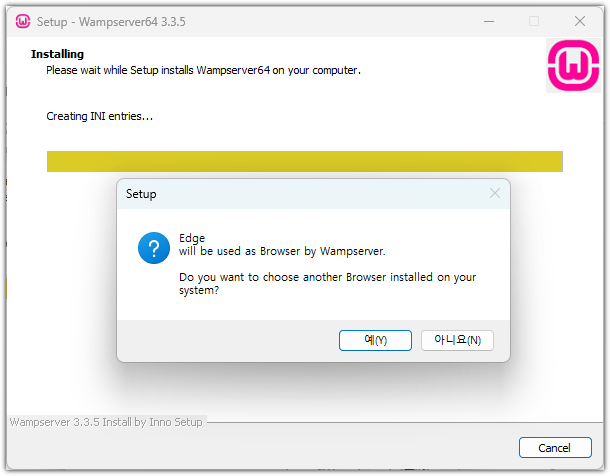
4. 노트패드가 아닌 다른 편집기를 WampServer에서 사용하는 디폴트 편집기로 지정하려면 예를 선택합니다.

사용시 참고할 수 있는 문서 위치를 알려줍니다. Next를 클릭합니다.

설치가 완료되었습니다. Finish를 클릭합니다.

5. 바탕화면에 생긴 단축 아이콘이나 시작 메뉴에서 Wampserver64를 검색하여 실행합니다.
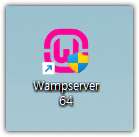
다음 화면이 사라질때 까지 대기하세요.

6. 오른쪽 아래 시계옆에 Wampserver 상태를 트레이아이콘으로 표시해줍니다.
초록색이면 모든 서비스가 정상적으로 동작중입니다.

붉은색은 Wampserver가 제공하는 모든 서비스가 중단된 상태입니다.

주황색일 경우 일부 서비스만 실행되고 있는 상태입니다.

7. WampServer 트레이 아이콘 위에서 마우스 왼쪽 버튼을 클릭하면 Apache, PHP, MYSQL, MariaDB의 설정 및 실행 상태 등을 변경할 수 있는 메뉴들이 보입니다.
MySQL에 초록색으로 체크된 것을 볼 수 있습니다. 디폴트 데이터베이스로 MySQL를 사용한다는 의미입니다.

WampServer 트레이 아이콘 위에서 마우스 오른쪽 버튼을 클릭하면 WampServer 관련 옵션들을 변경할 수 있는 메뉴 항목들이 보입니다.
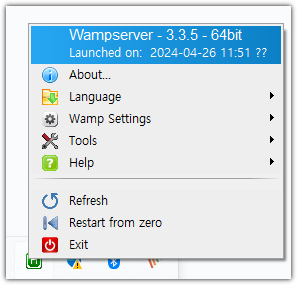
트레이 아이콘에서 마우스 오른쪽 버튼을 눌러 보인 메뉴에서 Tools > Invert default DBMS MySQL<->MariaDB를 선택합니다. 이제 디폴트 데이터베이스로 MariaDB를 사용하게 됩니다.

WampServer가 다시 실행되길(초록색 아이콘으로 바뀌길) 잠시 기다렸다가 트레이 아이콘에서 마우스 왼쪽 버튼을 눌러보면 MariaDB에 체크가 된 걸로 바뀐 것을 볼 수 있습니다.
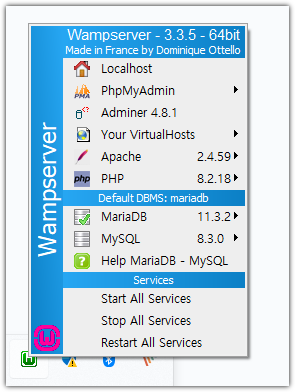
8. MariaDB의 root 암호를 지정해줘야 합니다.
WampServer 트레이 아이콘 위에서 마우스 왼쪽 버튼을 클릭하면 보이는 메뉴에서 MariaDB > MariaDB console을 선택합니다.
MariaDB 서버에 로그인할 사용자 이름이 root 로 되어 있습니다. 변경하지 않고 OK 버튼을 클릭해줍니다.
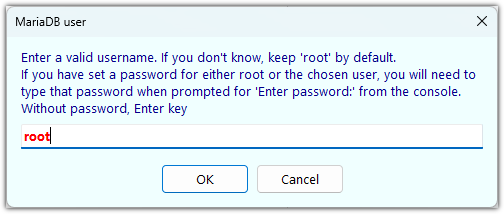
암호가 지정되어 있지 않아서 Enter password:에서 엔터만 입력하면 로그인이 됩니다.
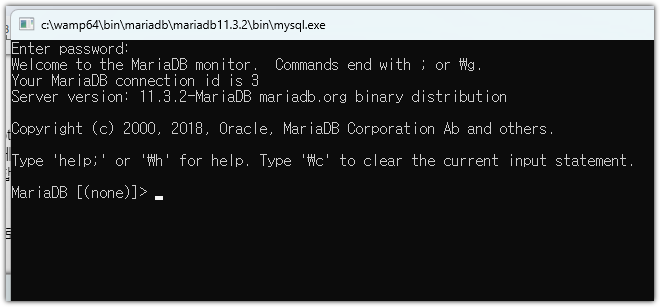
9. 암호를 지정하기 위해 다음 명령을 실행시킵니다.
아래 명령어에서 your_root_password 부분만 원하는 패스워드로 변경하면됩니다.
MariaDB 콘솔 및 phpMyAdmin 접속시 사용되는 패스워드 입니다.
| SET PASSWORD FOR root@localhost = PASSWORD('your_root_password'); |

quit를 입력하고 엔터를 눌러 MariaDB 콘솔 창을 종료합니다.
10. 사용할 PHP 버전을 선택할 수 있습니다.
WampServer 트레이 아이콘 위에서 마우스 왼쪽 버튼을 클릭하면 보이는 메뉴에서 PHP > Version을 선택하면 변경가능한 PHP 버전들이 보입니다.
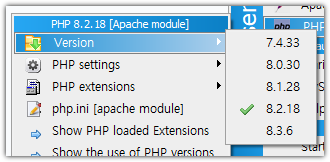
원하는 버전으로 변경하면 WampServer가 재시작됩니다.
11. WampServer 트레이 아이콘 위에서 마우스 왼쪽 버튼을 클릭하면 보이는 메뉴에서 Localhost를 선택하거나 웹브라우저에 localhost 주소를 입력하면 현재 설정된 프로그램들의 버전정보와 로드된 확장 목록 등을 보여줍니다.
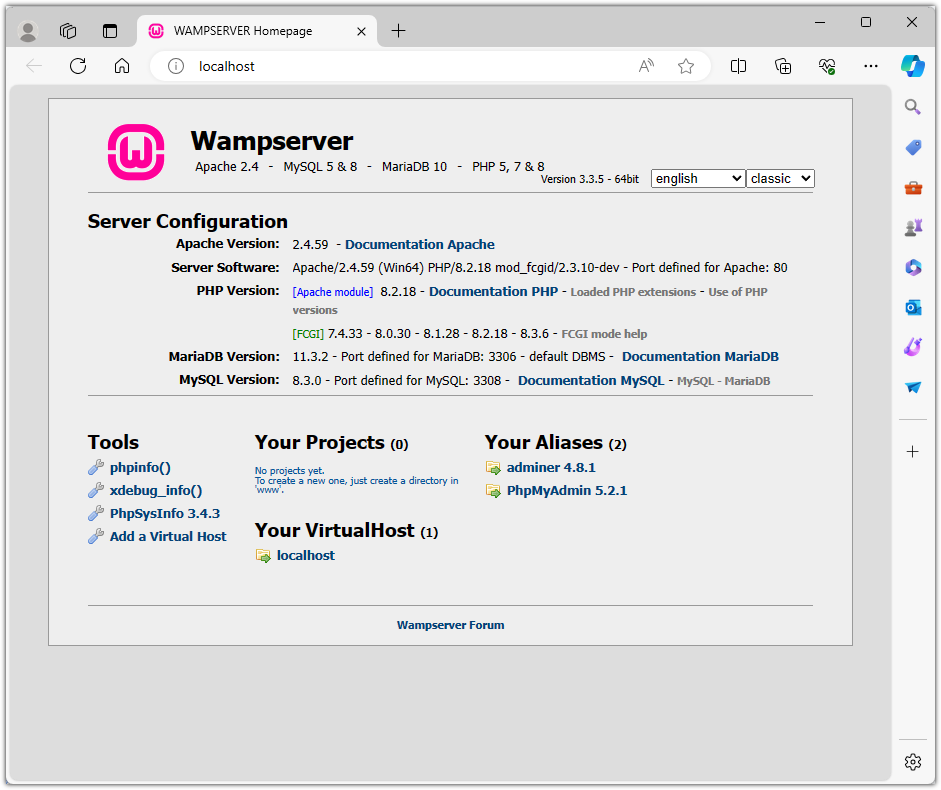
12. WampServer 트레이 아이콘 위에서 마우스 왼쪽 버튼을 클릭하면 보이는 메뉴에서 phpMyAdmin > phpMyAdmin을 선택하거나 웹브라우저에 localhost/phpmyadmin 를 입력합니다.
사용자명에 root를 입력하고 그 아래에 패스워드에는 앞에서 MariaDB 의 root를 위해 설정해준 암호를 입력한 후, 실행을 클릭합니다.
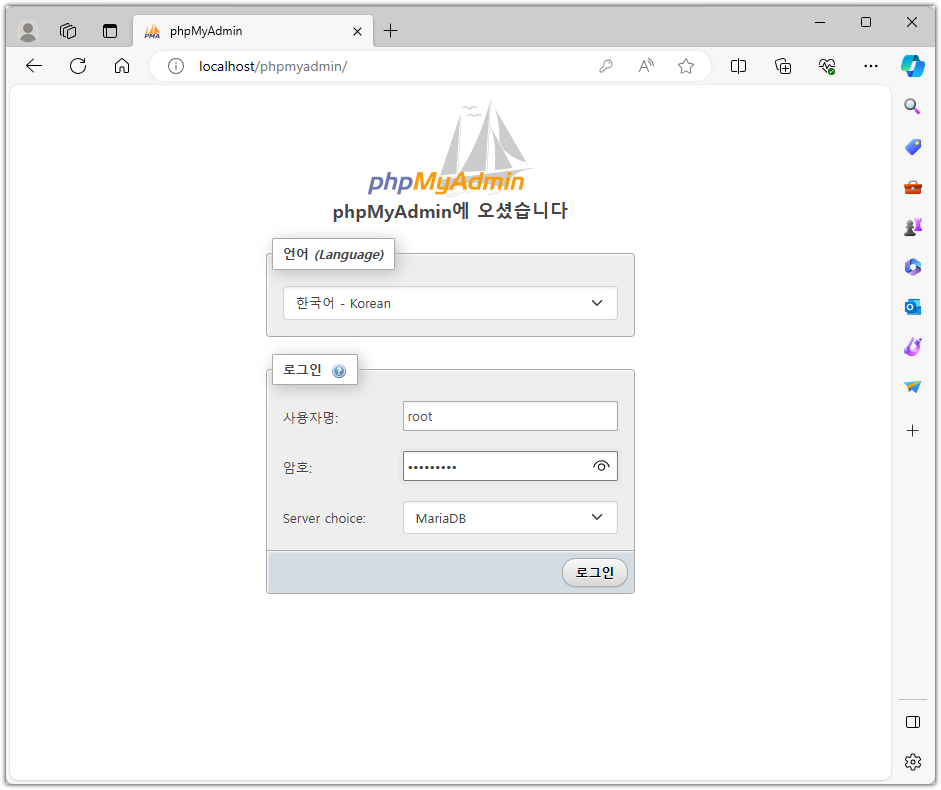
다음과 같은 화면을 볼 수 있습니다.

13. WampServer가 설치된 PC에서는 웹브라우저로 아파치 웹서버에 접속이 가능하지만 다른 PC나 스마트폰에서는 접속이 안되기 때문에 설정을 변경해줘야 합니다. ( 스크린샷은 예전 버전내용으로 되어있습니다. )

WampServer 트레이 아이콘 위에서 마우스 왼쪽 버튼을 클릭하면 보이는 메뉴에서 Apache > httpd-vhosts.conf를 선택합니다.
캡쳐화면처럼 Require local을 Require all granted으로 변경합니다.
| # Virtual Hosts # <VirtualHost _default_:80> ServerName localhost ServerAlias localhost DocumentRoot "${INSTALL_DIR}/www" <Directory "${INSTALL_DIR}/www/"> Options +Indexes +Includes +FollowSymLinks +MultiViews AllowOverride All Require all granted </Directory> </VirtualHost> |
저장 후, 설정을 적용하기 위해 WampServer 트레이 아이콘 위에서 마우스 왼쪽 버튼을 클릭하면 보이는 메뉴에서 Restart All Services를 선택합니다.
다음처럼 스마트폰이나 다른 PC에서 웹서버에 접속이 가능해집니다. ( 스크린샷은 예전 버전내용으로 되어있습니다. )
이제 사용할 준비가 완료되었습니다.
문제가 발생한 경우 14번을 진행하세요.
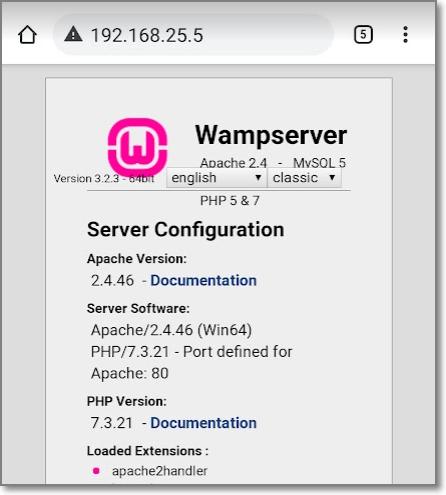
14. 방어벽에서 웹서버가 사용하는 포트를 열어주어야 합니다.
14-1. 제어판에서 네트워크 및 인터넷을 선택합니다.
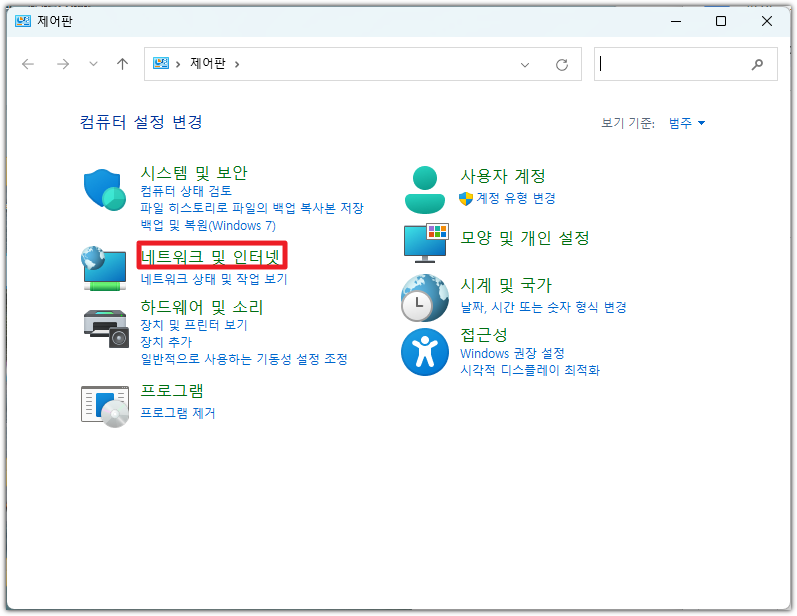
14-2. 네트워크 및 공유 센터를 선택합니다.
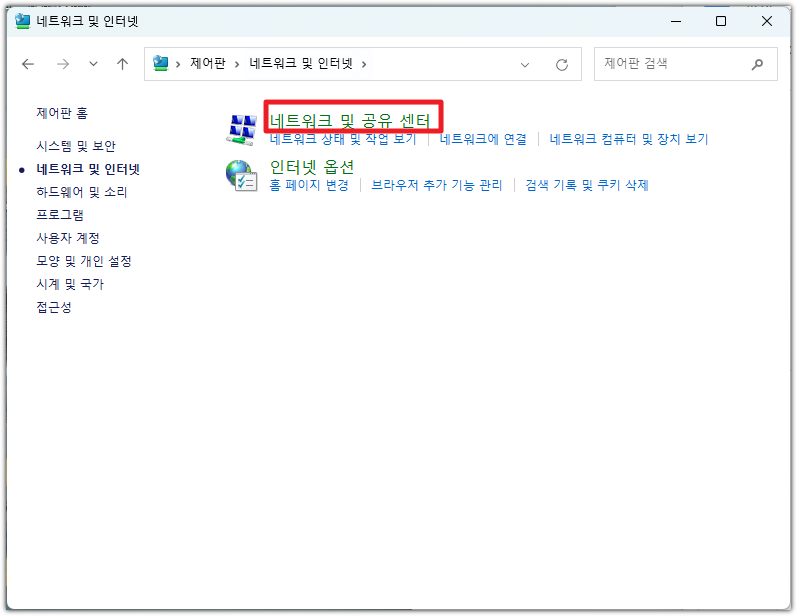
14-3. Windows Defender 방어벽을 선택합니다. 혹시 모르니 개인 네트워크로 변경하세요(15-2-1 참고)
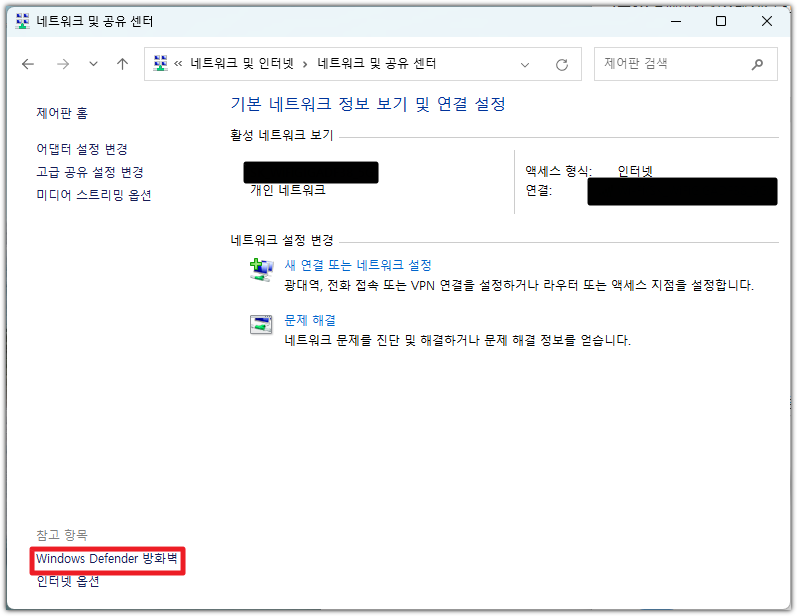
14-4. 고급 설정을 선택합니다.

14-5. 인바운드 규칙을 선택합니다.
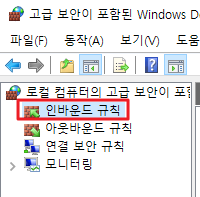
14-6. 새 규칙을 선택합니다.
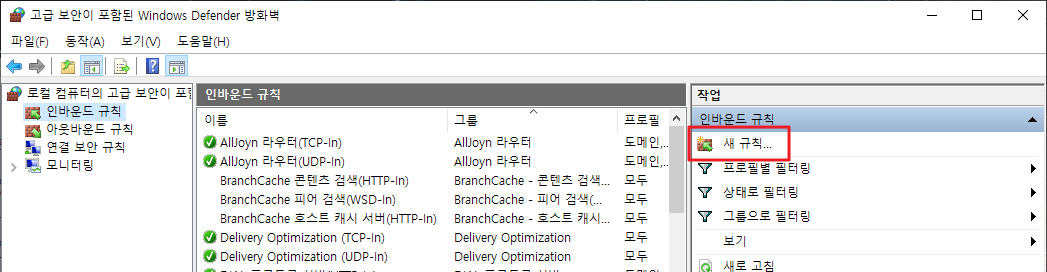
14-7. 포트를 체크하고 다음을 클릭합니다.
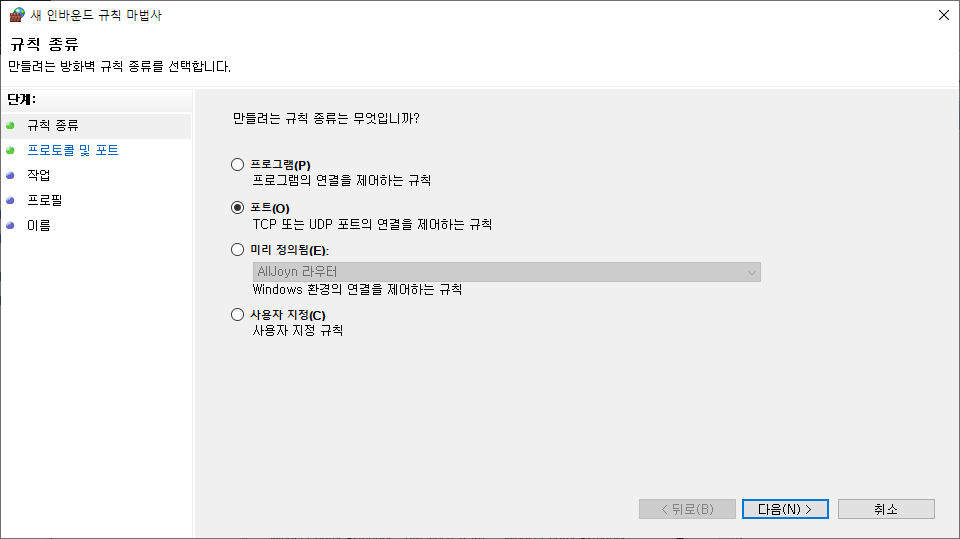
14-8. TCP 체크 그리고 특정 로컬 포트를 체크하고 80을 입력합니다. 그리고 다음을 클릭합니다.
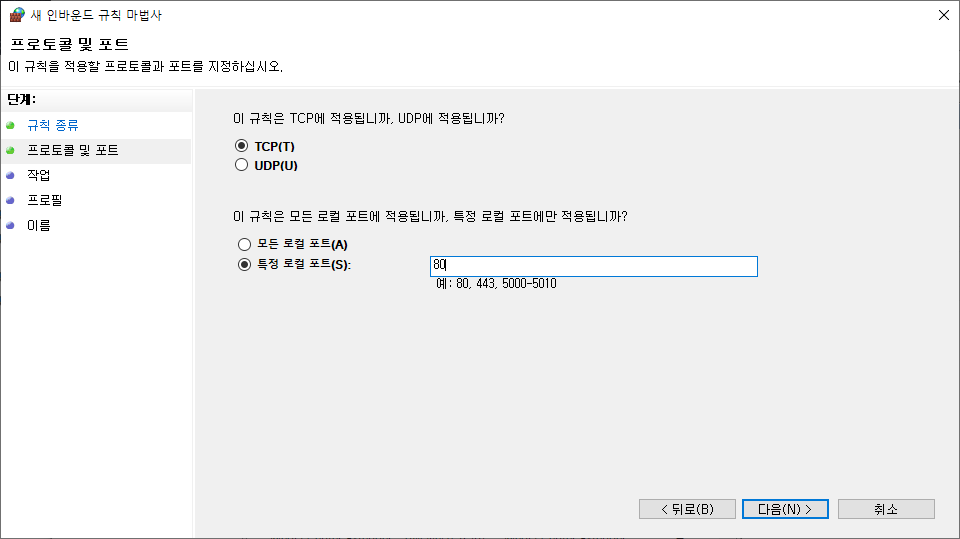
14-9. 연결 허용을 체크하고 다음을 클릭합니다.
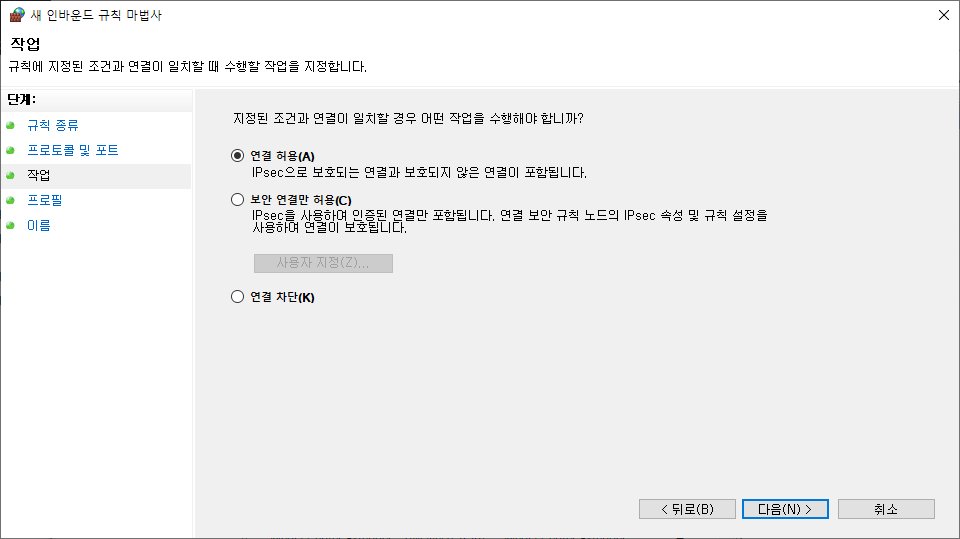
14-10. 개인, 공용을 체크하고 다음을 클릭합니다.
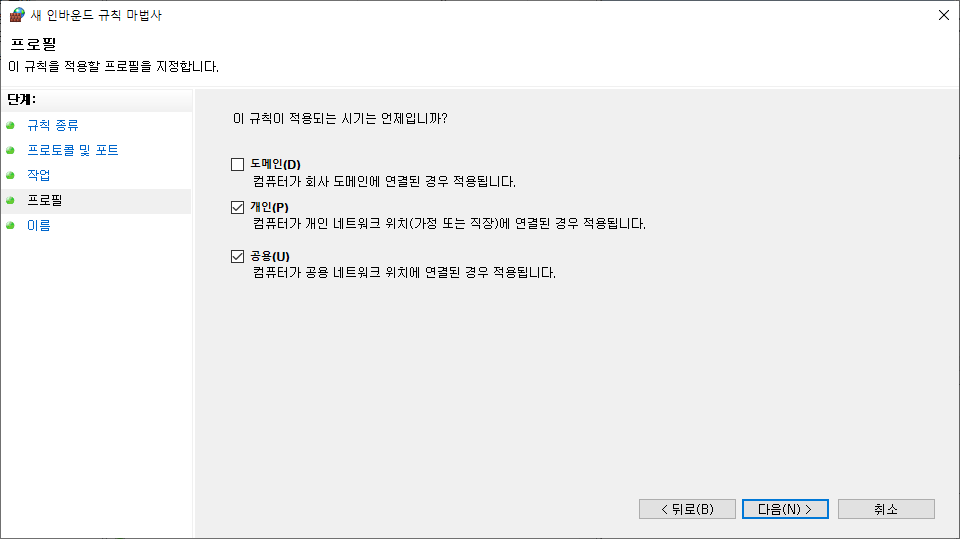
14-11. 이름에 80을 입력하고 마침을 클릭합니다.
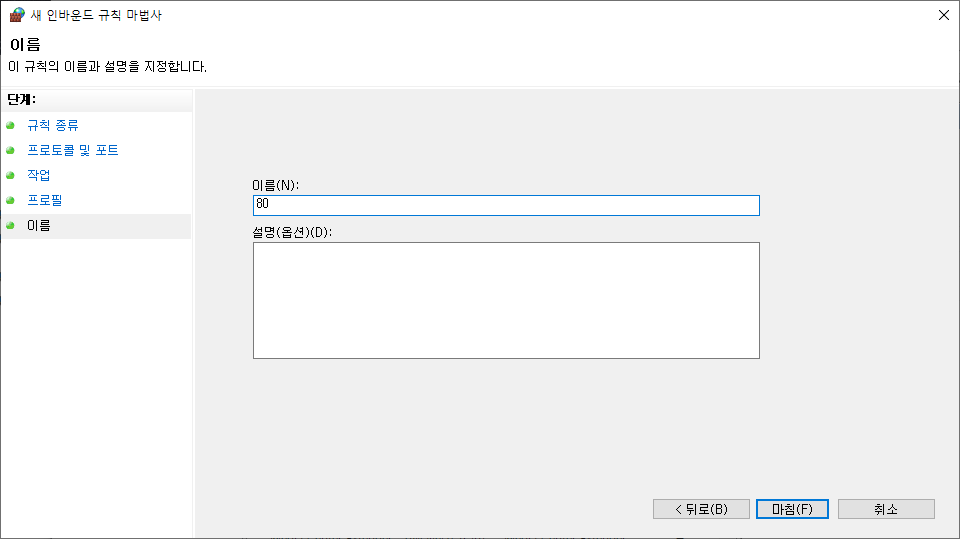
14-12. 인바인드 규칙에 포트 80 허용이 추가되었습니다.

이제 같은 공유기의 네트워크를 사용하는 다른 PC나 스마트폰에서 웹서버에 접속할 수 있습니다.
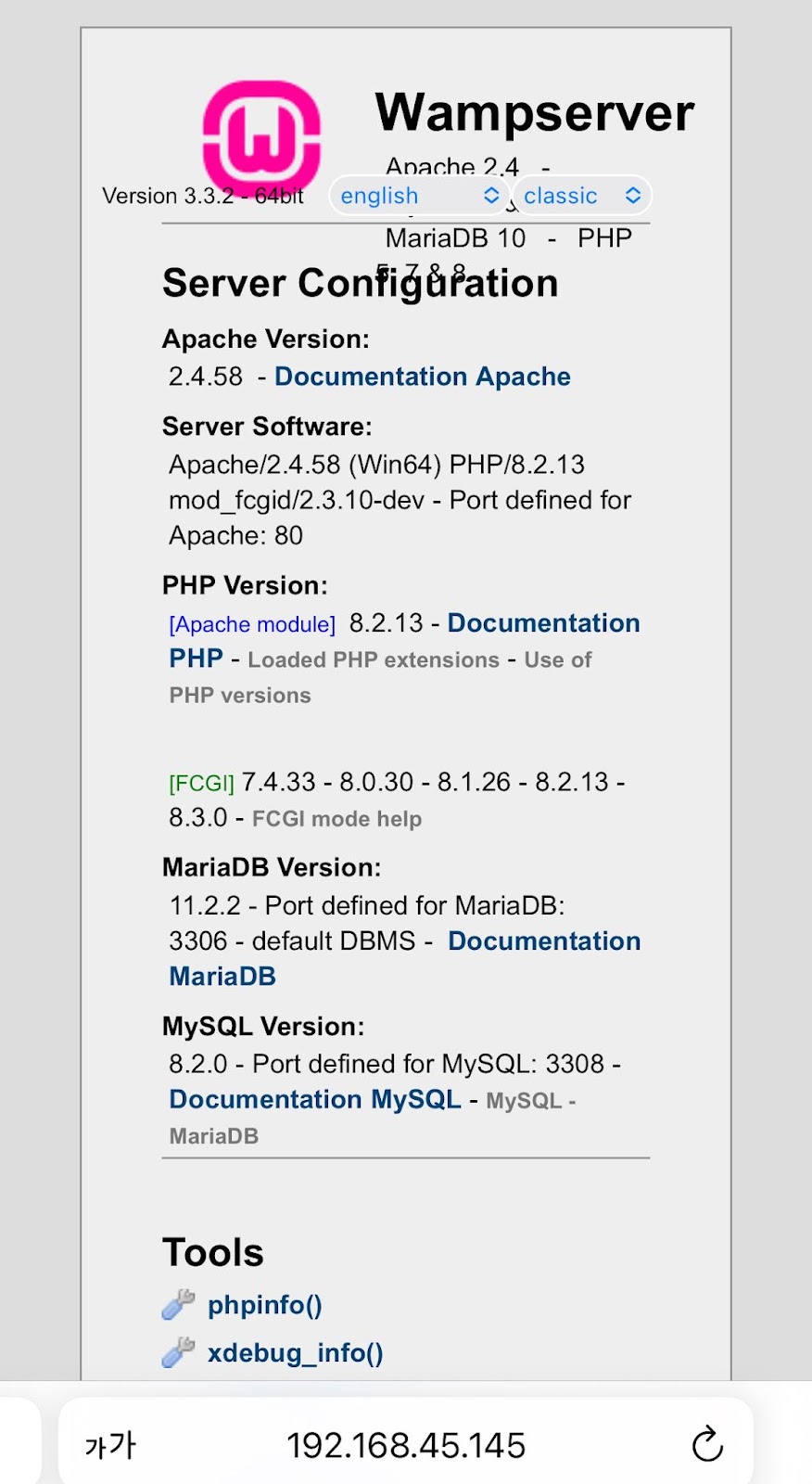
15. 문제 발생시 해결 방법
15-1. WampServer 아이콘이 초록색이 되고 나서(모든 서비스 실행된 상태 ) 웹브라우저에서 localhost/insert.php 주소로 접속하면 아래와 같은 메시지가 보이는 경우 해결방법입니다.
Warning: mysqli_connect(): (HY000/1045): Access denied for user 'root'@'localhost' (using password: YES) in C:\wamp64\www\insert.php on line 5
mysqli_connect() 함수에 아규먼트를 제대로 입력했는지 봐야 함니다.
$link=mysqli_connect("localhost","root","root 계정 비밀번호","데이터베이스 이름");
15-2. 다른 컴퓨터나 폰에서 서버에 접속시 아래와 같은 메시지가 보이는 경우입니다.
| 사이트에 연결할 수 없음 192.168.0.16에서 응답하는 데 시간이 너무 오래 걸립니다. |
방어벽에는 아파치 웹 서버를 개인 네트워크에 대해서만 허용해놓았는데 현재 컴퓨터에서 공용 네트워크를 사용해서 생기는 문제입니다.
현재 컴퓨터의 네트워크 상태는 제어판 > 네트워크 상태 및 작업 보기를 클릭하면 확인 가능합니다.
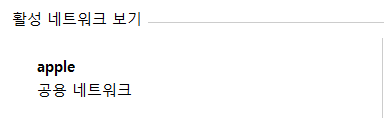
15-2-1. 서버가 설치된 컴퓨터를 개인 네트워크로 변경하는 방법입니다.
(stroke33님이 알려주신 해결 방법입니다. http://webnautes.tistory.com/755#comment11743483 }
시작 메뉴를 클릭했을 때 왼쪽에 보이는 설정 아이콘을 클릭합니다.
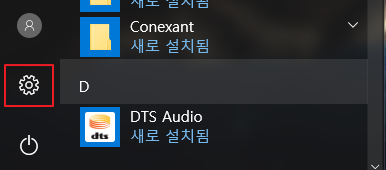
설정 항목들 중에 네트워크 및 인터넷을 클릭합니다.
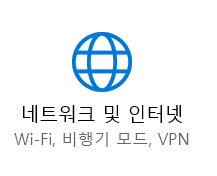
왼쪽 항목들에서 상태를 클릭하고 오른쪽에서 연결 속성 변경을 선택합니다.

네트워크 프로필을 개인으로 변경해줍니다.
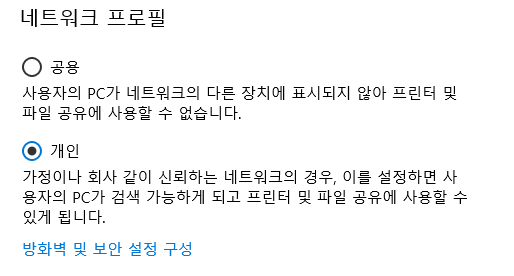
개인 네트워크로 변경되었습니다.
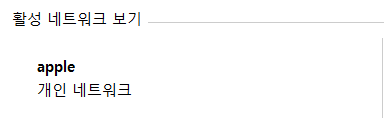
15-2-2. 공용 네트워크에서 아파치 서버가 동작할 수 있게 예외항목에 추가 해주는 겁니다.
제어판에서 시스템 및 보안 > Windows 방어벽을 선택해보면 현재 공용 네트워크를 사용 중이고 방어벽도 적용되어 있습니다.
왼쪽에 보이는 Windows 방어벽을 통해 앱 또는 기능 허용을 클릭해보면

Apache HTTP Server가 개인에게만 허용이 되어 있습니다.
설정 변경 버튼을 클릭하고 공용에도 체크해주면 해결됩니다.
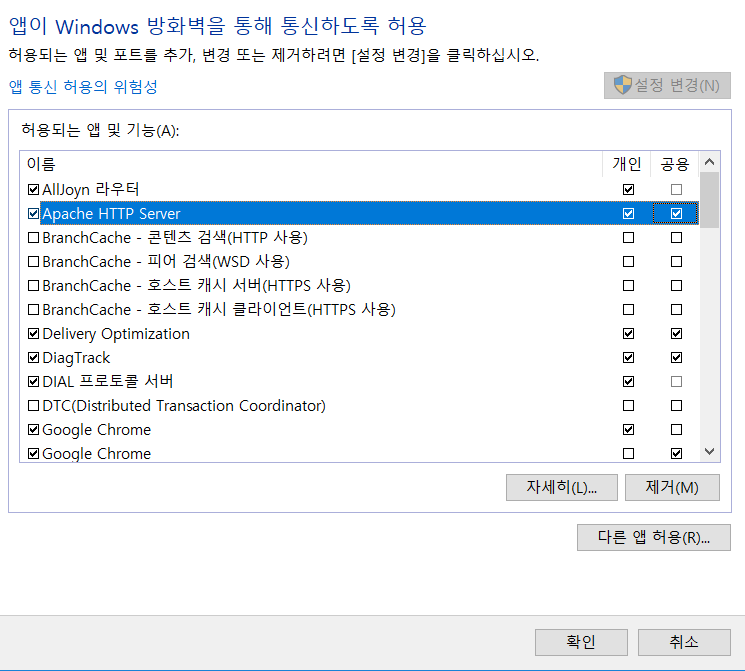
'WEB > WEB 개발환경' 카테고리의 다른 글
| AWS p2.xlarge (NVIDIA Tesla K80 GPU) 엔비디아 그래픽 카드 드라이버 설치 방법 (0) | 2023.10.13 |
|---|---|
| AWS 프리 티어 가입부터 EC2 생성 및 SSH 접속까지 (1) | 2021.05.03 |
| Windows 10에서 Node.js 사용해보기 (0) | 2021.03.22 |
| Ubuntu 16.04에 LAMP ( Apache2, MySQL , PHP7) 설치하는 방법 (57) | 2018.10.02 |
| Ubuntu 18.04에 LAMP ( Apache2, MySQL , PHP 7) 설치하는 방법 (90) | 2018.06.07 |



